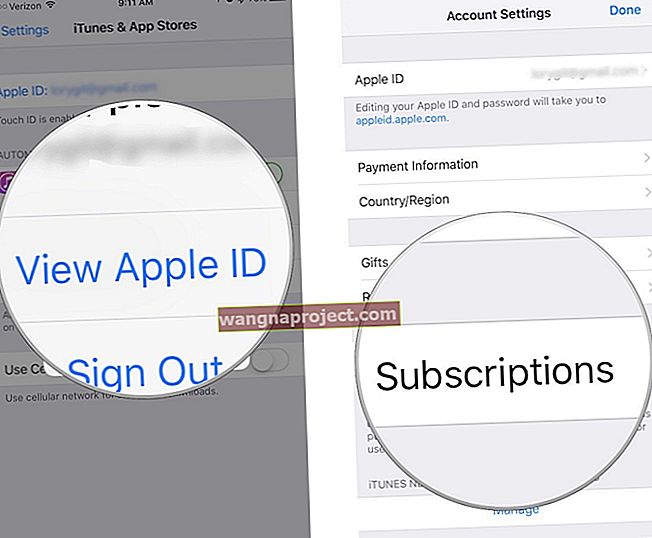За много от нас най-важното нещо, което правим с нашите iPad, е сърфирането в интернет! Така че ако вашият iPad не се свързва с WiFi и страниците не се зареждат, това наистина е много голям проблем!
Научете какво да правите, когато вашият iPad има проблеми с WiFi и няма да се свърже с WiFi. И го поправете за миг!
Следвайте тези бързи съвети за отстраняване, когато iPad не се свързва с WiFi
- Актуализирайте вашия iOS
- Изключете WiFi, изчакайте 20-30 секунди и след това включете отново
- Рестартирайте своя iPad и / или вашия WiFi рутер
- Изключете рутера, изчакайте няколко минути и го включете отново
- Забравете вашата WiFi мрежа и се свържете отново с нея
- Нулирайте настройките на вашата мрежа
- Ако е възможно, променете настройките си за защита на WiFi
- Нулирайте всички настройки на вашето устройство

Финият печат
За съжаление няма нито едно универсално решение за този проблем. Има много причини, докато нашите iPad не могат да се свържат с интернет.
Опитахме се да отговорим на всеки проблем с набор от корекции, но конкретни корекции може да работят за разрешаване на проблеми, различни от този, под който са изброени.
Ако корекцията, посочена под конкретен проблем, не успее да разреши проблема ви, прегледайте пълния списък.
Разпознайте симптомите на проблемите с Wi-Fi на iPad
Коригирайте прекъснати връзки и забравени пароли
Вашият iPad прекъсва периодично своята WiFi връзка, принуждавайки вас, потребителят, да се свържете отново.
В някои случаи дори се иска да въведете паролата си отново и дори ОТНОВО.
Този проблем е особено виден при рутерите Actiontec, предоставени с Verizon FIOS и други.
- Превключете DHCP на ръчно
- Докоснете Настройки, след което отидете на раздела WiFi. Докоснете синята стрелка надясно до WiFi мрежата, към която сте свързани в момента, след което докоснете DHCP. В раздела HTTP прокси изберете „Ръчно“. Не въвеждайте никаква допълнителна информация

- Излезте от настройките, сега проверете за облекчаване на проблемите с WiFi
- Ако няма промяна, рестартирайте рутера си, след като направите тази промяна
- Ако все още няма разлика, други читатели предлагат да превключите HTTP Proxy на Auto (настройката по подразбиране е „Off“)
Подновете DHCP лизинг
- Докоснете Настройки, след което WiFi
- Докоснете името на вашата WiFi мрежа или синьото „i“ или стрелката до вашата свързана в момента WiFi мрежа
- Изберете „Подновяване на лизинг“

Изключете AirPort и го включете отново
- Докоснете Настройки на вашия iPad, след което изберете WiFi
- Превключете WiFi OFF
- Изчакайте 20-30 секунди
- Включете отново WiFi
Забравете мрежата, след което се присъединете отново
- Докоснете Настройки на вашия iPad, след което изберете Wi-Fi
- Изберете мрежата, която изпитвате затруднения
- Изберете „Забравете тази мрежа“.
- Върнете се на предишния екран и се присъединете към същата мрежа
Променете сигурността и канала
Смяна на две ключови настройки драстично намалява броя на паданията с маршрутизатори, всеки от които може дори да елиминира капките изобщо.
Следвай тези стъпки:
- Влезте в конфигурационната страница на вашия рутер, като отворите прозореца на браузъра и въведете адреса 192.168.1.1 (може да се наложи да въведете потребителското име: администратор и парола: парола1)
- Променете канала от автоматичен на 6
- Променете настройката за защита от WEP на WPA
- Прилагането на тези промени води до нулиране на вашия рутер
- Изключете iPad, след което го включете отново
Поправяне на пропускане на данни внезапно спиране
С този проблем данните изведнъж спират да текат през WiFi връзката на вашия iPad, въпреки че връзката изглежда активна (т.е. лентите за сила на сигнала все още се показват в горния ляв ъгъл на iPad).
Този проблем е особено вероятно да се появи по време на използването на интензивни приложения като YouTube и Netflix.
Изключете автоматичната яркост
Не вярвахме, че това може да работи, но наистина! Отиди си помисли това.
За да направите това, докоснете Настройки> Дисплей и яркост . Плъзнете опцията за автоматична яркост на изключено.

Регулирайте яркостта нагоре
По същия начин този проблем понякога се разрешава чрез просто регулиране на нивото на яркост на iPad нагоре и изключване на най-ниската настройка.
За да направите това, докоснете Настройки> Дисплей и яркост . 
Плъзнете лентата за яркост нагоре, след това изчакайте 1-2 минути и проверете за подобрение в силата на сигнала.
Предполагаме, че проблемът с доставката на енергия, свързан с яркостта на екрана, по някакъв начин влияе на WiFi сигналите и силата.
Коригира, когато не се свързва към мрежа след сън (т.е. забравя мрежата)
При този проблем iPad не се свързва автоматично с предварително свързана WiFi мрежа, когато се събуди от сън, принуждавайки потребителя да отвори Настройки и да избере мрежата отново.
Проявявайки правилно поведение, iPad трябва да се присъедини към мрежата без намеса на потребителя.
Регулирайте яркостта
Все още странно, но забележително ефективно. Вижте инструкциите по-горе в „ Пропускането на данни внезапно спира“.
Изведете екрана за изключване, но не го изключвайте
Друго странно решение: когато вашият iPad забрави мрежа и поиска парола, вместо да въведете ключа, натискайте бутона за заспиване / събуждане / захранване, докато iPad покаже „Плъзнете за изключване“, след това натиснете отмяна.
Това кара iPad да се свързва автоматично с мрежата автоматично.
Поправки за слаб сигнал / бавен трансфер на данни
Това е може би най-често срещаният проблем, засягащ собствениците на iPad.
Но това е и това с най-голям брой потенциални причини и следователно най-голям списък с възможни поправки.
В този проблем потребителите съобщават за бързи връзки и пропускателна способност от Mac, персонални компютри, iPhone и други устройства, свързани към една и съща WiFi мрежа, но значително влошени скорости и / или променлива сила на сигнала на iPad.

Нулирайте мрежовите настройки на iPad
На вашия iPad отворете Настройки, след което отворете „Общи“ в левия прозорец. Превъртете надолу и докоснете Нулиране, след което изберете „Нулиране на мрежовите настройки“.
Това ще изтрие всички съхранени пароли за WiFi и друга информация, но може да доведе до по-стабилна връзка.
Регулирайте яркостта нагоре
Мда; все още странно, все още ефективно. Вижте инструкциите по-горе в „ Пропускането на данни внезапно спира“.
Променете праговете в настройките на рутера
Отворете екрана за конфигуриране на вашите рутери (за повечето рутери отворете браузър и въведете адреса 192.168.1.1), след това променете прага на фрагментация и прага CTS / RTS, както е описано тук.
Някои потребители са намерили успех с настройките Фрагментация = 2048, RTS = 512.
Променете спецификациите на 802.11 на рутера
Опитайте да промените режима на безжични спецификации на вашия рутер от B, G и N само на G или обратно.
За маршрутизаторите на AirPort това може да бъде постигнато с помощната програма AirPort Admin.
За други рутери това обикновено може да се постигне чрез достъп до страницата за конфигурация на рутера - отворете браузър и въведете адреса 192.168.1.1.
Превключете рутери
Макар и далеч от идеалното решение, някои потребители са намерили успех при преминаването към различен безжичен рутер.
Изключете „Поискайте да се присъедините към мрежи“
За целта докоснете Настройки на вашия iPad, след което изберете „WiFi“ от левия прозорец.
Плъзнете „Искайте да се присъедините към мрежи“, за да изключите. Спекулациите твърдят, че оставянето на тази опция включва iPad непрекъснато да търси мрежи, което води до някаква намеса в мрежата, към която е свързан.

Забравете мрежата, след което се присъединете отново
Докоснете Настройки на вашия iPad, след което изберете Wi-Fi от левия прозорец.
Изберете мрежата, с която изпитвате затруднения, след което изберете „Забравете тази мрежа“.
Върнете се на предишния екран и се присъединете отново към мрежата.
Изключете Bluetooth
Някои потребители съобщават, че може би поради проблеми със смущенията, изключването на Bluetooth може да увеличи силата на Wi-Fi сигнала.
За целта докоснете Настройки, след което докоснете Общи в левия прозорец. Докоснете Bluetooth в десния прозорец, след което плъзнете, за да изключите.
Читателски хакове, съвети и трикове 
Използвайте статичен IP адрес
Хийт предложи iFolks да смени своя IP адрес на статичен.
Хийт настрои своя iPad със статичен IP адрес на 192.168.1.145.
И задайте маската на подмрежата на 255.255.0.0, с шлюза и DNS сървърите на 192.168.1.1.
По-добре е да зададете статичен IP извън нормалния обхват на DHCP, но настройването му извън този диапазон може да обърка вашия рутер.
Heath съобщава, че след като е присвоил на своя iPad статичен IP вътре (но в горния край на) нормален DHCP обхват, той не е имал допълнителни проблеми с свързването с интернет на своя iPad.
Прекрасен съвет!
Или Vise-Versa от статичен към динамичен
Друг четец имаше успех с обратното, променяйки конфигурацията на WAN порта от статичен адрес на динамичен IP адрес.
За този читател това беше трикът, който проработи.
Апартаментна терапия за WiFi
Читателят PharmEngr отбеляза, че ако сте в задръстена зона като жилищен комплекс, тогава има голяма вероятност всички да използват една и съща точка за достъп и канал по подразбиране.
Така че, нека ръчно да сменим канала.
Това е подход на проба и грешка, освен ако нямате достъп до WiFi анализатор.
Така че прекарайте известно време - започнете отдолу на списъка с канали и работете нагоре.
Най-вероятно никой не е променил настройките по подразбиране в точките си за достъп.
За WiFi рутери, които се отличават с двулентова функционалност (5 GHz и 2,4 GHz), задайте и двете ленти на 802.11n.
Честотата 2,4 GHz заседна с различната електроника на вашите съседи в жилищен комплекс.
Като зададе двете ленти на 802.11n, PharmEngr почти утрои скоростта си на изтегляне! Най-хубавото е, че неговият iPad вече има последователна и стабилна WiFi връзка.
Страхотни идеи за всички нас с много „близки“ съседи!