Apple го нарича QuickPath, но повечето хора го знаят като плъзгане - способността да плъзгате пръста си по клавиатурата на вашия iPhone или iPad, за да пишете думи с безпрецедентна скорост. И е вграден в iPadOS и iOS 13, което е страхотно ... стига да работи.
Както всички най-добри софтуерни функции, QuickPath прави по-бързо и лесно да правим това, което искаме на нашите устройства. Именно затова е толкова разочароващо, когато клавиатурата на Apple за плъзгане не се държи както трябва!
Следвайте седемте стъпки за отстраняване на неизправности в тази публикация, за да отстраните проблеми с клавиатурата QuickPath. Ще ви накараме да бързате за нула време!
Изпробвайте тези бързи съвети, ако клавиатурата QuickPath не работи на вашия iPhone и iPad:
- Включете „Slide to Type“ от настройките на клавиатурата на вашето устройство.
- Изберете стандартната клавиатура на Apple, която да използвате, и я свийте встрани на iPad.
- Затворете всяко приложение на вашето устройство, след това задръжте бутона Side или Top, за да го рестартирате.
Какво представлява клавиатурата QuickPath?
 Нова дума се стартира всеки път, когато повдигате пръста си с QuickPath въвеждане. Изображение от Apple.
Нова дума се стартира всеки път, когато повдигате пръста си с QuickPath въвеждане. Изображение от Apple.
QuickPath е името на Apple за въвеждане с плъзгане или прекарване с пръст. Тази функция ви позволява да нарисувате пръста си от една буква на друга, изписвайки дума. Когато вдигнете пръста си, устройството ви гледа фигурата, която сте нарисували, и разработва каква дума сте искали да въведете.
Отнема малко практика, но след като се хванете за клавиатурата QuickPath, можете да пишете съобщения много по-бързо от преди.
Този стил на клавиатура за първи път стана популярен сред клавиатурата Swype (сега за съжаление прекратена за iOS), която някога е била използвана за разбиване на световния рекорд на Гинес за най-бързо изпращане на текстови съобщения на сензорен екран.
Вече писахме как да включите и използвате клавиатурата QuickPath с вашия iPhone или iPad. Тази публикация е за това как да отстраните проблеми, които могат да възникнат с нея.
Как да поправя въвеждането на QuickPath на моя iPhone или iPad?
Събрахме седем стъпки за отстраняване на неизправности, за да отстраним потенциални проблеми с QuickPath. Стъпалата увеличават сложността, така че не забравяйте да тествате клавиатурата отново след всяка една.
Едно нещо, което си струва да се отбележи - което не е съвсем достойно за стъпка - е, че мръсотията на екрана ви влияе върху чувствителността му на допир. Ако екранът на вашия iPhone или iPad е замърсен: почистете го! Това може да е всичко, от което се нуждае.
1. Включете „Slide to Type“ в настройките на клавиатурата
iPadOS и iOS 13 включват клавиатурата QuickPath по подразбиране. Но ако не работи, може да сте го изключили в настройките по погрешка.
Как да включите клавиатурата QuickPath за iPhone или iPad:
- От вашето устройство отидете в Настройки> Общи> Клавиатура.
- На iPhone: Включете „Slide to Type“.
- На iPad: Включете „Плъзнете върху плаваща клавиатура за въвеждане“.
 Въвеждането с QuickPath не работи, ако настройката Slide to Type е изключена.
Въвеждането с QuickPath не работи, ако настройката Slide to Type е изключена.
2. Преминете към клавиатурата на Apple, когато пишете
Можете да запазите множество клавиатури, които да използвате на вашия iPhone или iPad. Можете да направите това, за да пишете на различни езици или да се възползвате от функции на трети страни. Но можете да използвате QuickPath пишете само със стандартната клавиатура на Apple и дори тогава тя работи само за определени езици.
В iPadOS и iOS 13 въвеждането с QuickPath е съвместимо със следните езици:
- Английски
- Опростен китайски
- Испански
- Немски
- Френски
- Италиански
- Португалски
Как да превключите към различни клавиатури на iPhone или iPad:
- Докоснете в текстово поле, за да повдигнете екранната клавиатура.
- Докоснете и задръжте иконата Globe в долния ляв ъгъл, след което изберете желаната клавиатура.
- Икона Emoji замества иконата Globe, когато имате само една клавиатура.
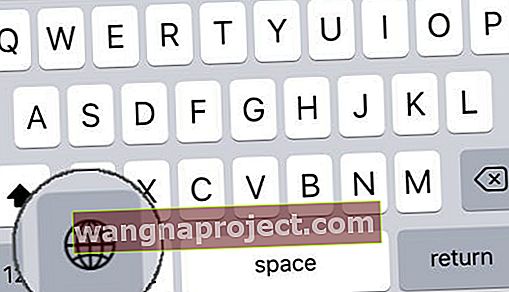 Иконата Globe се появява само когато имате няколко клавиатури, от които да избирате.
Иконата Globe се появява само когато имате няколко клавиатури, от които да избирате.
Как да включите съвместими с QuickPath клавиатури на iPhone или iPad:
- На вашето устройство отидете в Настройки> Общи> Клавиатура.
- Докоснете Клавиатури> Добавяне на нова клавиатура.
- Изберете стандартна клавиатура на Apple на един от изброените по-горе QuickPath езици.
- Вече можете да използвате иконата Globe на вашия iPhone или iPad, за да превключвате клавиатурите.
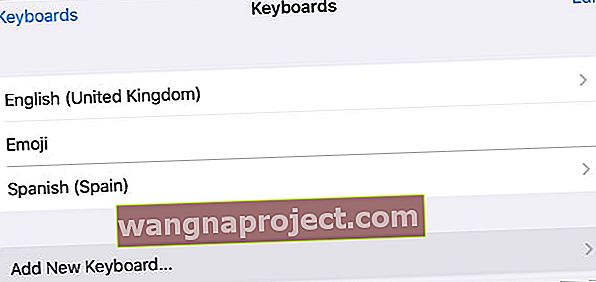 Ако още не сте го добавили, добавете към устройството си съвместима с QuickPath клавиатура.
Ако още не сте го добавили, добавете към устройството си съвместима с QuickPath клавиатура.
3. Затворете всяко приложение и рестартирайте устройството си
Приложение или процес, който не работи правилно на вашия iPhone или iPad, може да причини проблеми с клавиатурата на QuickPath. Лесното решение за това е да затворите всяко приложение и да рестартирате устройството си.
Това е добре да се направи, когато нещо спре да работи на вашия iPhone или iPad.
Как да затворите всяко приложение на iPhone или iPad:
- На устройства с Face ID: Плъзнете нагоре от долната част на екрана, за да видите App Switcher.
- На устройства без Face ID: Щракнете двукратно върху бутона Начало, за да видите App Switcher.
- Натиснете всяко приложение от горната част на екрана, за да го затворите.
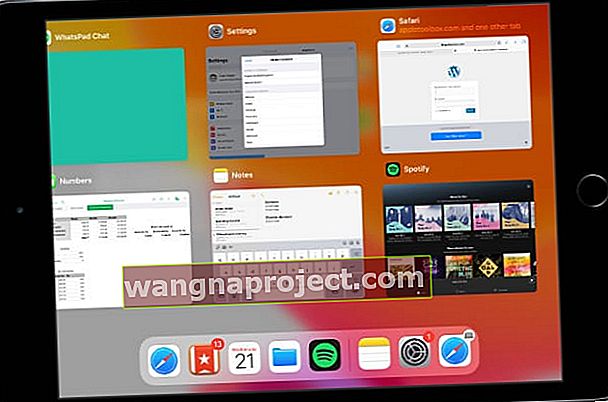 Приложенията във фонов режим могат да замръзнат, което да причини проблеми с клавиатурата за плъзгане.
Приложенията във фонов режим могат да замръзнат, което да причини проблеми с клавиатурата за плъзгане.
Как да рестартирате iPhone или iPad:
- На устройства с Face ID: Натиснете и задръжте бутона Side или Top и бутона за сила на звука.
- На устройства без Face ID: Натиснете и задръжте бутона Side или Top.
- Когато бъдете подканени, плъзнете, за да изключите устройството си.
- Изчакайте 30 секунди, преди да натиснете бутона Side или Top, за да рестартирате устройството си.
4. Актуализирайте до последната версия на iOS или iPadOS
QuickPath стана достъпен само с iPadOS и iOS 13. Ако използвате по-стар операционен софтуер от него, можете да използвате само писане с плъзгане с клавиатура на трета страна.
Дори ако имате инсталиран iPadOS или iOS 13, трябва да проверите за нови актуализации, които могат да поправят проблеми, свързани с QuickPath. Тъй като това е толкова нова функция, Apple вероятно ще продължи да подобрява стабилността си с малки актуализации на кръпките.
Как да актуализирате операционния софтуер на iPhone или iPad:
- Използвайте Wi-Fi, за да свържете устройството си с интернет.
- На вашето устройство отидете в Настройки> Общи> Актуализация на софтуера.
- Изчакайте устройството ви да провери за нови актуализации, след което ги изтеглете и инсталирайте.
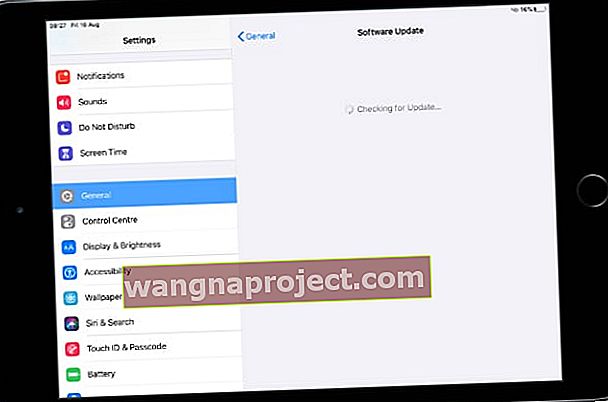 Актуализирайте устройството си до последната версия на iOS или iPadOS.
Актуализирайте устройството си до последната версия на iOS или iPadOS.
5. Изтрийте всички клавиатури на трети страни
 Клавиатурата на Gboard на Google е една от най-популярните клавиатури на трети страни.
Клавиатурата на Gboard на Google е една от най-популярните клавиатури на трети страни.
С пускането на iOS 8 през 2014 г. Apple отвори iPhone и iPad за клавиатури на трети страни. Това позволи на потребителите да инсталират набор от различни клавиатури, без да се налага да прекъсват устройството си, като отключват нови езици и функционалност.
Но с допълнителна технология на трета страна на вашето устройство има (тънък) шанс тя да пречи на вашата клавиатура QuickPath. Изтрийте клавиатури на трети страни, за да видите дали поправя нещо - винаги можете да ги изтеглите отново по-късно.
Как да изтриете клавиатури на трети страни на iPhone или iPad:
- На вашето устройство отидете в Настройки> Общи> Клавиатура.
- Докоснете Клавиатури.
- Плъзнете наляво, за да разкриете бутон за изтриване за отделни клавиатури.
- Друга възможност е да докоснете Редактиране в горния десен ъгъл, за да разкриете бутони за изтриване до всяка клавиатура.
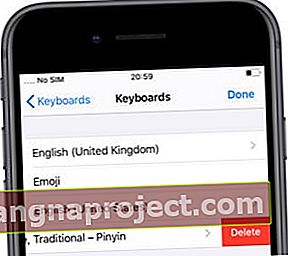 Изтрийте клавиатури на трети страни, за да не могат да пречат на QuickPath на вашето устройство.
Изтрийте клавиатури на трети страни, за да не могат да пречат на QuickPath на вашето устройство.
6. Нулирайте настройките на вашето устройство
Различните настройки на вашия iPhone или iPad могат да причинят проблеми с функцията за въвеждане на QuickPath. Можете да поправите това, като изберете да нулирате всички настройки на вашето устройство.
Направете резервно копие на вашия iPhone или iPad, преди да нулирате настройките. Не трябва да губите никакво съдържание от това, но променя вашите Wi-Fi, известия, Apple Pay, оформление на началния екран и други настройки.
Как да нулирате настройките на iPhone или iPad:
- На вашето устройство отидете в Настройки> Общи> Нулиране.
- Изберете „Нулиране на всички настройки“.
- Ако бъдете подканени, въведете паролата на устройството или паролата за времето на екрана.
- Потвърдете, че искате да „Нулирате всички настройки“.
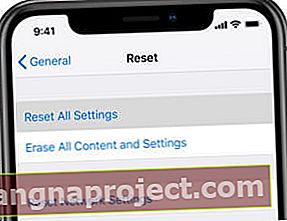 Изберете Нулиране на всички настройки на вашето устройство, след което отново тествайте QuickPath.
Изберете Нулиране на всички настройки на вашето устройство, след което отново тествайте QuickPath.
7. Възстановете устройството си до работещ архив
Последното ни предложение за отстраняване на неизправности е ефективно при отстраняването на всички проблеми, свързани със софтуера. Ако клавиатурата QuickType спря да работи наскоро, възстановете устройството си на резервно копие от преди. Ако никога не е работило, настройте устройството си като ново.
И двете решения включват изтриване на цялото съдържание и данни от вашия iPhone или iPad: снимки, видеоклипове, съобщения, приложения, бележки, документи и др. Ако не сте направили резервно копие и нямате копие на тези данни, ще го загубите завинаги.
Направете резервно копие на вашето устройство, като използвате iCloud, iTunes или Finder. Също така трябва да синхронизирате възможно най-много данни с iCloud или да ги прехвърлите на компютър. По този начин все още можете да възстановите данните, ако настроите устройството си като ново.
Как да изтриете и възстановите iPhone или iPad:
- На вашето устройство отидете в Настройки> Общи> Нулиране.
- Изберете „Изтриване на цялото съдържание и настройки“.
- Ако бъдете подканени, въведете своя Apple ID, парола за устройство или парола за екранно време.
- Потвърдете, че искате да изтриете [iDevice].
- След като устройството ви се рестартира, следвайте ръководството за настройка на екрана „Приложения и данни“.
- Изберете да възстановите устройството си от резервно копие и изберете резервно копие от преди клавиатурата QuickPath да спре да работи.
- Ако това не е възможно - или ако не поправи нищо - изберете „Настройка като нова [iDevice]“.
 Възстановете устройството си от резервно копие или ако това не работи, го настройте като ново.
Възстановете устройството си от резервно копие или ако това не работи, го настройте като ново.
Както винаги, уведомете ни в коментарите, ако намерите това ръководство за полезно. Надяваме се, че вече можете да използвате QuickPath, за да плъзнете коментара си от iPhone или iPad!
И не забравяйте да разгледате тези други страхотни функции, нови за iPadOS и iOS 13!

 Въвеждането с QuickPath не работи, ако настройката Slide to Type е изключена.
Въвеждането с QuickPath не работи, ако настройката Slide to Type е изключена.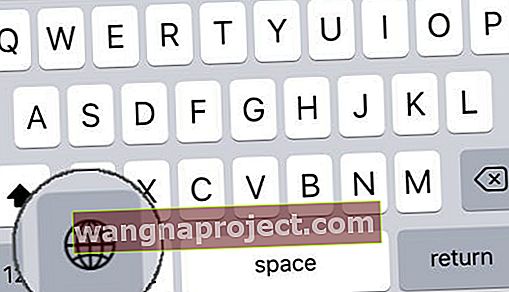 Иконата Globe се появява само когато имате няколко клавиатури, от които да избирате.
Иконата Globe се появява само когато имате няколко клавиатури, от които да избирате.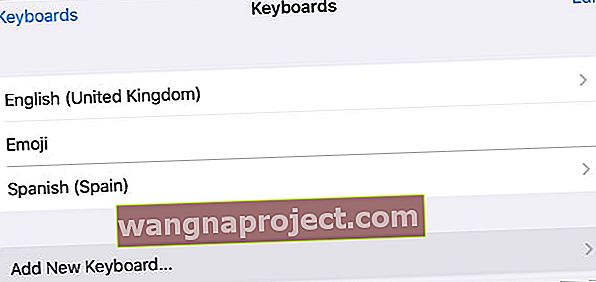 Ако още не сте го добавили, добавете към устройството си съвместима с QuickPath клавиатура.
Ако още не сте го добавили, добавете към устройството си съвместима с QuickPath клавиатура.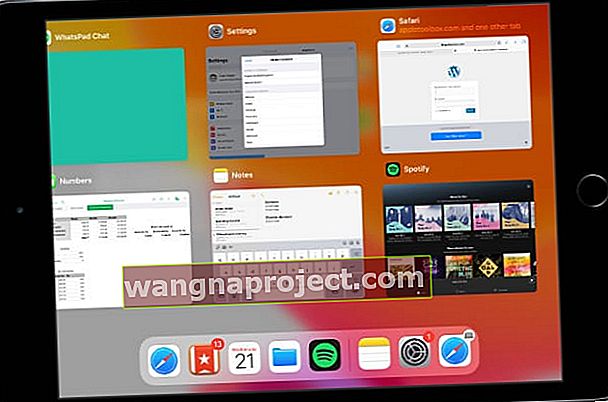 Приложенията във фонов режим могат да замръзнат, което да причини проблеми с клавиатурата за плъзгане.
Приложенията във фонов режим могат да замръзнат, което да причини проблеми с клавиатурата за плъзгане.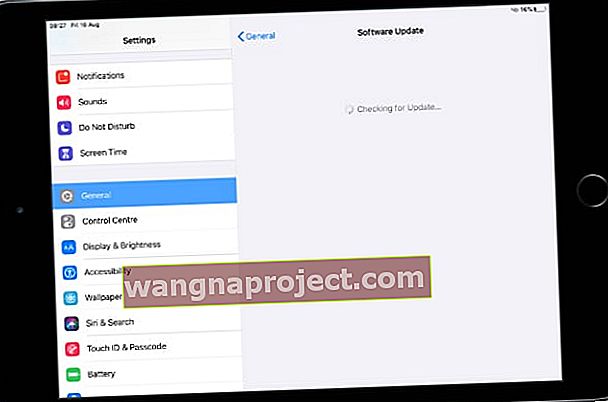 Актуализирайте устройството си до последната версия на iOS или iPadOS.
Актуализирайте устройството си до последната версия на iOS или iPadOS.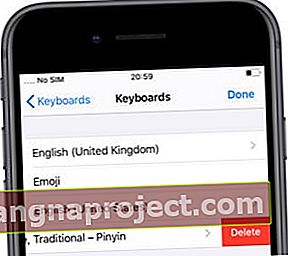 Изтрийте клавиатури на трети страни, за да не могат да пречат на QuickPath на вашето устройство.
Изтрийте клавиатури на трети страни, за да не могат да пречат на QuickPath на вашето устройство.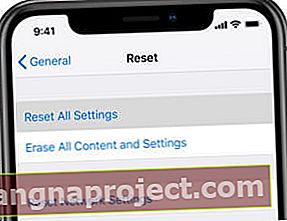 Изберете Нулиране на всички настройки на вашето устройство, след което отново тествайте QuickPath.
Изберете Нулиране на всички настройки на вашето устройство, след което отново тествайте QuickPath. Възстановете устройството си от резервно копие или ако това не работи, го настройте като ново.
Възстановете устройството си от резервно копие или ако това не работи, го настройте като ново.
