В наши дни използваме приложения за почти всичко. Така че, когато нашият iPhone не успее да инсталира или актуализира приложение, това наистина може да бъде много голям проблем.
Наскоро няколко читатели откриха, че не могат да инсталират или актуализират своите приложения, използвайки най-новата версия на iOS или iPadOS. За съжаление има много причини, поради които устройството ви не актуализира или инсталира приложения - от липсващи методи на плащане до ограничения, зададени с Screen Time и дори проблеми с вашата дата и час. В тази статия събрахме нашите най-добри съвети за отстраняване на моменти, когато вашият магазин за приложения просто не работи както трябва!
Следвайте тези бързи съвети, за да поправите, когато не можете да инсталирате, изтеглите или актуализирате приложенията си от магазина за приложения на Apple
- Проверете дали вашият Apple ID има свързан начин на плащане
- Проверете паметта на вашето устройство
- Прегледайте ограниченията си в Screen Time
- Променете връзката си с WiFi (или превключете в самолетен режим)
- Затворете и отворете отново приложението App Store
- Рестартирайте или принудително рестартирайте
- Излезте и се върнете в iTunes и App Store
- Нулирайте мрежовите настройки
- Рестартирайте вашия безжичен WiFi рутер
- Временно задайте датата на устройството си една година напред. Опитайте да актуализирате приложенията отново
- Ако тествате приложения за бета тестване с приложението за тестов полет, изтрийте акаунта си в пясъчника и опитайте отново
Отстранете проблеми с изтеглянето, инсталирането или актуализирането на приложения за iPhone, iPad или iPod
1. Проверете дали вашият Apple ID има свързан начин на плащане
За да изтеглите и инсталирате приложения от App Store, Apple обикновено изисква да имате регистриран начин на плащане за вашия Apple ID - дори за безплатни приложения!
Така че, ако нямате начин на плащане, свързан с вашия Apple ID (или Apple ID на вашия семеен организатор), това често води до такива видове проблеми с магазина за приложения. Дори ако вече имате регистриран метод на плащане, ако той е изтекъл или сте променили информацията за акаунта (като номер на карта, адрес, телефонен номер или т.н.), първо трябва да го актуализирате.
За да коригирате, просто свържете метод на плащане с вашия Apple ID (или Apple ID на вашия семеен организатор) и вижте дали това работи.
Променете начина си на плащане на вашия iPhone, iPad или iPod
- Отворете приложението Настройки> Apple ID> iTunes & App Store
- Докоснете вашия Apple ID и изберете View Apple ID

- Докоснете Управление на плащанията (за по-стари версии на iOS Информация за плащане)
- Добавете, актуализирайте, пренаредете или премахнете вашите начини на плащане
- Докоснете Готово, когато завършите
2. Проверете паметта на вашето устройство
Когато паметта на устройството ви е малко, не можете да инсталирате или актуализирате приложения. В идеалния случай винаги трябва да поддържате около 15-20% от вътрешното хранилище на вашето устройство безплатно и ясно, за да позволите на системата си да работи ефективно и да ви даде малко място за разклащане за актуализиране и инсталиране на приложения.
Дори и да не получите сигнал за почти пълно съхранение на вашето устройство, той може да е близо до пълния си капацитет. Трябва да освободите място, преди да се опитате да актуализирате, изтеглите или инсталирате приложения.
-
- Отидете в Настройки> Общи> Съхранение

- Прегледайте вашата графика за съхранение и потърсете хранилището, което се използва спрямо наличното
- Ако iOS и iPadOS предлагат някакви препоръки , първо ги прегледайте
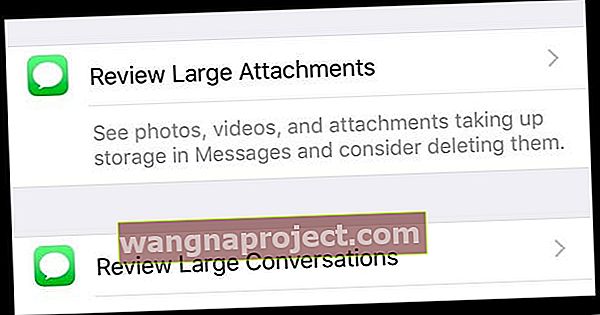
- Превъртете надолу, за да видите списък с всички инсталирани приложения и обема на съхранението, което всяко едно от тях използва - изтрийте всички приложения, които вече не се нуждаете или използвате
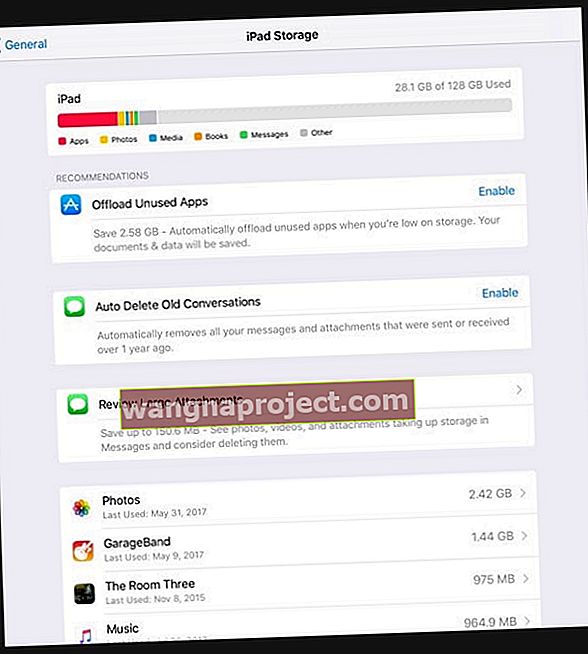
- Отидете в Настройки> Общи> Съхранение
Следвайте съветите, описани в тези подробни статии стъпка по стъпка, за да намалите съхранението на вашето устройство
3. Прегледайте ограниченията си в Screen Time
Обичаме екранното време, но понякога ограниченията му пречат! Особено с неща като магазина за приложения.
iOS и iPadOS включват в Screen Time поредица от настройки, които забраняват достъпа до инсталиране, изтегляне и закупуване на приложения. Така че е добре да проверите времето на екрана, преди да продължите напред.
- Отидете в Настройки> Време на екрана> Ограничения за съдържанието и поверителността (за всеки с по-стара iOS, отидете в Настройки> Общи> Ограничения)

- Въведете паролата за времето на екрана, ако бъдете попитани
- Докоснете iTunes & App Store Покупки
- Въведете паролата за времето на екрана, ако бъдете помолени
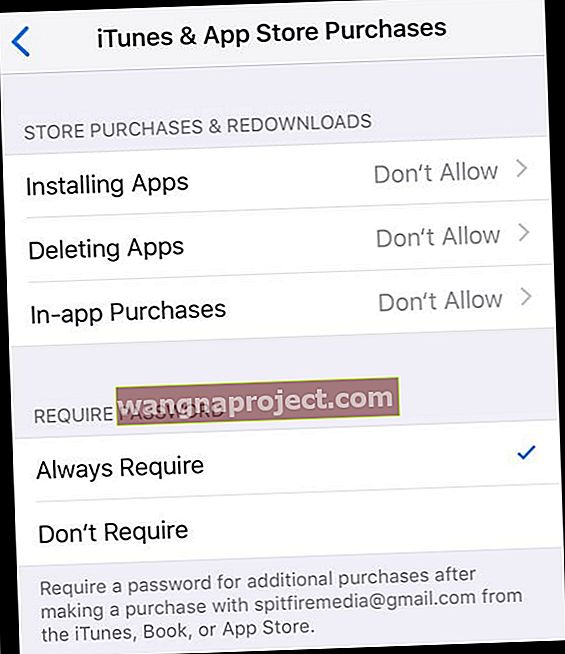
- Ако видите „ Не разрешавай“ в списъка, докоснете всеки от тях и променете отметката от „ Не позволявай“ на „ Разрешаване“
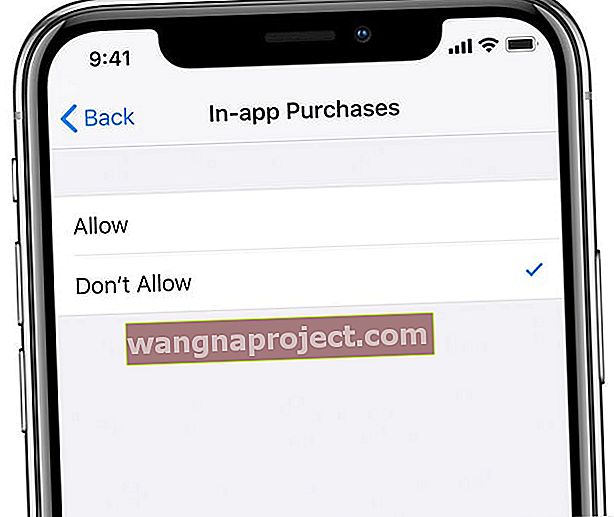
- Рестартирайте устройството си и опитайте да актуализирате, инсталирате или закупите приложения отново!
4. Използвайте WiFi връзка
Понякога проблемът е в нашата връзка, особено когато използваме мобилни връзки за данни. Има ограничение за размера на изтеглянията на приложения, използващи мобилни данни, от 150 MB - 200 MB, така че ако вашето приложение или актуализация на приложението е по-голямо от този размер, опитайте да превключите към WiFi мрежа. Ако има налична 5GHz мрежа, изберете това, тъй като 5 GHz ленти предават данни с по-бързи скорости.
И разбира се, ако сте на план за данни с месечен лимит, може би вече сте достигнали или сте близо до този лимит.
Превключването в самолетен режим е бърз начин да се уверите, че използвате WiFi данни, а не клетъчни или мобилни данни! Просто отворете контролния център и докоснете Самолетен режим, за да го включите. Не забравяйте да го изключите, когато всичките ви приложения са готови!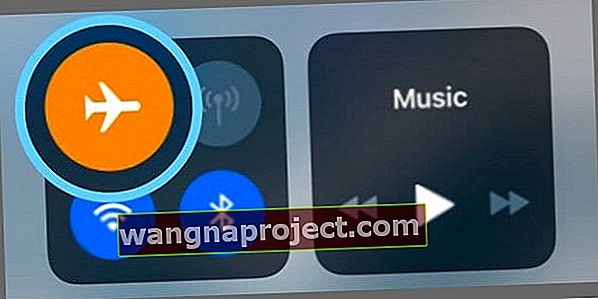
В средата на изтегляне или актуализиране на приложение? Опитайте да направите пауза и да рестартирате изтеглянето на приложението
- Натиснете продължително приложението от началния екран
- Изберете Изтегляне на пауза
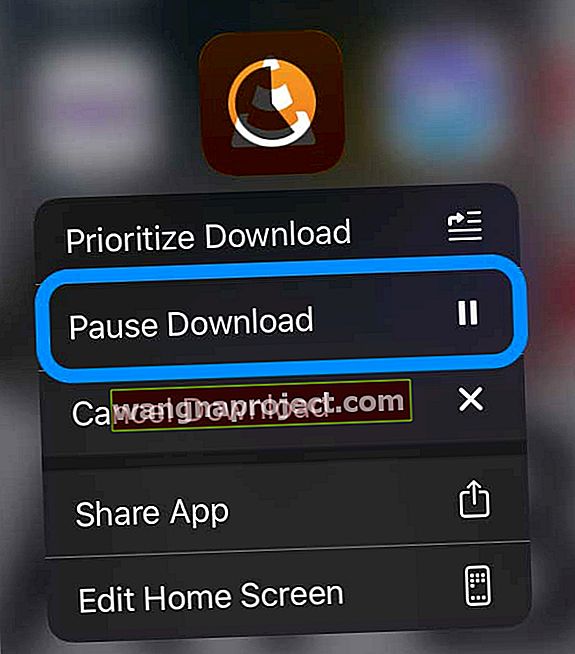
- След като се свържете с WiFi, докоснете поставеното на пауза приложение, за да възобновите изтеглянето, или натиснете отново приложението и изберете Resume Download
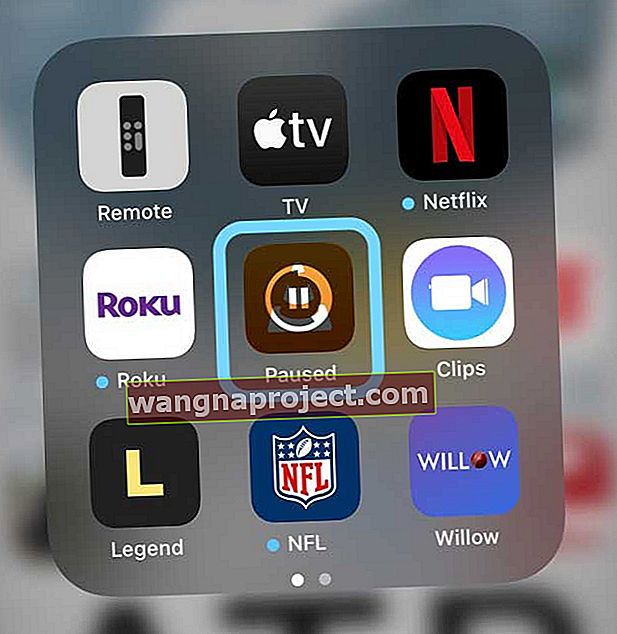
- Ако приложението е заседнало, докоснете Поставяне на пауза на пауза , след това натиснете отново приложението и натиснете Възобновяване на изтеглянето
Не всички приложения поддържат опции за възобновяване на изтеглянето, пауза на изтегляне или анулиране на изтегляне.
5. Рестартирайте приложението App Store
Понякога проблемът е, че приложението App Store не работи правилно.
Най-лесният начин да диагностицирате това е да принудите да затворите приложението App Store и след това да стартирате отново. След това вижте дали можете да актуализирате, изтегляте и инсталирате приложения.
Затворете приложението App Store
- На iPhone или iPad без бутон за начало от началния екран, плъзнете нагоре от долната част на екрана и поставете на пауза леко в средата на екрана
- На iDevice с бутон за начало щракнете двукратно върху бутона Начало и плъзнете надясно или наляво, за да намерите приложението App Store
- Плъзнете надясно или наляво, за да го намерите
- Плъзнете нагоре по предварителния преглед на приложението на App Store, за да го
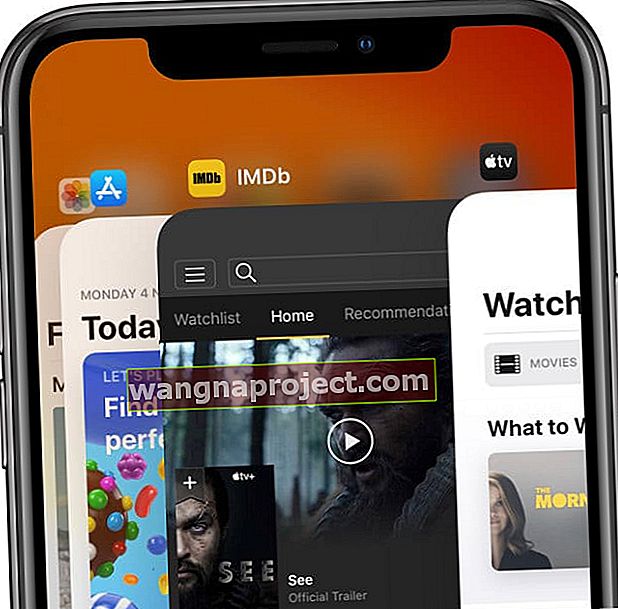 затворите Затворете приложенията на вашия iPhone, преди да го рестартирате.
затворите Затворете приложенията на вашия iPhone, преди да го рестартирате.
6. Рестартирайте или принудително рестартирайте вашия iPhone, iPad или iPod
Често най-простите неща правят този трик. А за нашите iDevices рестартирането е толкова просто решение. Рестартирането често решава необичайно поведение, като например приложенията, които не се изтеглят или актуализират.
Как да рестартирате iPhone, iPad или iPod
- На iPad без бутон за начало и iPhones X или по-нова версия: натиснете и задръжте бутона Side / Top / Power и двата бутона за сила на звука, докато плъзгачът се появи

- На iPad или iPhone с бутон Home и iPod Touch: натиснете и задръжте бутона Side / Top / Power, докато плъзгачът се появи
- Плъзнете плъзгача, за да изключите устройството и след като устройството се изключи, натиснете и задръжте отново бутона Side / Top / Power, докато не видите логото на Apple
- С iOS 11 и по-нова версия рестартирайте, като използвате Настройки> Общи> Изключване

Ако рестартирането не помогна, нека опитаме принудително рестартиране.
Как да принудите рестартиране на iPhone, iPad или iPod
- На iPhone 6S или по-малко плюс всички iPad с бутони за дома и iPod Touch, натиснете едновременно Home и Power, докато не видите логото на Apple
- За iPhone 7 или iPhone 7 Plus: Натиснете и задръжте бутоните Side и Volume Down за поне 10 секунди, докато не видите логото на Apple
- На iPad без бутон за начало и iPhone 8 и по-нови модели: Натиснете и бързо освободете бутона за увеличаване на звука. След това натиснете и бързо освободете бутона за намаляване на звука. Накрая натиснете и задръжте бутона Side / Top, докато не видите логото на Apple

7. Излезте и се върнете в iTunes и App Store
Ако устройството ви не може да изтегли или актуализира приложения, това може да се дължи на проблеми с Apple ID, свързани с App Store.
- Отидете в Настройки > iTunes & App Store
- Докоснете изброения Apple ID
- Изберете Изход
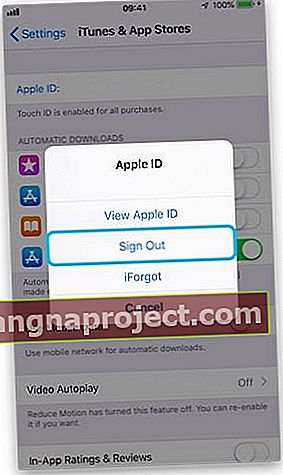 Излезте от iTunes и App Store, преди да рестартирате устройството си
Излезте от iTunes и App Store, преди да рестартирате устройството си - Изчакайте около 30 секунди
- Влезте отново, като докоснете Вход
- Въведете вашия Apple ID
8. Нулирайте настройките на вашата мрежа
Ако подозирате, че проблемът е свързан с вашата мрежа, нулирането на мрежовите настройки е начинът.
Как да нулирате мрежовите настройки на iPhone, iPad или iPod
- Нулира всички опции на вашата мрежова връзка и връща мрежовите настройки на вашето устройство към фабричните настройки по подразбиране
- Изчиства текущите ви клетъчни (ако е приложимо) и WiFi мрежи, включително запазени мрежи, WiFi пароли и VPN настройки
- Преди да нулирате настройките на вашата мрежа, не забравяйте да имате на разположение името и паролите на вашата WiFi мрежа за повторно въвеждане
- Отидете в Настройки> Общи> Нулиране> Нулиране на мрежовите настройки

Други опции за получаване на грешки при опит за изтегляне на приложения
Рестартирайте вашия безжичен WiFi рутер
Рестартирането на рутер не винаги е възможно (т.е. обществени или бизнес мрежи), но ако сте у дома или имате достъп до рутера и никой от предишните съвети не е работил, това е добра идея. 
За щастие рестартирането на рутера е толкова лесно, колкото 1-2-3
- Изключете рутера си и го изключете
- Изчакайте около 1 минута
- Включете го отново и включете рутера отново
Временно задайте датата на устройството си една година напред. Опитайте да актуализирате приложенията отново
Това е странна, но истинска корекция, която няколко от нашите читатели откриха, че е работила за тях!
- Отидете в Настройки> Общи> Дата и час
- Превключване Автоматично задаване (ако е включено)
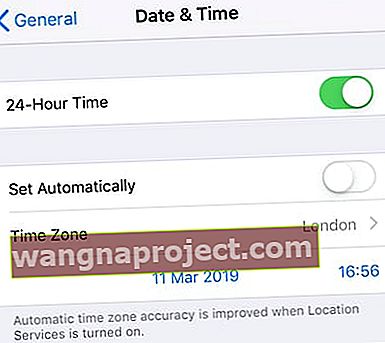 С автоматично изключено Задаване можете ръчно да изберете датата и часа.
С автоматично изключено Задаване можете ръчно да изберете датата и часа. - Докоснете, за да промените датата и часа ръчно на една година преди днешната дата
- Сега отворете магазина за приложения и опитайте и актуализирайте / инсталирайте вашите приложения
- След като се актуализира или инсталира, върнете се в Настройки> Общи> Дата и час
- Превключване на настройва автоматично
Нулирайте всички настройки
Понякога проблемите с магазина за приложения са свързани с други функции, които сте настроили на вашия iPhone, iPad или iPod. И е голяма болка да преминете през всеки един, за да тествате дали това е проблемът или не.
Така че, вместо да отделяме часове за опити и грешки, Apple ни дава бърз и мръсен пряк път, наречен Reset All Settings. Не е идеално, но спестява много време, опитвайки се да разбера къде се крие проблемът. Обикновено препоръчваме тази стъпка като крайна мярка, преди да изтриете и възстановите вашето устройство, тъй като възстановява всичките ви персонализирани функции обратно към фабричните настройки
Как да нулирате всички настройки на iPhone, iPad или iPod
- Отидете в Настройки> Общи> Нулиране> Нулиране на всички
 Изборът за нулиране на всички настройки не трябва да изтрива никакво съдържание от вашето устройство.
Изборът за нулиране на всички настройки не трябва да изтрива никакво съдържание от вашето устройство. - Това се нулира по подразбиране на всичко в Настройки, включително известия, сигнали, яркост и настройки на часовника, като аларми за събуждане
- Нулирането на всички настройки също връща всички ваши персонализирани и персонализирани функции като тапети и настройки за достъпност обратно към фабричните настройки
- Извършването на това действие не засяга нито едно от личните ви данни на устройството, включително снимки, текстове, документи и други файлове
- Трябва да преконфигурирате тези настройки, след като вашият iPhone или iDevice се рестартират
Получете помощ от поддръжката на Apple 
Ако все още сте закъснели с продължителни проблеми в App Store, които пречат на устройството ви да инсталира, изтегля или актуализира приложение, е време да получите помощ от Apple.
Можете да зададете среща с Apple (винаги без разходи за вас), да разговаряте с тях онлайн или да им се обадите, за да обсъдят вашите проблеми. Всички тези опции са безплатни (поне в началото.)



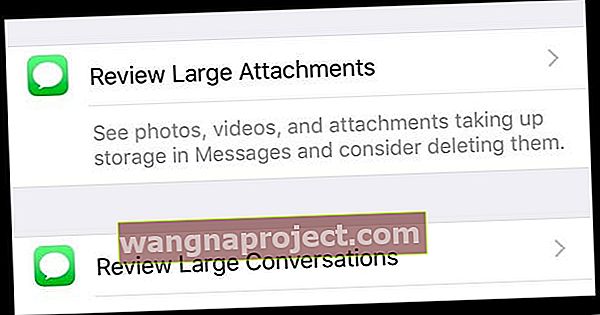
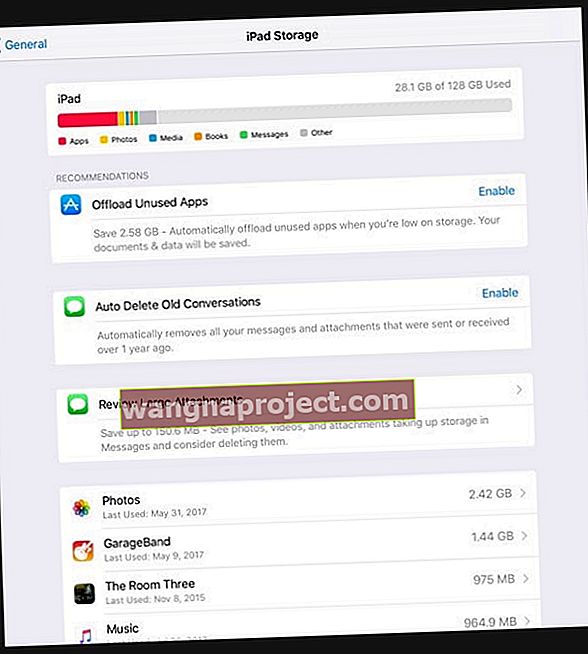

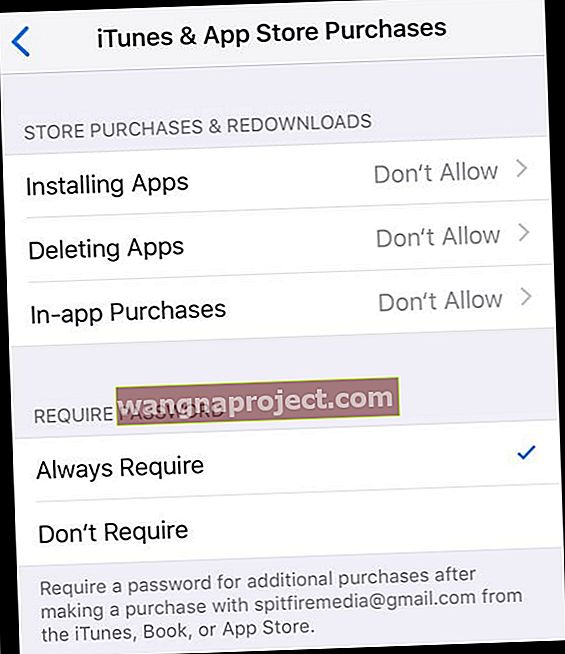
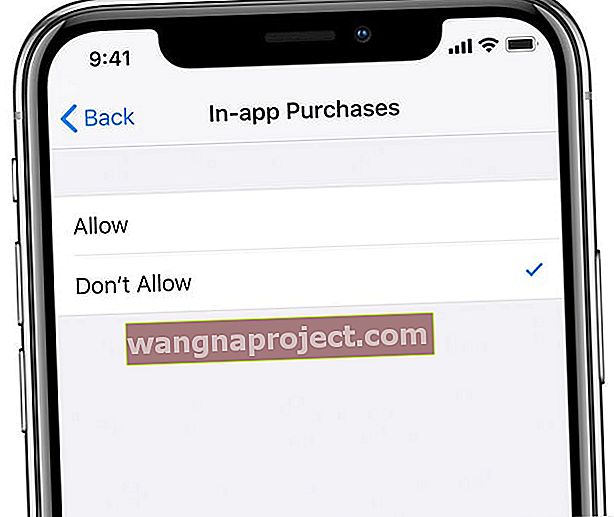
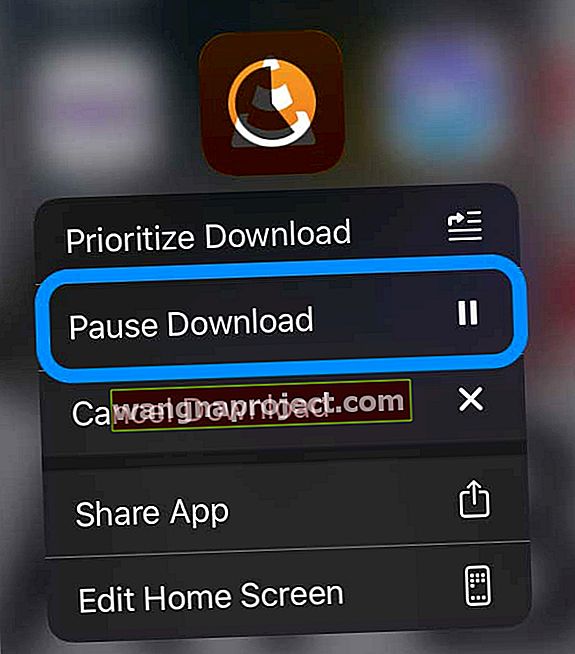
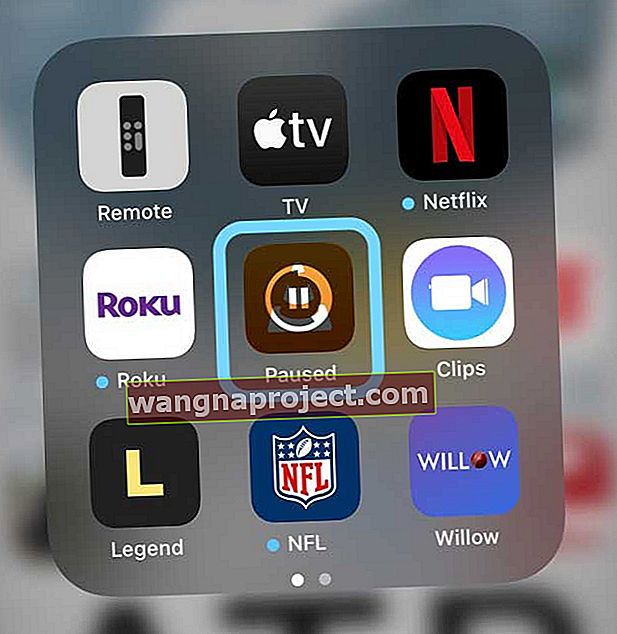
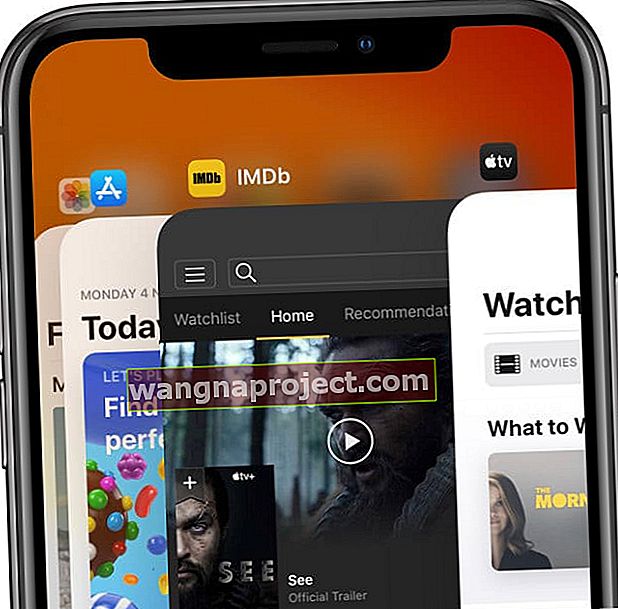 затворите Затворете приложенията на вашия iPhone, преди да го рестартирате.
затворите Затворете приложенията на вашия iPhone, преди да го рестартирате.


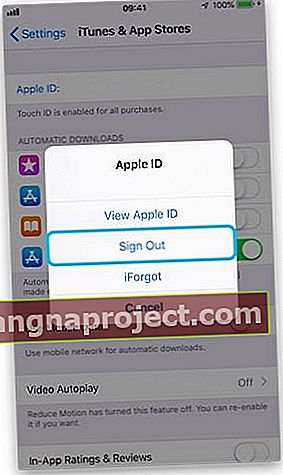 Излезте от iTunes и App Store, преди да рестартирате устройството си
Излезте от iTunes и App Store, преди да рестартирате устройството си
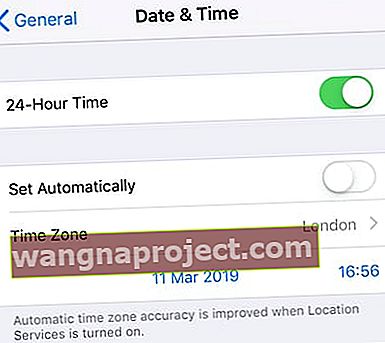 С автоматично изключено Задаване можете ръчно да изберете датата и часа.
С автоматично изключено Задаване можете ръчно да изберете датата и часа. Изборът за нулиране на всички настройки не трябва да изтрива никакво съдържание от вашето устройство.
Изборът за нулиране на всички настройки не трябва да изтрива никакво съдържание от вашето устройство.

