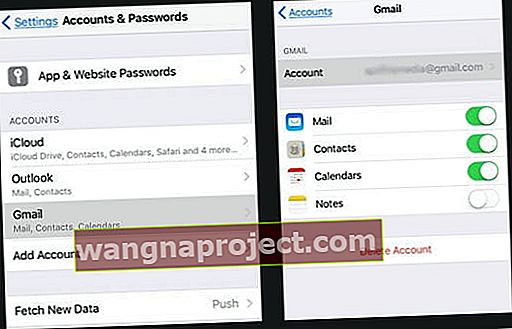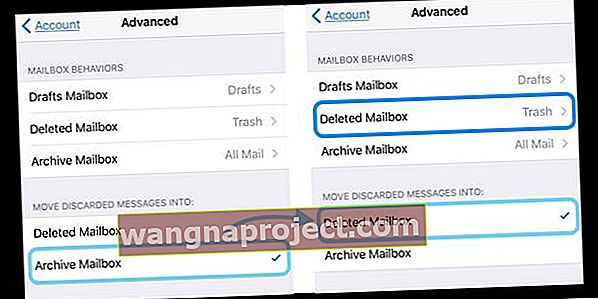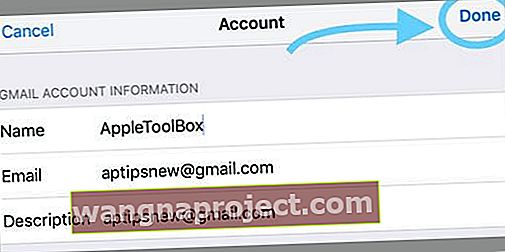Опитвате ли се да прекарате пръст, за да изтриете пощата в приложението Mail на вашия iPhone или iPad, но виждате само опциите за архивиране, сигнализиране или още? Или се чудите какво, по дяволите, се е случило с опцията Delete Trashcan? Намирате ли само Изтриване на кошчето в папката Кошче?
Често получаваме тези често срещани въпроси и в основата си те се свеждат до „ как да изтрия имейли на моя iPhone, а не да архивирам ?? Така че, ако търсите бърз начин за изтриване на имейли, така че те да отидат направо в кошчето, вместо в Архив, имаме няколко съвета за вас.
Много от нашите читатели ни казват, че след актуализиране до нов iOS, те откриват, че настройките на приложението им за поща се връщат по подразбиране и са в състояние да намерят Delete Trashcan само когато всъщност са в папката Trash. Не е добре! И много объркващо.
Така че нека стигнем до него!
Тъй като iOS често връща доста настройки обратно по подразбиране, трябва всъщност да кажем на приложението за поща на iPad или iPhone да изтрие този имейл, когато плъзнем наляво. Така че познахте, трябва да посетим приложението Настройки.
iOS 12+ и iPadOS наричат тази настройка Пароли и акаунти, а в iOS 11 това като Акаунти и пароли, така че ако имате проблеми с намирането на вашите идентификационни данни за имейл и информация за акаунта, не забравяйте да проверите Настройки> Пароли и акаунти (или Акаунти и Пароли.)
Как да промените плъзгане, за да изтриете поща, вместо да архивирате поща iOS 11+ и iPadOS
Както беше споменато в iOS (11+) и iPadOS, това е малко по-сложно.
Но можете да актуализирате настройките на акаунта си за поща, за да разрешите плъзгане за изтриване на съобщения. Като пример използваме акаунт в Gmail, но вие намирате подобни настройки за Outlook и други.
Номерът е да намерите заглавието „Преместване на изхвърлените съобщения в“ и да го актуализирате до Изтрита пощенска кутия.
Променете Swipe iOS 11+ и iPadOS
- Отидете в Настройки> Пароли и акаунти (или Акаунти и пароли)
- Изберете вашия акаунт в Gmail (или друг имейл акаунт)
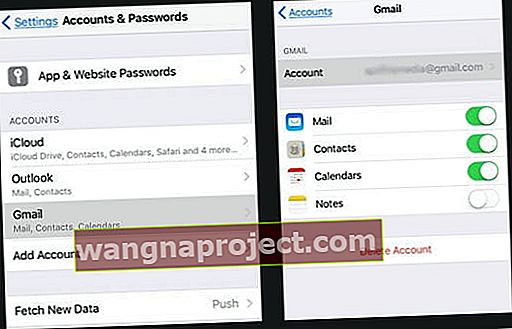
- Докоснете Името на акаунта
- Изберете Разширени (наричани още Разширени настройки)
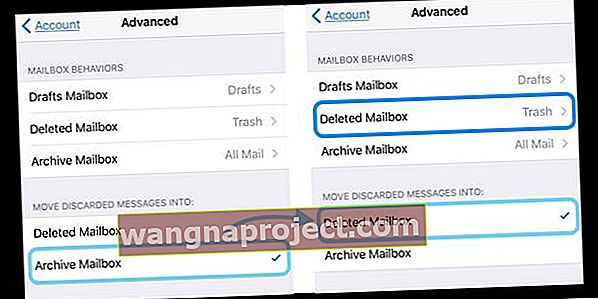
- Докоснете Изтрита пощенска кутия под Преместване на изхвърлени съобщения в
- До Изтрита пощенска кутия се появява отметка
- Проверете дали под поведението на пощенската кутия вашата изтрита пощенска кутия сочи към кошчето
- Ако не, докоснете го и променете на Кошче
- Не всички имейл акаунти предлагат тази настройка
- Натиснете стрелката за връщане назад, за да се върнете към вашия акаунт
- Докоснете Готово
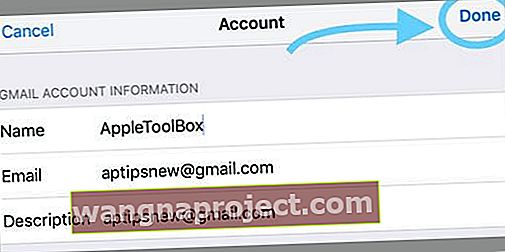
- Може да се наложи да рестартирате iDevice, за да влязат в сила промените
Изпълнете същите стъпки за всички ваши имейл акаунти, свързани с приложението Mail. 
След като актуализирате всички акаунти, потвърдете, че плъзгането сега показва кошчето, за да изтрие отделни имейли, вместо да архивира.
Стъпки за iOS 10 Прекарайте пръст, за да изтриете

- Отидете в Настройки> Поща
- Докоснете Акаунти, за да покажете всичките си свързани имейл акаунти
- Изберете вашия имейл акаунт
- Докоснете Разширени
- Намерете Преместване на изхвърлени съобщения в
- Изберете Изтрита пощенска кутия вместо Архив
- Изтритата пощенска кутия вече трябва да има отметка
- Натиснете бутона Назад, за да се върнете към Подробности за акаунта
- Докоснете Готово
- Може да се наложи да рестартирате iDevice, за да влязат в сила промените
Изпълнете същите стъпки за всички ваши имейл акаунти, свързани с приложението Mail.
Искате ли да продължите да плъзгате, за да архивирате? 
Ако искате да продължите да плъзгате до Archive Mail, все още е доста лесно да изтриете имейла си. Това отнема само няколко допълнителни стъпки. Когато плъзгате по имейл, изберете Още вместо Архив. След това докоснете Преместване на съобщение и след това изберете кошчето, за да изтриете този имейл.