Започвайки с macOS Catalina, Apple направи някои промени в iCloud и свързаните с него настройки за MacBook. В това ръководство за преглед ще проучим някои от тези промени и ще оценим някои от новите функции и функции.
Първо искаме да отговорим на често срещан потребителски въпрос около iOS 13 и macOS Catalina, преди да се впуснем в подробностите за промените в iCloud в macOS Catalina. Да, iOS 13 работи без никакви проблеми с macOS Mojave или High Sierra. Ако актуализирате своя iPhone или iPad до най-новата iOS и искате да запазите своя Mac на по-стара MacOS още известно време, можете да изберете да го направите.
Нека да се потопим в промените, свързани с iCloud в macOS Catalina.
Свързани:
Къде са предпочитанията на iCloud в macOS Catalina?
Това е първата и основна промяна, която ще забележите, когато отворите macOS Catalina на вашия Mac.
По-ранните предпочитания на iCloud могат да бъдат достъпни от > Системни предпочитания. Започвайки с macOS Catalina, вашият iCloud акаунт е интегриран във вашия Apple акаунт.
В системните предпочитания няма отделна икона „iCloud“
- Започнете, като щракнете върху > Системни предпочитания и след това върху вашия акаунт в Apple
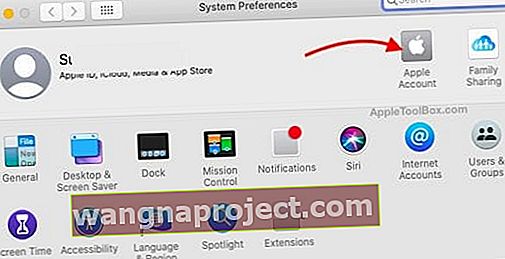 Кликнете върху „Apple Account“, за да прегледате вашия iCloud
Кликнете върху „Apple Account“, за да прегледате вашия iCloud - Кликнете върху iCloud в левия прозорец на прозореца
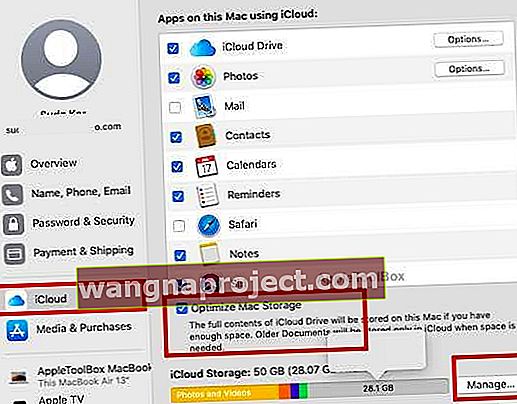 Всички настройки на iCloud вече са част от вашия акаунт в Apple
Всички настройки на iCloud вече са част от вашия акаунт в Apple - Това ще покаже всички приложения, използващи вашия акаунт в iCloud, заедно с общ преглед на вашето хранилище в iCloud
Въведената в Sierra функция за съхранение на Optimize Mac също е налична в долната част на екрана заедно с „Управление“ на хранилището и плановете на iCloud.
Управление на iCloud Storage на macOS Catalina
Можете да управлявате вашето налично и използвано хранилище iCloud директно от централизираните настройки на iCloud. Промените в този раздел са минимални.
След като влезете в акаунта си в Apple и кликнете върху iCloud в левия прозорец, изберете „Управление“ в долната част на екрана.
 Проверете как всяко приложение използва iCloud Storage, като кликнете върху него
Проверете как всяко приложение използва iCloud Storage, като кликнете върху него
Това показва обобщение на употребата в горната част на екрана и изброява всички приложения, които използват вашето хранилище iCloud. Изберете всяко приложение от тук и ще бъдете подканени да управлявате пространството, като изтриете наличните iCloud файлове за това приложение.
Имайте предвид, че опцията „Изтриване“ не ви позволява да избирате отделни файлове, свързани с това приложение. Единствената опция тук е да изтриете всички файлове за конкретното приложение от вашето хранилище iCloud, което рядко е полезно, освен ако изобщо няма да използвате приложението.
Има няколко изключения от тази функция за изтриване:
- Можете да запазите iCloud съхранение, като изтриете някои от по-старите резервни копия на устройства и те са налични, когато щракнете върху Архиви. Можете да изберете кой архив искате да изтриете.
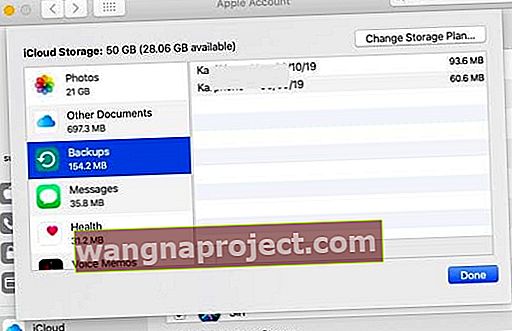 Достъп и управление на резервните копия на вашите устройства на Apple тук.
Достъп и управление на резервните копия на вашите устройства на Apple тук. - Можете избирателно да изтриете документи от папката „Други документи“, като отидете на вашето устройство iCloud и след това изтриете по-стари документи, за да си върнете място.
Използвайки настройките на iCloud на macOS Catalina, можете да надстроите или понижите вашия план за съхранение на iCloud, като щракнете върху „Купете повече място за съхранение“ на този екран.
Find My preferences изисква iCloud съхранение в macOS Catalina
Find my App е новата функция, която Apple пусна тази година, замествайки „Find my Mac“ и „Find my Friends“.
Настройката Find My използва iCloud.
На macOS Catalina можете да прегледате това и от своите предпочитания на iCloud. След актуализиране до macOS Catalina, препоръчваме ви да разгледате тази настройка, за да се уверите, че е настроена правилно.
 Прегледайте услугите за местоположение на Find My App
Прегледайте услугите за местоположение на Find My App
Ако сте изключили „Услуги за местоположение“ на вашия MacBook, ще намерите известието тук на този екран. Кликнете върху подробности и задайте разрешения за услуги за местоположение за Намери моята функция.
 Проверете предпочитанията за местоположение на вашия Mac
Проверете предпочитанията за местоположение на вашия Mac
Кликнете върху „Отваряне на сигурността и поверителността“ и се уверете, че сте предоставили достъп до местоположението на приложението Find My, за да проследите изгубено или откраднато устройство.
Как да използвам функцията iCloud Backup в macOS Catalina
Тъй като iTunes е премахнат от macOS Catalina, повечето по-стари функции на iTunes, свързани с Възстановяване и архивиране, вече са интегрирани в приложението Finder.
След като свържете вашия iPhone с помощта на кабел към вашия MacBook, вашето устройство се показва като папка под „Местоположения“ в приложението Finder.
Използвайки раздела Общи, можете да получите достъп до функциите за архивиране на iCloud.
 Архивиране с приложението Finder и свързания iPhone
Архивиране с приложението Finder и свързания iPhone
Тук можете да настроите автоматични архиви на iCloud за вашия iPhone или iPad с помощта на macOS Catalina. Можете също да прегледате архивите си, като кликнете върху „ Управление на архивите “.
Това е и секцията във Finder, където можете да архивирате вашето устройство директно на вашия MacBook.
В обобщение
Основните промени в управлението на iCloud на macOS Catalina са за достъп до предпочитанията на iCloud. Другите основни функции, въведени в предишни версии на macOS, като „Оптимизиране на съхранението на Mac“, все още са налични в новата версия без твърде много промени.
Останете на линия и ни уведомете, ако имате някакви въпроси, като използвате коментарите по-долу.

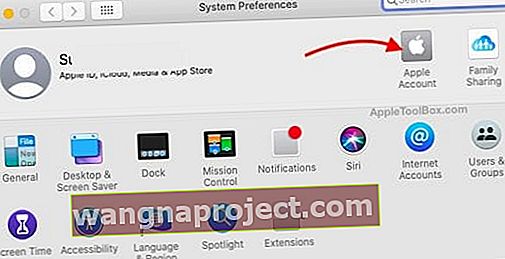 Кликнете върху „Apple Account“, за да прегледате вашия iCloud
Кликнете върху „Apple Account“, за да прегледате вашия iCloud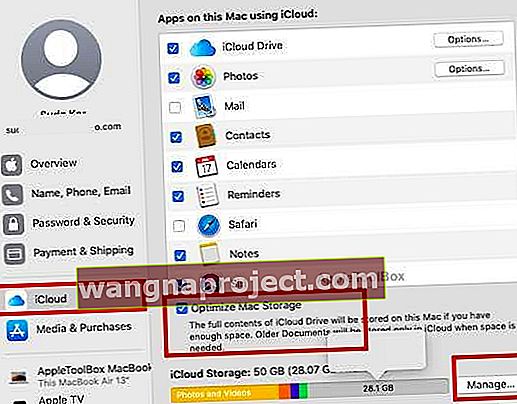 Всички настройки на iCloud вече са част от вашия акаунт в Apple
Всички настройки на iCloud вече са част от вашия акаунт в Apple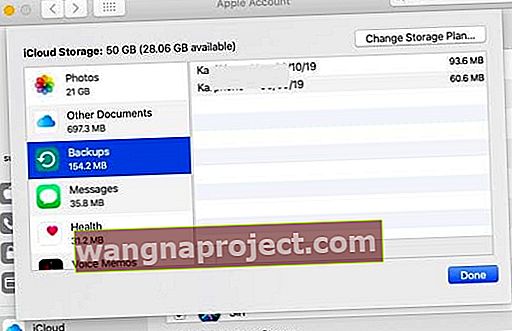 Достъп и управление на резервните копия на вашите устройства на Apple тук.
Достъп и управление на резервните копия на вашите устройства на Apple тук.
