Ако забележите, че батерията на вашия Mac се изтощава по-бързо след актуализиране до macOS Mojave или по-нова версия, не сте сами.
Някои потребители съобщават за проблеми с изтощаването на батерията - някои значителни - след актуализиране до новата операционна система. Забележително е, че засегнатите потребители казват, че виждат най-лошото източване на батерията, когато компютрите им са в енергоспестяващ режим на заспиване или хибернация.
Изглежда, че това е доста широко разпространен проблем, който е особено изтощителен за по-старите модели Mac или MacBook. За да бъдем ясни, това вероятно е проблем, който напълно очакваме Apple да поправи в някакъв момент при малка или голяма актуализация.
Но вместо актуална актуализация на софтуера, има някои неща, които можете да опитате да облекчите проблема.
За да бъде ясно, това не е задължително „пълно включване“, което се отнася до основната причина за изтощаването на батерията. Но тъй като се фокусира върху параметрите за сън и хибернация на macOS, той може да ви помогне да увеличите живота на батерията, докато сте в споменатите режими.
Ето какво трябва да знаете
Проверете елементите за вход на вашия Mac
Често има доста приложения, които се отварят автоматично, когато влезете в Mac. И много от нас нямат представа, защото тези автоматични влизания се случват, когато инсталираме програма!
Елементите за влизане могат значително да намалят производителността на батерията. Затова вместо да ги стартирате автоматично, изберете и изберете какви приложения да отваряте, като ги избирате ръчно, след като влезете!
Как да проверите и премахнете автоматични елементи на вашия Mac
- Отидете в менюто на Apple> Системни предпочитания> Потребители и групи
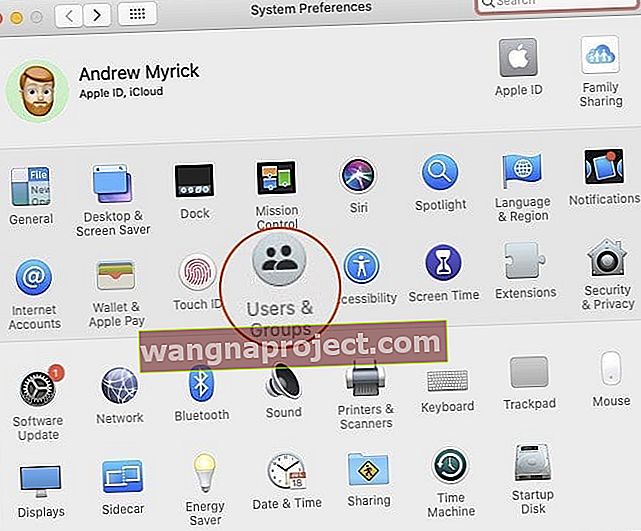
- Изберете вашето потребителско име и изберете Login Items
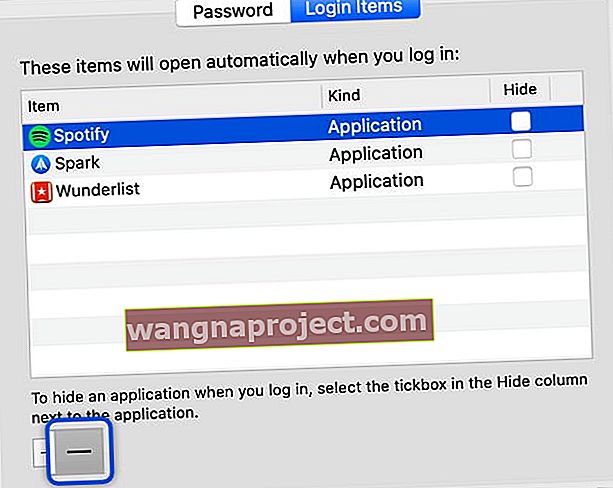 Премахнете всичките си елементи за влизане, за да ускорите вашия MacBook Pro.
Премахнете всичките си елементи за влизане, за да ускорите вашия MacBook Pro. - Докоснете името на изброено приложение, след което щракнете върху бутона минус под списъка, за да предотвратите автоматичното отваряне на тези приложения при влизане
- Повторете за всички изброени приложения
- Затворете System Preferences и рестартирайте вашия Mac
Нулирайте SMC
Ако забележите, че вентилаторът на вашия MacBook е винаги включен, вашият MacBook няма да се зарежда чрез вграден USB-C порт или иконата на индикатора за зареждане на батерията вече не се показва, тогава нулирането на вашия SMC може да свърши работа!
Няколко читатели ни съобщиха, че нулирането на SMC (контролера за управление на системата) на MacBook изглежда е помогнало при проблеми с изтощаването на батерията след актуализиране до macOS Mojave +.
SMC е отговорен за управлението на батерията на вашия MacBook, така че има смисъл, че нулирането на това може да помогне.
Ако забележите, че батерията ви не се зарежда нормално или че нейният индикатор действа странно, като например бързо прескачане от един процент на друг или напред-назад, нулирането на SMC определено е нещо, което да опитате.
Как да нулирате SMC за MacBooks с несменяеми батерии
- Изключете вашия MacBook
- След като MacBook се изключи, натиснете Shift + Control + Option от лявата страна на вградената клавиатура и след това натиснете едновременно бутона за захранване
 Нулирайте SMC на вашия MacBook (за модели с несменяеми батерии)
Нулирайте SMC на вашия MacBook (за модели с несменяеми батерии) - Задръжте тези бутони и бутона за захранване за 10 секунди (за приложимите модели бутонът Touch ID е вашият бутон за захранване)
- Освободете всички клавиши
- Натиснете отново бутона за захранване, за да включите вашия MacBook
Как да нулирате SMC за MacBooks със сменяеми батерии
- Изключете вашия Mac
- Извадете батерията
- Натиснете и задръжте бутона за захранване за 5 секунди
- Поставете отново батерията
- Натиснете отново бутона за захранване, за да включите вашия MacBook
Изключете временно WiFi
Няколко читатели отбелязаха, че когато изключват WiFi, батериите им работят нормално. Така че, ако използвате приложение, което не изисква достъп до интернет, струва си да опитате временно да изключите WiFi и да видите как работи батерията ви. 
За да изключите WiFi на Mac
- Щракнете върху иконата WiFi в дясната страна на горната лента на менюто
- Изберете Изключване на Wi-Fi
- Когато изключите Wi-Fi, иконата на WiFi менюто се променя на празна (без ленти)
- За да активирате отново, докоснете иконата WiFi и изберете вашата WiFi мрежа
Основи на режима на заспиване
Преди да приложите корекцията на режима на заспиване, помага да разберете различните режими на заспиване и хибернация, които Mac компютрите използват
- Режимът на заспиване е стандарт за iMacs. По принцип, когато Mac е в режим на заспиване, той оставя RAM включен. Това означава, че се събужда от сън много бързо, тъй като няма какво да се зареди от твърдия диск.
- Хибернацията основно изключва RAM, когато приспивате компютъра си. Това означава, че трябва да копира съдържанието на RAM на вашето устройство, което води до малко по-дълъг период на събуждане. Това е стандартът за преносими компютри на Mac, произведени преди 2005 г.
- Безопасният сън , по подразбиране за преносимите компютри на Mac, направен след 2005 г., е хибрид от горните две. Включва записване на RAM съдържание в устройството, но оставяне на RAM включена. Това води до бързо време на събуждане, както и до допълнителна защита на данните „safesafe“, в случай че има провал на сън / събуждане.
- Има и отделен режим на хибернация, който работи по същество по същия начин като другия режим на хибернация - но е създаден за компютри, направени след 2005 г. Той не оставя RAM включена, което води до по-дълги времена на събуждане, но по-добър живот на батерията. Ще стигнем до това след минута.
Заслужава да се отбележи, че има и режим на готовност, който е отделен от горните режими на заспиване. Вашият Mac влиза в режим на готовност след около 3 часа сън - и този режим използва далеч по-малко енергия.
Лошата новина: някои по-стари Mac не поддържат режими на готовност.
Как да проверите кой режим на заспиване използва вашият Mac

Няма лесен потребителски интерфейс, който ви позволява да проверите кой режим на заспиване или хибернация използва вашият Mac в момента.
По този начин, за да разберем, трябва да отворим терминала и да използваме някои команди. Просто отворете Spotlight, въведете Terminal и натиснете Return. (Друга възможност е да го намерите в Приложения -> Помощни програми .)
След като се отвори, можете да използвате следната команда, за да разберете кой режим на заспиване или хибернация използва компютърът ви.
pmset -g | grep hibernatemode
След като въведете или копирате и поставите това и натиснете Return , трябва да видите „hibernatemode“, последвано от изскачащ номер. Всяко число съответства на различен режим на заспиване.
- хибернатен режим 0 е нормален сън .
- хибернатен режим 1 е хибернация .
- hibernatemode 3 е безопасен сън .
- hibernatemode 25 е вторият вид хибернация .
Струва си да се отбележи, че режимът на хибернация 25 никога не е включен по подразбиране. Трябва да настроите вашия Mac да го използва чрез терминал.
Какво означава всичко това?
По същество някои потребители на macOS съобщават, че промяната на режима по подразбиране на режим на хибернация 25 намалява изтощаването на батерията по време на режим на заспиване.
Това е до голяма степен защото hibernatemode 25 изключва RAM, за разлика от Safe Sleep.
По същество, когато използвате hibernatemode 25, вашият Mac ще отнеме доста повече време, за да се събуди от сън. Но това трябва да помогне за увеличаване на живота на батерията, когато Mac спи.
Противно на това, което някои потребители и други медии съобщават, вашият нов Mac не трябва да бъде настроен на режим на хибернация 25. Той има допълнителна опция, ако искате да дадете приоритет на живота на батерията по време на събуждане.
С други думи, hibernatemode 25 е хибернация за всяко преносимо устройство на Mac, направено след 2005 г. Преносимите компютри на Mac, произведени преди 2005 г., използват хибернация като опция по подразбиране, докато Mac, направени след използване на Safe Sleep. На лаптопи Mac след 2005 г. hibernatemode 25 е допълнителна опция.
Като се има предвид това, това може да помогне, ако изпитвате значително изтощение на батерията по време на сън след актуализиране на вашия macOS.
Не забравяйте да направите резервно копие на вашия Mac / MacBook, преди да използвате командите на терминала по-долу.
Как да използвам Hibernate 25 за отстраняване на проблеми с macOS Mojave + Battery
Забележка: Имайте предвид, че hibernatemode25 ще доведе до по-бавно време на събуждане на вашия Mac. Ще трябва да обмислите приоритетите си. Просто храна за размисъл.
Ако искате да използвате hibernatemode 25, за да увеличите живота на батерията на съня на вашия Mac, можете да промените режима на заспиване по подразбиране с помощта на терминала.

Просто отворете Terminal и въведете следната команда.
sudo pmset-режим на хибернация (моделен номер)
Вместо фразата в скоби, ще използвате 0, 1, 3 или 25. Например:
sudo pmset - режим на хибернация 25
Там е допълнителна стъпка в използването на този режим, за да помогне на вашия живот на батерията, както е отбелязано от полезен потребител с име dinecko поддръжката на Apple Общността.

По принцип това включва накарате Mac да влезе в режим на хибернация от сън след 60 секунди. Използвайте следната команда, за да разгледате настройките за управление на захранването на вашия Mac.
pmset -g
След това изпълнете следните команди един по един, за да промените тези настройки. Копирайте и поставете едно, натиснете Enter и повторете.
sudo pmset -a hibernatemode 25 sudo pmset -a standby 1 sudo pmset -a standbydelaylow 60 sudo pmset -a standbydelayhigh 60
Можете, разбира се, да приложите по-кратки или по-дълги времена. Просто заменете „60“ в последните две команди за всяко време, което искате (просто не забравяйте да ги въведете за секунди, а не за минути).
Друга възможност е да изчакате Apple
Препоръчваме да използвате hibernatemode 25 само ако ви е удобно да променяте настройките чрез терминала - и нямате нищо против малко по-дългите часове на изчакване.
Както споменахме, проблемите с изтощаването на батерията не са свързани с използването на hibernatemode 3 над hibernatemode 25 на по-нови Mac компютри.
Поради това проблемите с изтощаването на батерията на macOS Mojave вероятно са софтуерна грешка, която Apple - надяваме се - ще реши.
По принцип, ако сте търпеливи, можете просто да изчакате Apple да пусне поправка.
7 най-добри съвета за пестене на батерията на Mac на macOS
В допълнение към промяната на хибернацията или режима на заспиване на Mac, има и множество други малки неща, които можете да направите, за да увеличите живота на батерията. Това могат да бъдат добри неща, независимо дали имате проблеми с изтощаването на батерията или не.
- Поддържайте яркостта на екрана на средно ниво или по-ниско.
- Опитайте се да поддържате всичките си приложения актуални . По-старите версии на приложенията могат да имат проблеми с батерията с напредването на възрастта.
- Придвижете се до Системни предпочитания и се уверете, че е активиран спестяването на енергия .
- Помислете за изключване на Bluetooth, освен ако не го използвате активно.
- Дръжте отворени само необходимите приложения . Ако работите с уеб браузър, опитайте се да имате възможно най-малко отворени раздели.
- Ако нямате нищо против естетическото понижаване, помислете за навигация до Системни предпочитания -> Достъпност -> Показване и поставяне на отметка Намаляване на движенията и Намаляване на прозрачността, за да изключите тези функции.
- Можете да деактивирате услугите за местоположение, като отворите System Preferences -> Security & Privacy -> Privacy -> Location Services . Имайте предвид, че това няма да ви позволи да намерите своя Mac с Find My Mac - така че не използвайте тази опция, ако пътувате често с преносим компютър.
Съвети за читатели 
- Бет забеляза, че програмата за автоматично актуализиране на Microsoft Office на нейния MacBook постоянно работи и отнема огромно количество енергия. След като деактивира тази програма да работи, производителността на батерията на нейния MacBook се подобри! За да направите това, отворете програма на Microsoft и след това в горното меню докоснете Help> Check for Updates. Променете начина, по който се актуализира на Ръчна проверка

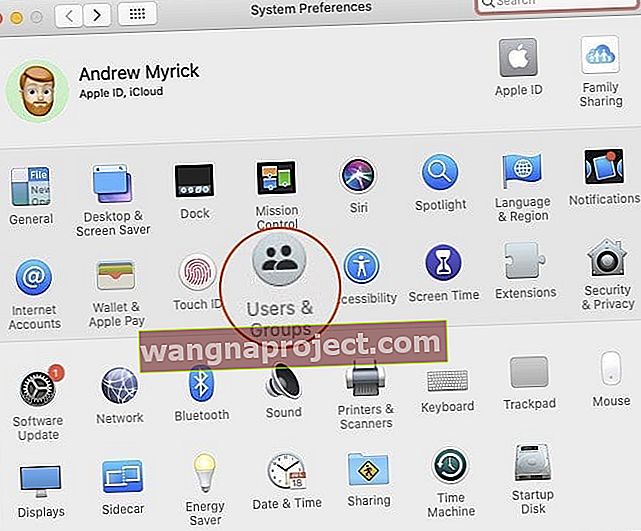
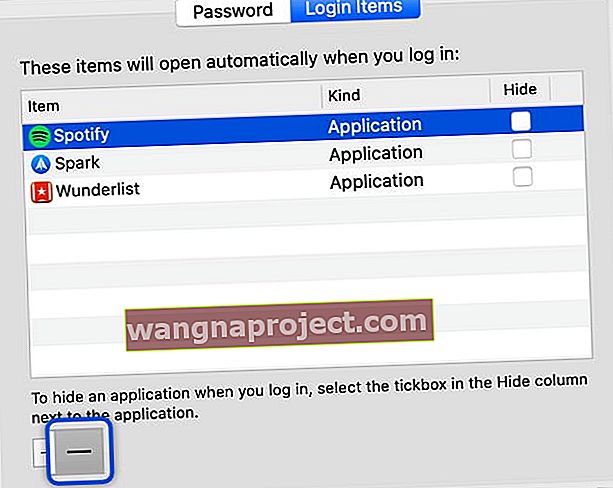 Премахнете всичките си елементи за влизане, за да ускорите вашия MacBook Pro.
Премахнете всичките си елементи за влизане, за да ускорите вашия MacBook Pro. Нулирайте SMC на вашия MacBook (за модели с несменяеми батерии)
Нулирайте SMC на вашия MacBook (за модели с несменяеми батерии)

