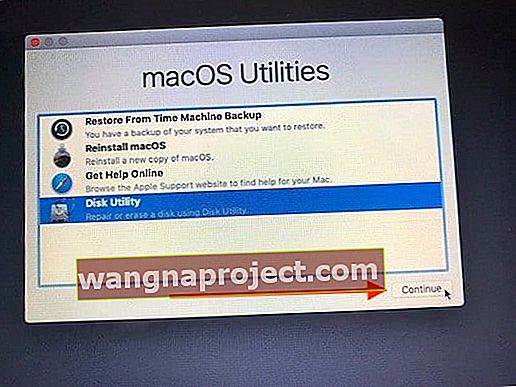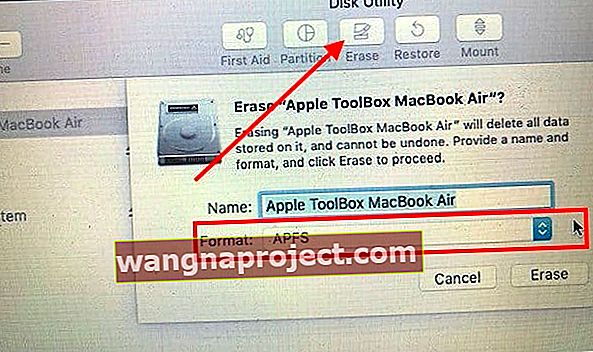Изтеглили сте macOS Mojave и сте опитали! По някаква причина сте решили да преминете от macOS Mojave към macOS High Sierra или по-ранни версии на macOS.
Това кратко ръководство ви показва как можете да преминете към понижаване от macOS Mojave до по-ранни версии на macOS.
За понижаване от macOS Mojave ще преминем през 5-те основни стъпки. Това са:
- Архивиране на вашия MacBook
- Създаване на стартиращ USB инсталационен диск
- Изтриване на вашата инсталация на macOS Mojave
- Инсталиране на нова версия на macOS на вашия MacBook
- Проверка на инсталирането
СВЪРЗАНИ
Архивирайте вашия MacBook преди понижаване на macOS
Преди да се опитате да понижите от macOS Mojave, не забравяйте да направите резервно копие на вашия Mac. Ако използвате iCloud Drive за съхраняване на документи или папки, уверете се, че те са синхронизирани по подходящ начин, за да не загубите критично незавършени документи.
Архивираме данните си само в случай, че нещо се обърка по време на процеса на понижаване. С резервно копие пак можете да възстановите данните си, без значение какво. Тъй като процесът на понижаване на старата версия включва изтриване на стартовото устройство на вашия Mac, наложително е да направите резервно копие на цялата информация на вашия Mac.
Използваме Time Machine, за да изпълняваме архивите си и е наистина лесно. Ето алтернативен начин за бързо архивиране на вашия MacBook.
Не правите ли редовно архивиране?
Ако не правите редовно архивиране чрез Time Machine и не разполагате с резервно копие на TM за версията на macOS, до която се понижавате, след като понижите версията, можете да направите възстановяване на файлове само за отделни файлове и папки.
Не можете да направите пълно възстановяване на диска от резервно копие на Time Machine, създадено в macOS Mojave или каквато и да е версия на macOS, от която се понижавате. Ако се опитате да възстановите с помощта на архива, който сте направили с по-новата версия на macOS, той също инсталира тази версия на macOS - побеждавайки процеса на понижаване.
Ако имате по-стар архив от предишната версия на macOS, можете да възстановите, като използвате този по-стар архив. И след това възстановете всички файлове, липсващи от това по-старо архивиране.
Изтеглете инсталатора на macOS
За да създадете стартиращ инсталационен файл, трябва да изтеглите инсталационния файл на macOS на вашия Mac. Нуждаете се от копие на инсталатора на macOS, за да понижите от macOS Mojave.
Вече може да имате инсталационния файл на вашия Mac в папката „Приложения“ като отделен файл за инсталиране, като например инсталиране на macOS High Sierra.
Ако файлът още не е на вашия Mac, намерете версията на macOS, която искате да инсталирате, в Mac App Store (за macOS High Sierra, използвайте тази връзка към Mac App Store) или на сайта за изтегляне на Apple за macOS.
Препоръчваме да изтеглите последната комбинирана актуализация за версията на macOS, която искате. След като инсталаторът завърши изтеглянето, излезте от инсталатора, вместо да му позволите да продължи автоматично. Проверете дали инсталационният файл се намира във вашата папка Applications - командата Terminal търси вашия macOS инсталатор само в папката Applications.
В нашия пример използваме High Sierra, но можете да изтеглите macOS Sierra или дори по-ранна версия на Mac OS X.
Създайте USB Bootable Installer за macOS
- Поставете USB устройството в USB порта. Уверете се, че USB устройството е с капацитет поне 12-15 GB. Също така трябва да влезете като администратор, за да завършите този процес
- Запишете името на звука на устройството, когато се появи в търсачката
- Проверете съдържанието на устройството, тъй като то ще бъде изтрито, когато създадете стартиращо устройство
- Кликнете върху Spotlight Search и въведете Terminal
- Стартирайте помощната програма Terminal от Spotlight
- След това въведете следната команда: sudo / Applications / Install \ macOS \ High \ Sierra.app/Contents/Resources/createinstallmedia –volume / Volumes / USB_DRIVE_VOLUME_NAME –applicationpath / Applications / Install \ macOS \ High \ Sierra.app –nointeraction

- Тази команда изтрива USB диска, форматира го правилно и след това започва да копира инсталационните файлове на диска
- Това трябва да отнеме 10 - 15 минути, за да завършите в зависимост от спецификацията на вашия Mac.
- На терминала трябва да видите съобщението Копиране на пълното. Извадете USB устройството от вашия MacBook.

- Както е показано на изображението, можете да замените старата версия на macOS с избраната от вас версия на macOS
- Можете също да използвате тази терминална команда, за да създадете USB стартиращо устройство за macOS Mojave. Това е много полезно, ако решите да работите с macOS Mojave в бъдеще
Не се чувствате комфортно с използването на терминал?
Ако не ви е удобно да използвате приложението Terminal, пак можете да направите стартиращ инсталатор, като използвате приложение на трета страна като DiskMaker X.
Изтрийте macOS Mojave от MacBook
За да изтриете своя MacBook, стартирайте своя MacBook в режим на възстановяване.
- Кликнете върху > Рестартиране от менюто на Apple
- Натиснете и задръжте клавишите Command + R веднага, когато задържите стартовия звук
- След като вашият Macbook се стартира в режим на възстановяване, изберете „ Disk Utility “ от екрана и натиснете „Напред“
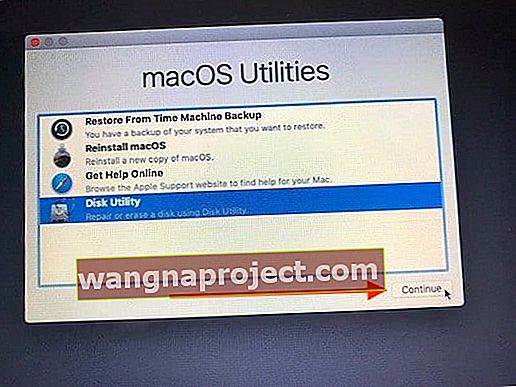
- Изберете стартовия диск на вашия Macbook от левия панел и щракнете върху Изтриване
- В изскачащото меню за формат изберете macOS Journaled или APFS, ако вашият Mac има SSD устройство
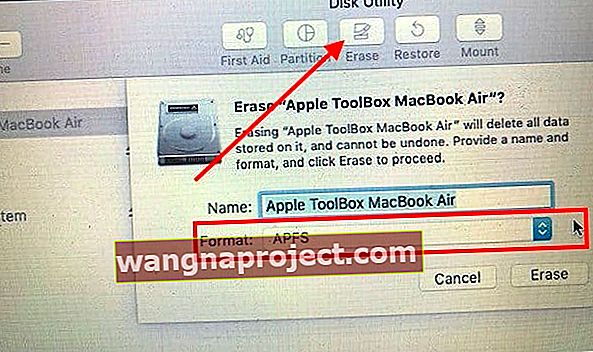
- След като процесът на изтриване завърши, излезте от Disk Utility
Инсталирайте macOS High Sierra или други версии на macOS
В тази стъпка тук използвате USB, който сте създали в предишната стъпка, за да преинсталирате по-стара версия на macOS на вашия MacBook
- Включете USB инсталационното устройство, което сте създали, във вашия MacBook
- Рестартирайте своя MacBook и натиснете клавиша за опции, когато се рестартира
- Когато се появи инсталационният диск, щракнете върху Инсталиране на „macOS High Sierra“ или версията на macOS, която сте избрали да изтеглите по-рано. (Щракнете върху иконата за инсталиране на диск)
- Изберете „Инсталиране на macOS“ и щракнете върху продължаване, за да продължите
- Изберете основния си MacBook Drive, когато бъдете подканени и продължете да инсталирате
- След като инсталацията приключи, рестартирайте вашия MacBook
- След като инсталацията завърши, използвайте архивите на Time Machine, за да възстановите файловете на вашия MacBook
Проверете дали инсталирането е завършено успешно, като проверите регистрационния файл на инсталатора. Можете да получите достъп до дневника за инсталиране от лентата с менюта „Инсталиране на macOS High Sierra“, когато щракнете върху Прозорец и изберете Регистрационен файл на инсталатора или натиснете клавишите Command и L, за да стартирате регистрационния файл на инсталатора.
Можете да изберете „Показване на всички регистрационни файлове“ или да се съсредоточите върху „Показване на грешки и напредък“, за да сте сигурни, че нещата са кошерни по време на инсталацията. Един полезен съвет е да запазите регистрационния файл, така че да можете да го използвате за диагностика на грешки.
Ако по някаква причина решите да надстроите до macOS Mojave по-късно, можете да създадете USB инсталатор, както е описано по-горе, или да използвате macOS Recovery (Command + Option + R за по-стари Mac, създадени преди юли 2011 г., за да стартирате процеса на възстановяване в интернет), за да преинсталирате macOS Mojave на вашия MacBook
Надяваме се, че този бърз урок ви е бил полезен. Моля, уведомете ни, ако имате въпроси или коментари.