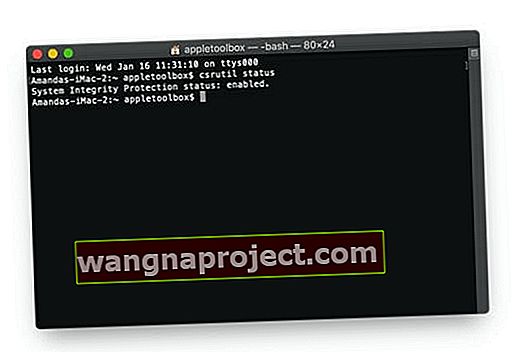Работа с терминалната програма на вашия Mac, но получаване на съобщението за грешка „Операцията не е разрешена?“ Командите на терминала, които преди са работили в macOS High Sierra и Sierra, не работят?
Ако е така, не сте сами, немалко от нашите напреднали Mac четци ни казват, че работата им е затруднена от това съобщение за грешка „операцията не е разрешена“. Те виждат тази грешка в разширени команди като sudo на суперпотребител и променят команди за собственост, но също така и в прости команди като командата ls на директорията на списъка и други. Каква бъркотия!
Много потребители се сблъскват с това дразнещо съобщение за грешка, откакто се актуализираха до macOS Catalina-Mojave.
Това се случва при стартиране на приложения на трети страни или след въвеждане на командни редове в терминала - без значение колко проста е заявката!
Съобщението за грешка „Операцията не е разрешена“ се появява дори при опит за четене на определени директории в локалния потребител!
macOS е надежден и добре защитен, но понякога тези защити надхвърлят върха. Разберете какво причинява съобщението за грешка „Операцията не е разрешена“ и научете как да го поправите.
И така, какво точно причинява това разочарование и как можете да го отстраните?
Добрата новина е, че е доста лесно да се поправи - просто трябва да актуализираме някои от настройките за сигурност и защита на вашия Mac! 
Започва със системата за защита на интегритета на Apple
Започвайки с macOS Mojave, Apple добави някои допълнителни мерки за сигурност чрез SIP (System Integrity Protection), за да поддържа операционната ви система безпроблемна. Всъщност много от тези нови „функции“ наподобяват как iOS работи с разрешенията за приложения на вашите iPhone и iPad!
System Integrity Protection (SIP) е начинът на Apple да защити вашия Mac от злонамерен софтуер. Начинът, по който SIP работи, е да заключва чувствителни области на операционната система, така че само Apple да има достъп до тях.
Този процес обикновено се извършва от официални актуализации или инсталатори на Apple. Резултатът е, че потребителите и приложенията на трети страни понякога не могат да четат или пишат на местата, които им трябват за работа.
Това ограничение причинява повечето съобщения за грешка „Операцията не е разрешена“
Докато SIP присъства от El Capitan, Apple разширява защитата си в Mojave и по-нови версии. В резултат на това много хора получават грешки там, където не са били преди. SIP все още позволява достъп до някои директории, като ~ / Applications, но напълно заключва други като ~ / System или ~ / usr.
Задачата на SIP (System Integrity Protection) е да предпази ВСИЧКИ ТИП ПОТРЕБИТЕЛИ, включително потребителите на администратори, да променят това, което Apple счита за критични операционни файлове.
И това е добро и лошо.
Добре за хората, които се забъркват със своите системи, без наистина да знаят какво правят, и лошо за хората, които всъщност знаят какво правят.
Но както повечето неща в света на Apple и в живота, има решение.
Можете да прочетете какво казва Apple за SIP на техния уебсайт. Но за да разберете какво можете да направите, просто прочетете по-долу.
Така че нека стигнем до него!
Как да поправите грешка в приложението или терминала Не е разрешено чрез предоставяне на достъп до терминал или пълен диск на приложение
Има две възможни решения, ако срещнете съобщението за грешка „Операцията не е разрешена“. Имайте предвид обаче, че всяко решение отслабва до известна степен сигурността на вашата машина.
Препоръчително е да запазите скорошно архивиране и да продължите, само ако сте уверени в компютрите.
Също така проверете за други алтернативи, преди да изпробвате нашите решения. Може да намерите друг начин за заобикаляне на това, което се опитвате да направите, който е по-лесен и безопасен. Можете дори да се свържете директно с Apple, за да видите дали те могат да помогнат.
Първото и определено предпочитано решение е да разрешите пълен достъп до диска до приложението, което се опитвате да използвате.
Най-често потребителите срещат съобщението за грешка при изпълнение на командни редове в терминала.
Но може да сте се сблъсквали с него, докато сте използвали приложение на трета страна. Така или иначе, първото нещо, което трябва да опитате, е да предоставите на съответното приложение или помощна програма пълен достъп до диска.
Това е подобно на пускането в бял списък за SIP на Apple и позволява достъп за четене или писане до всички директории.
Как да предоставите пълен достъп до приложение или терминал
Предоставянето на пълен достъп до диск на каквито и да е приложения или помощни програми (включително местните такива на Apple като Terminal) е потенциално проблематично, особено ако не сте запознати с macOS.
Стъпки за поправяне на „операция не е разрешена“, като се даде пълен достъп до диска
- Затворете първо приложението, на което трябва да предоставите пълен достъп до диска
- Също така е добра идея да затворите всички други приложения и да рестартирате своя Mac (* не се изисква, но се препоръчва)
- Отворете Системни предпочитания> Сигурност и поверителност> раздела Поверителност

- Изберете пълен достъп до диска от лявата странична лента
- Ако не можете да направите промени, отключете диска, като натиснете иконата на катинар в долния ляв ъгъл и въведете вашата администраторска парола
- Докоснете символа +
- Добавете приложението или терминала към одобрените си приложения с пълен достъп. Ако не сте затворили приложението преди това, затворете приложението сега, ако вече се изпълнява, и след това го добавете към списъка за пълен достъп до диска

- Рестартирайте приложението или терминала и вижте дали сега приема вашите команди
- За приложения след повторно отваряне му дайте достъп, за да прави промени в компютъра си, ако е необходимо
- Трябва да направите това ЕДНАТА за всяко приложение или терминал
- Не виждате пълен достъп до диска в настройките за сигурност и поверителност?
Ако не виждате пълен достъп до диска в раздела Поверителност в Предпочитания на системата за сигурност и поверителност, първо проверете дали вашият Mac работи с macOS 10.14 или по-нова версия. Тази опция не е налична в по-ранните версии на macOS.
Ако потвърдите, че вашият Mac работи с macOS Mojave и по-нови версии, опитайте да рестартирате с друг потребителски акаунт и вижте дали опцията се появява.
Получаване на операция със съобщение за грешка не е разрешено в macOS High Sierra, Sierra или El Capitan?
Ако използвате по-ранни версии на macOS или Mac OS X El Capitan и получите това съобщение, тогава най-добрият начин е да следвате второто решение, изброено по-долу, за временно деактивиране на защитата на системната цялост на вашия Mac, известно като SIP.
Искате друг начин? Бъдете предпазливи!
Това второ и по-драстично решение е да изключите напълно системата за защита на интегритета на системата (SIP) на Apple.
Това може потенциално да отвори вашата машина за цял свят от уязвимости и трябва да се прави с изключително внимание. Обмислете тази опция само ако сте изчерпали всички алтернативи и се чувствате удобно да изпълнявате командни редове в терминала.
Отново това екстремно решение не се препоръчва за повечето потребители.
Временно изключете защитата на системата за интегритет на вашия Mac (препоръчва се само за напреднали потребители!)
- Рестартирайте в режим на възстановяване (натиснете и задръжте Command + R при стартиране)
- Отворете помощната програма на терминала
- Въведете командата csrutil disable
- Това ви дава пълен, неограничен достъп до цялата операционна система на вашия Mac и всеки файл - така че отново, само за напреднали потребители
- За потребители на терминали;
- Рестартирайте вашия Mac и отворете терминала отново
- Използвайте Terminal с командите, които са довели до грешки, които не са разрешени
- Когато приключите, следвайте стъпки 1-2 и включете отново SIP с помощта на командата csrutil enable
- Рестартирайте вашия Mac и SIP трябва да се върне в бизнеса
Не позволявайте на простотата на тези команди да ви заблуди, като изберете да изключите SIP не трябва да се приема лекомислено.
След като бъде изключен обаче, ще бъдете напълно неограничени в директориите. Вече няма да ви притеснява онова досадно съобщение за грешка „Операцията не е разрешена“.
Включете отново SIP, след като завършите задачите си, които изискват този тип достъп.
Как да включите SIP
- Рестартирайте своя Mac и задръжте Command + 'R', докато се включва отново
- Щракнете върху Utilities и отворете Terminal
- Въведете следната команда и натиснете Enter: csrutil enable
Проверете състоянието на SIP на вашия macOS (защита на целостта на системата)
Ако не сте сигурни дали вашият Mac има активиран или деактивиран SIP, използвайте проста терминална команда, за да проверите!
- Отворете Terminal от Applications> Utilities
- Въведете точно тази команда: csrutil status
- Потърсете едно от тези съобщения:
- Състояние на защита на целостта на системата: активирано
- Състояние на защита на целостта на системата: деактивирано
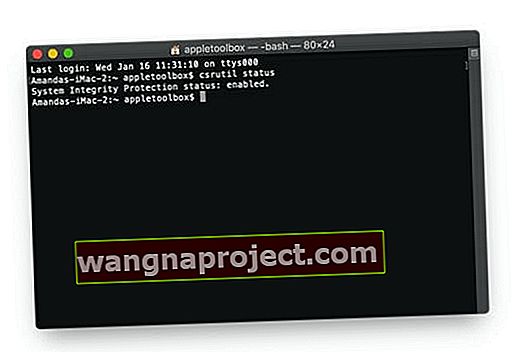
Променете състоянието, като следвате инструкциите по-горе. Не забравяйте да рестартирате, след като направите ВСЯКА промяна в SIP на вашия Mac. Ако това не работи, рестартирайте вашия Mac в режим на възстановяване (Command + R) и влезте в терминала чрез Recovery. След това въведете вашата SIP команда.
Не можете да четете файлове на потребителска библиотека в macOS? Виждате ли съобщение за операция не е разрешено?
Някои читатели ни уведомяват, че като добавят Terminal и други приложения към списъка с програми, позволяващи пълен достъп до диска, те също могат да имат достъп и да четат директории и файлове в своята потребителска библиотека.
Apple разшири macOS 'SIP (System Integrity Protection) в macOS 10.14+, за да включи определени системни и библиотечни папки и файлове в домашната директория на потребителя. Където преди можете да отваряте и осъществявате достъп до тези потребителски файлове и директории в по-ранни macOS High Sierra / Sierra, в macOS Mojave, Catalina и по-нови версии (т.е. 10.14+), тези файлове и др. Вече не могат да се четат без деактивиране на SIP или предоставяне на пълен диск Достъп.
Като напомняне, за да предоставите достъп до приложение, отидете на Системни предпочитания> Сигурност и поверителност> Пълен достъп до диска и добавете приложението, на което искате да дадете достъп.
Уведомете ни в коментарите за вашия опит със съобщението за грешка „Операцията не е разрешена“. Нашите стъпки за отстраняване на неизправности помогнаха ли ви или трябваше да намерите друг начин?
Съвети за читатели 
- Моето решение беше вместо това да дам пълен достъп до диск на / bin / bash. За да направите това,
- Отидете на Системни предпочитания> Сигурност и поверителност> Поверителност> Пълен достъп до диска
- Щракнете върху ключалката и въведете администраторска парола, за да разрешите промени
- Отворете НОВ прозорец на търсачката
- Отидете до операционния твърд диск на вашия Mac (обикновено се нарича Macintosh HD по подразбиране) и след това щракнете едновременно върху тези три клавиша: Command + Shift +. (символ на точка). Това ви позволява да видите скритите файлове на вашия Mac – select / bin . Уверете се, че сте в основната директория на вашия Mac, а не в вашата потребителска директория!
- Можете също да използвате Finder's Go> Go to folder ... и да въведете / bin / bash
- Плъзнете / bin / bash към списъка с пълен достъп до диска
- Натиснете иконата за заключване, за да предотвратите допълнителни промени