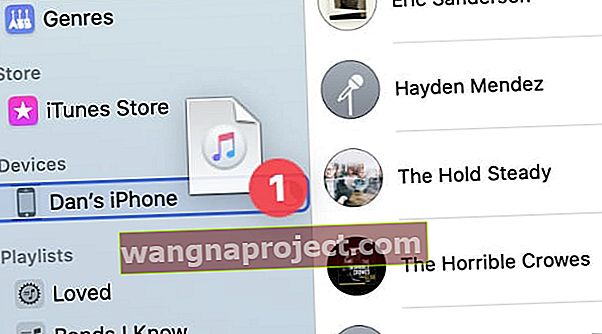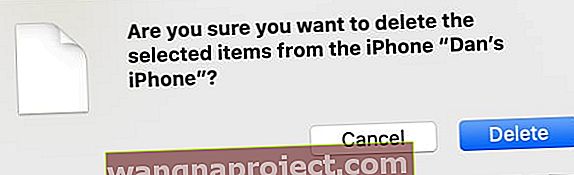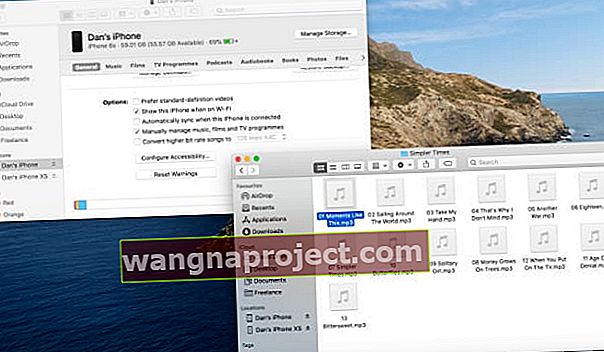Понякога синхронизирането на музика с вашия iPhone изглежда по-сложно, отколкото си струва. Песните се показват на случаен принцип или изчезват от вашата библиотека и ако синхронизирате с втори компютър, губите цялата музика от първия.
Получете повече контрол над вашия iPhone, като изберете вместо това ръчно да управлявате музиката си. Вместо да синхронизирате, това ви позволява да плъзгате и пускате точните песни, които искате на вашия iPhone. И вие избирате кои да изтриете.
По този начин можете да добавяте и музика от множество компютри!
Синхронизиране на музика срещу ръчно управление на музика
Когато синхронизирате музика, компютърът автоматично добавя или премахва песни въз основа на настройките ви за синхронизиране. Може да изберете да синхронизирате определени изпълнители, плейлисти или дори цялата си музикална библиотека.
Докато добавяте или премахвате песни на компютъра си, тези промени влизат в сила на вашия iPhone всеки път, когато щракнете върху Синхронизиране . Това може да означава добавяне на най-новия албум, който сте импортирали, или може да означава изтриване на всичко от вашия iPhone, ако синхронизирате с компютър без музика на него.
 Когато синхронизирате, вие избирате изпълнителите, албумите, жанровете или плейлистите, които искате.
Когато синхронизирате, вие избирате изпълнителите, албумите, жанровете или плейлистите, които искате.
За разлика от това, когато изберете ръчно да управлявате музика на вашия iPhone, песните се променят само когато ги добавите или премахнете сами. Кликването върху Sync не добавя най-новата ви музика, но също така не изтрива нищо.
Нещо повече, когато ръчно управлявате музика на вашия iPhone, можете да добавяте песни от множество различни компютри. Това улеснява получаването на музика от компютър на приятел, без да губите собствената си колекция.
 Вижте цялата музика на вашия iPhone от страничната лента на приложението Music.
Вижте цялата музика на вашия iPhone от страничната лента на приложението Music.
Каква музика мога да управлявам ръчно?
Можете да добавите песните, които притежавате, към вашия iPhone. Няма значение дали ги извличате от CD или импортирате музикални файлове, които сте получили онлайн. Ако сте купили музика от iTunes Store, просто не забравяйте първо да я изтеглите на компютъра си.
Ако песните във вашата музикална библиотека не са в правилния формат, за да работят на вашия iPhone, използвайте приложението Music, за да ги конвертирате. Изберете несъвместимата песен и отидете на File> Convert> Create iPod или iPhone Version в лентата с менюта.
 Използвайте лентата с менюта, за да създадете съвместими файлове за вашия iPhone.
Използвайте лентата с менюта, за да създадете съвместими файлове за вашия iPhone.
Не можете да синхронизирате песни, изтеглени чрез Apple Music. Това е услуга за стрийминг и не ви дава собственост върху музиката, която изтегляте. Можете обаче да изтеглите музика директно на своя iPhone, като използвате Apple Music.
Друга възможност е да включите iCloud Music Library, за да поддържате синхронизираната библиотека на Apple Music на всичките си устройства на Apple.
Променете настройките на iPhone с помощта на Finder
Преди да можете да управлявате музиката на своя iPhone, трябва да включите опцията за това във Finder. Когато направите това, той ви позволява да плъзгате и пускате музикални файлове, за да ги добавяте към вашия iPhone, и деактивира опциите за синхронизиране на музиката.
Как да включите опцията за ръчно управление на музика:
- Свържете вашия iPhone към Mac с помощта на официален кабел Lightning-to-USB.
- Отворете нов прозорец на Finder и изберете [Вашият iPhone] от страничната лента.
- Ако не можете да го видите, отидете на Finder> Preferences> Sidebar и включете CD, DVD и iOS устройства .
- Ако бъдете подканени, изберете Trust на вашия компютър и на вашия iPhone.
- Щракнете върху раздела Общи , след това превъртете надолу и включете опцията Ръчно управление на музика, филми и телевизионни предавания .
- Щракнете върху Приложи .
 Трябва да използвате Finder, за да редактирате настройките си за синхронизация в macOS Catalina или по-нова версия.
Трябва да използвате Finder, за да редактирате настройките си за синхронизация в macOS Catalina или по-нова версия.
Свържете се с вашия iPhone чрез Wi-Fi
По-лесно е да управлявате музиката през Wi-Fi, така че не е нужно да продължите да включвате iPhone. Отворете Finder и изберете [Вашият iPhone]> Общи , след това превъртете надолу и включете опцията Показване на този iPhone, когато сте в Wi-Fi .
 Кажете на Finder да покаже вашия iPhone, когато е в същата Wi-Fi мрежа.
Кажете на Finder да покаже вашия iPhone, когато е в същата Wi-Fi мрежа.
Сега изключете вашия iPhone от компютъра, но не щракнете върху иконата за изваждане. Можете да управлявате музиката на вашия iPhone, когато е свързан към същата Wi-Fi мрежа като вашия компютър.
За да спрете да виждате своя iPhone, щракнете върху иконата за изваждане до името му в страничната лента.
Как ръчно да управлявате музика на вашия iPhone
Има няколко начина за ръчно управление на музиката на вашия iPhone, в зависимост от това дали предпочитате да използвате Finder или приложението Music.
И двете приложения ви позволяват да плъзгате и пускате музиката, която искате да добавите към вашия iPhone. Обяснихме как да го направите по-подробно по-долу.
Ръчно управление на музиката с помощта на приложението Music
- Добавете музика към вашия iPhone:
- Отворете приложението Музика, в страничната лента трябва да видите [Вашият iPhone] .
- Плъзнете и пуснете песни в [Вашият iPhone] в страничната лента.
- Друга възможност е да щракнете с песен върху Control и да изберете Add to Device .
- Щракнете върху [Вашият iPhone] в страничната лента, за да видите музиката в него. Можете да попълвате автоматично празно място с музика от вашата библиотека или конкретни плейлисти.
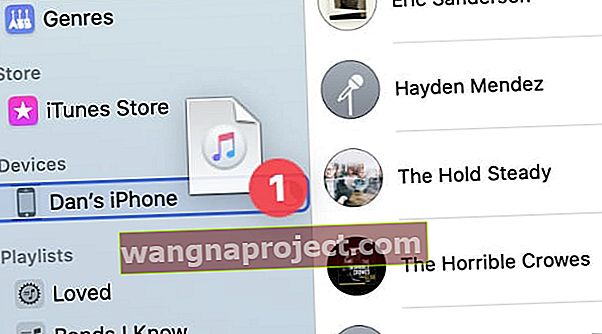
- Премахване на музика от вашия iPhone:
- Щракнете върху [Вашият iPhone] в страничната лента, за да видите музиката в него.
- Изберете песните, които искате да премахнете, и натиснете клавиша Delete .
- Потвърдете, че искате да изтриете песни от изскачащия сигнал.
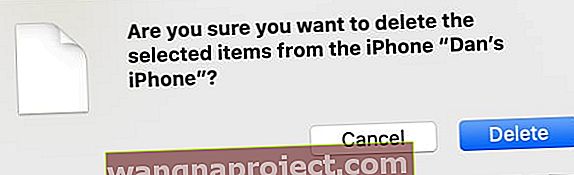
Ръчно управление на музиката с помощта на Finder:
- Добавете музика към вашия iPhone:
- Отворете два прозореца на Finder един до друг.
- В първия прозорец изберете [Вашият iPhone] от страничната лента.
- Във втория прозорец намерете музикалните файлове, които искате да добавите.
- Плъзнете и пуснете музикални файлове в прозореца на Finder с вашия iPhone.
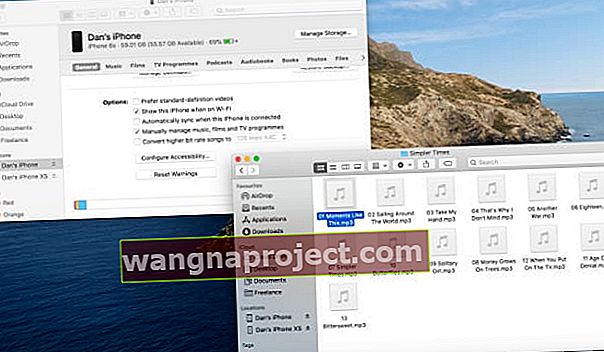
- Премахване на музика от вашия iPhone:
- Отворете Finder и изберете [Your iPhone] от страничната лента.
- В горния десен ъгъл щракнете върху Управление на съхранението . Тази опция става достъпна само когато ръчно управлявате музика от вашето устройство.
- Отидете на Песни в прозореца за съхранение.
- Изберете музиката, която искате да премахнете, и щракнете върху Изтриване .
 Изберете песните, които искате да премахнете, и щракнете върху
Изтрий .
Изберете песните, които искате да премахнете, и щракнете върху
Изтрий .
Съхранявайте резервно копие на вашата музикална библиотека
Ако държите много музика на компютъра си, трябва да направите резервно копие на вашата музикална библиотека, за да се предпазите от загуба на данни. Лесно е да направите това, като копирате папката Music Media на външно устройство.
Разгледайте това ръководство за архивиране на вашата библиотека в iTunes за пълни инструкции. Методът е същият, дори ако вашият Mac използва приложението Music вместо iTunes.