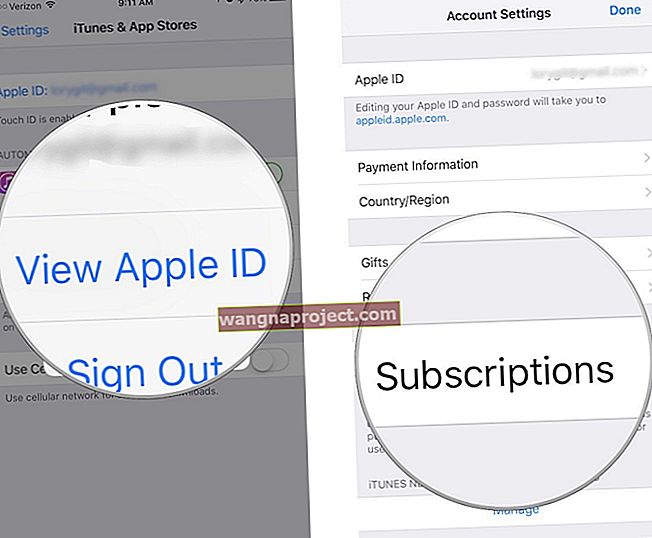Още през 2017 г. Apple добави ново iOS приложение, наречено Files. Макар че това звучеше като iOS версията на Finder, всъщност не беше. Но в iPadOS Files е малко по-близо до своя колега macOS.
Apple направи множество промени в приложението Files в iPadOS, които се занимават с няколко често срещани оплаквания относно платформата, базирана на таблети. Накратко, вашият iPad вече ще работи много по-скоро като типичен компютър. Ето какво трябва да знаете.
Използвайте общ външен носител с приложението Files
 Вече можете да използвате външни устройства за съхранение във Файлове на iPadOS, включително USB устройства и SD карти.
Вече можете да използвате външни устройства за съхранение във Файлове на iPadOS, включително USB устройства и SD карти.
Една от най-значимите и най-забележителните промени в приложението Файлове в iPadOS е включването на поддръжка за външно съхранение. Да, това означава, че можете да включите USB устройството или SD картите и да получите достъп до тези файлове директно от вашия iPad.
- Включете външното му медийно устройство към вашия iPad. Може да се наложи да използвате адаптер, в зависимост от устройството за съхранение, което използвате, и порта на таблета.
- Отворете приложението Файлове.
- Сега трябва да видите изскачащото външно устройство за съхранение като опция под заглавието Местоположения.
Оттук можете просто да плъзгате и пускате файлове от локалното или базирано в облака хранилище на iPad към устройството (и обратно). По същия начин можете също да работите върху тези файлове, без да ги записвате на вашия iPad - и запазвате нови файлове директно на самото устройство.
Къде е локалното хранилище в приложението Файлове
 Вече можете да запазвате файлове и мултимедия директно на вашия iPad, вместо просто да ги съхранявате в облака.
Вече можете да запазвате файлове и мултимедия директно на вашия iPad, вместо просто да ги съхранявате в облака.
В последния раздел обсъдихме локалното съхранение. АКО сте запознати с начина, по който iOS е работил в миналото, това може да изглежда странно. Едно от основните ограничения на платформата е фактът, че потребителите винаги са разчитали на базирани на облак услуги за своите локални нужди от съхранение.
Това вече не е така в iPadOS. Вече можете да създавате папки, да запазвате файлове и да реорганизирате локалното хранилище директно на вашето устройство, като използвате приложението Файлове.
Като пример, потребителите вече могат да използват предстоящия Photoshop за iOS, за да импортират изображения директно на своите iPad-и - без да ги запазват в базирано на облак решение за съхранение.
По същия начин iPadOS също ви позволява да влезете в SMB файлов сървър за отдалечен достъп и управление на файлове.
Достъп до вашата папка за изтегляния
 Safari вече има мениджър за изтегляния, но по подразбиране запазва в iCloud Drive. Можете да промените това на локално хранилище в Настройки -> Safari -> Изтегляния.
Safari вече има мениджър за изтегляния, но по подразбиране запазва в iCloud Drive. Можете да промените това на локално хранилище в Настройки -> Safari -> Изтегляния.
Компютрите го имат; други таблети го имат, дори смартфоните с Android го имат. Сега, в iPadOS, гамата таблети на Apple официално има вграден мениджър за изтегляния.
Това означава, че ще можете да изтегляте съдържание направо от Safari в локалната система за съхранение на файлове на вашия iPad. Това е голяма промяна, тъй като това е една от основните характеристики, които не позволяват на iPad да бъде пълноправен компютър.
Просто изтеглете файл от Safari и той ще отиде в папката ви за изтегляне - точно както в macOS.
Има обаче предупреждение. А именно папката за изтегляния по подразбиране е папка iCloud Drive. За щастие можете да промените това поведение и да запишете файлове директно в локалното, офлайн хранилище на вашия iPad.
- Отворете приложението Настройки на вашия iPad.
- Превъртете надолу и натиснете Safari.
- Докоснете бутона за изтегляне под подзаглавието General.
- Можете да изберете iCloud Drive, On My iPad или друга опция.
Изглед на колона в приложението iPadOS Files
 Новият Files Column View в iPadOS е подобен на macOS, с богати метаданни и пълни визуализации.
Новият Files Column View в iPadOS е подобен на macOS, с богати метаданни и пълни визуализации.
За тези, на които им е по-удобно да работят във Finder от файловете, iPadOS има малка, но добре дошла промяна. По-конкретно, вече има познат изглед на колона.
Ето как да получите достъп до него.
- Отворете файлове.
- Докоснете иконата Преглед в долната лента с инструменти.
- Сега докоснете навсякъде в областта, която съдържа вашите папки и файлове вляво, за да изберете местоположение
- Оттук ще видите различни опции за сортиране на вашите файлове (име, дата, размер, вид и етикети)
- Ще видите и три икони горе вдясно, които ще ви позволят да превключвате между стандартните изгледи и новите изгледи на колони.
IPadOS Column View също се предлага с по-богат набор от метаданни, както и хубав визуален преглед на избрани елементи.
Използвайте бързи действия (като ZIP и UNZIP) във Файлове
 Можете бързо да ZIP или UNZIP файлове и папки в iPadOS, използвайки Compres и Uncompress.
Можете бързо да ZIP или UNZIP файлове и папки в iPadOS, използвайки Compres и Uncompress.
Приложението Файлове в iPadOS също поддържа набор от „Бързи действия“. Помислете за тях като за тип опции, които може да са налични, ако щракнете с десния бутон върху файл в macOS или Windows.
Тези бързи действия са контекстуални. Например, ако активирате менюто на снимка, може да видите опции за преобразуване или маркиране.
За да активирате бързи действия, просто докоснете и задръжте върху файл или папка .
Една страхотна функция, заровена в менюто за бързи действия, е запечатано ципване и разархивиране на файлове. Това означава, че можете лесно да намалите размера на големи папки или файлове за изпращане по имейл или в облачно съхранение.
За да ZIP или UNZIP папка или файл, просто докоснете и задръжте върху тях и докоснете съответно опцията Компресиране или Декомпресиране .
Новият скенер на документи в приложението Файлове
 Точно както в Notes, версията на iPadOS на Files съдържа вграден скенер за документи.
Точно както в Notes, версията на iPadOS на Files съдържа вграден скенер за документи.
Бележките за iOS имат функция за сканиране на документи от iOS 12. В iPadOS приложението Файлове вече има подобна функция.
По принцип работи по същия начин като скенера на документи в Notes, с изключение на това, че ще можете да записвате сканирани документи директно в приложението Files като PDF файлове.
Скенерът за документи във Файлове също е много лесен за достъп
- В страничната лента на файлове докоснете иконата на менюто с три точки.
- Докоснете Сканиране на документи.
iCloud споделяне на папки чрез приложението Files
 iPadOS прави възможно споделянето на цели папки iCloud с други.
iPadOS прави възможно споделянето на цели папки iCloud с други.
Apple също направи iCloud Drive малко по-стабилен в iPadOS с добавянето на споделяне на папки iCloud.
Преди това потребителите имаха възможността да споделят отделни файлове с един или повече души. Сега те могат да споделят цели папки - и дори да дадат достъп на други хора да редактират или добавят свои собствени файлове към тази папка.
Това работи и чрез iCloud връзка. Това ви спестява от необходимостта да изпращате действителни прикачени файлове в тялото на имейл или съобщение.
Определете името на папката на документ
Ще откриете, че можете да търсите всякакви файлове или документи в приложението, като използвате полето за търсене в горната част. Или въведете това, което искате да търсите, ИЛИ използвайте иконата на микрофона, за да го издигнете.
Ако има елементи, отговарящи на вашите критерии, те ще се покажат в резултатите от търсенето.
За съжаление резултатите от търсенето на пръв поглед не предоставят информация за местоположението или името на папката. Ако се опитвате да разберете местоположението или името на папката на елемента, внимателно натиснете и задръжте върху елемента, докато видите контекстното меню.
 „Къде“ показва местоположението и името на папката.
„Къде“ показва местоположението и името на папката.
Докоснете „Информация“ и намерете полето „Къде“ в списъка с елементи, за да идентифицирате името на папката на документа.
Приложение Файлове до рамо
 Вече можете да имате два екземпляра на файлове, отворени едно до друго в Split View на iPadOS.
Вече можете да имате два екземпляра на файлове, отворени едно до друго в Split View на iPadOS.
Компютрите отдавна могат да поддържат множество копия на приложения - като Finder или Safari. И сега в iPadOS, таблетът на Apple също може да поддържа това.
Наличието на два прозореца на файлове, отворени един до друг, е доста добра функция. Той също така работи точно като Split View в миналото.
- Отворете приложението Файлове.
- Плъзнете нагоре отдолу, за да извикате Dock.
- Докоснете и задръжте върху Файлове.
- Плъзнете Файлове в крайния ляв или десен ъгъл на екрана, докато видите черна лента.
- Пуснете Файлове, за да отворите два прозореца наведнъж.
Разбира се, можете също да плъзнете иконата Файлове в центъра на екрана за Slide Over.
Надяваме се, че можете да се възползвате максимално от новото приложение за файлове iOS 13 / iPadOS. Коя от тези функции очаквате с нетърпение? Моля, уведомете ни, като използвате коментарите по-долу.