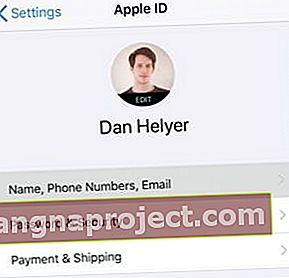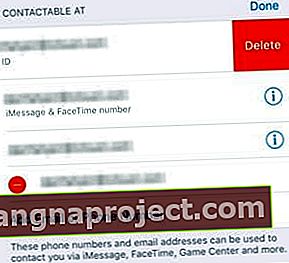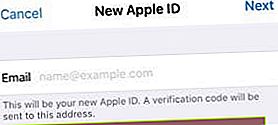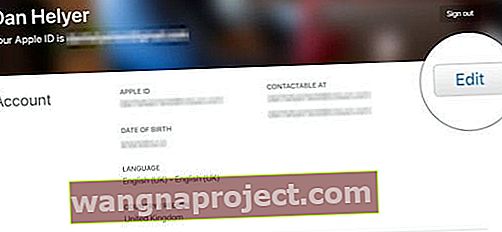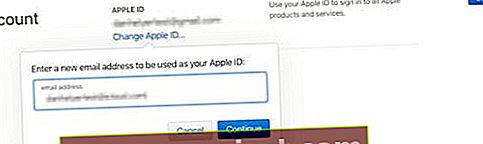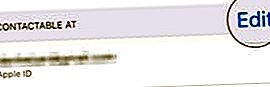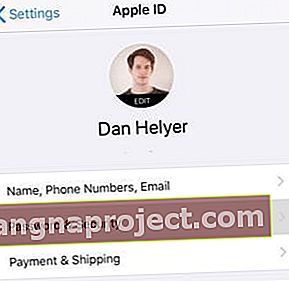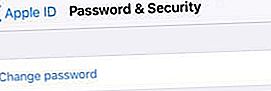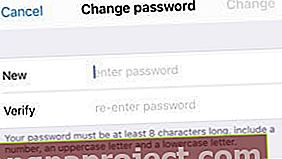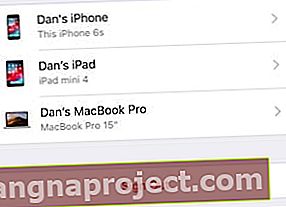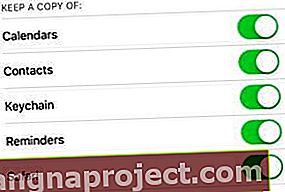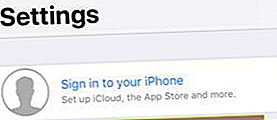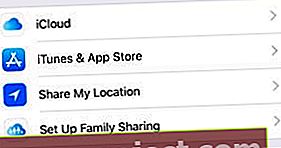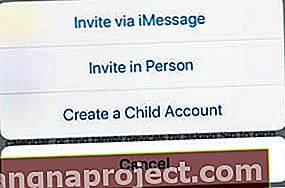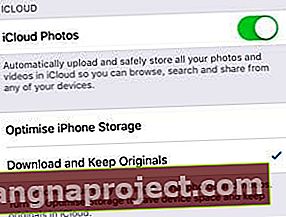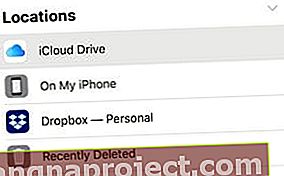Сигурен ли е вашият Apple ID акаунт? Съхранявате там много лична информация, така че трябва да бъде. В случай, че не сте сигурни, тази статия ви показва как да промените потребителското си име или парола за Apple ID от iPhone, iPad или iPod.
Подробностите за вашия Apple ID включват парола и потребителско име, обикновено имейл адрес. Добре е да променяте редовно паролата си и да се уверите, че винаги имате достъп до използвания имейл адрес.
Не трябва да използвате служебния или училищния имейл адрес, за да настроите Apple ID. Това е лоша идея, защото когато смените работата си или напуснете училище, не можете повече да използвате този имейл.
Вместо да създавате изцяло нов Apple ID, разберете как да промените потребителското си име или парола от вашия iPhone, iPad или iPod с инструкциите по-долу.
 Може да загубите iTunes филми и други покупки, ако създадете нов Apple ID.
Може да загубите iTunes филми и други покупки, ако създадете нов Apple ID.
Много потребители създават изцяло нов Apple ID акаунт, когато се опитват да променят потребителското си име. Това означава, че те губят достъп до своите покупки от iTunes или App Store заедно с всички данни, които са имали в iCloud.
Тези данни не могат да се прехвърлят.
За да промените своя Apple ID, без да губите покупки, данни и приложения, трябва да запазите същия акаунт, но да промените потребителското си име и парола. Следвайте инструкциите по-долу, за да го направите от iPhone, iPad или iPod touch.
Apple препоръчва първо да излезете от вашия Apple ID на всички останали устройства.
- Устройства с iOS: Отидете в Настройки> [Вашето име]> Изход.
- Apple TV: Отидете в Настройки> Акаунт> iCloud> Изход .
- Mac: Отидете на Системни предпочитания> iCloud> Изход .
- PC: Отворете iCloud за Windows и щракнете върху Изход .
Как да сменя потребителското си име за Apple ID?
За повечето потребители вашето потребителско име за Apple ID е имейл адрес. Това може да е притежаван от Apple имейл адрес (@ icloud.com, @ me.com или @ mac.com) или адрес на трета страна (@ gmail.com, @ outlook.com и др.).
Можете да имате няколко имейл адреса, свързани с вашия Apple ID акаунт, и можете да използвате всеки от тях като псевдоним на вашето потребителско име, когато влезете. Но само имейл адресът може да бъде вашият официален Apple ID.
Като свой Apple ID можете да използвате само имейл адрес, който вече притежавате.
Ако зададете потребителското си име на притежаван от Apple имейл адрес, никога не можете да го промените обратно на такъв на трета страна. Поради тази причина препоръчваме да използвате адрес на трета страна. Въпреки че по-долу сме включили и инструкции за имейл адреси на Apple.
Как да промените потребителското си име за Apple ID на iPhone, iPad или iPod touch:
- На вашето устройство отидете в Настройки> [Вашето име]> Име, телефонни номера, имейл .
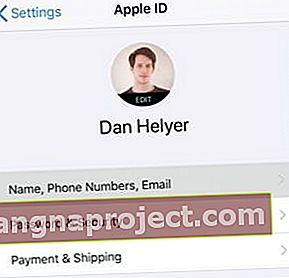
- До „ Достъпен на “ докоснете „ Редактиране“ и изтрийте текущото си потребителско име за Apple ID.
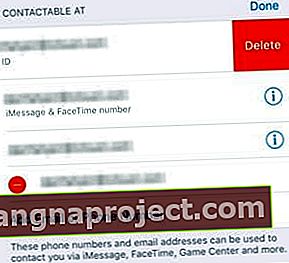
- Докоснете Продължи и въведете паролата на устройството си, ако е необходимо.

- Въведете новия си имейл адрес на Apple ID, след което докоснете Напред .
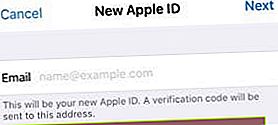
- Проверете входящата си поща за код за потвърждение.
Как да промените потребителското си име за Apple ID на притежаван от Apple имейл адрес:
- Използвайки iOS устройство или компютър, влезте в уебсайта на Apple ID.
- До секцията Акаунт щракнете върху Редактиране .
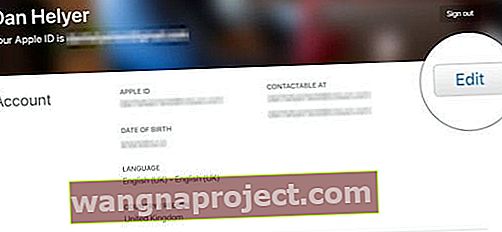
- Щракнете върху Промяна на Apple ID ... и въведете новия си имейл адрес.
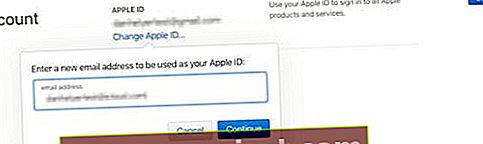
- Щракнете върху Продължи .
Защо не мога да добавя имейл адреса си като потребителско име за Apple ID?
Най-честата причина вашият имейл адрес да не бъде приет е, че той вече е свързан с акаунт в Apple ID. Това може да е текущата ви сметка или друга.
Трябва да премахнете имейл адреса от който и да е акаунт, с който е свързан в момента, преди да го изберете като ново потребителско име. Това не е възможно за имейл адреси на Apple, които не можете да премахнете от акаунт на Apple ID.
Как да премахнете имейл адрес от вашия Apple ID акаунт:
- Отидете в Настройки> [Вашето име]> Име, телефонни номера, имейл .
- До „ Достъпен на “ докоснете „ Редактиране“ .
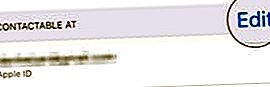
- Докоснете, за да изтриете имейл адреса си.
Ако имейл адресът не се показва в текущия ви акаунт на Apple ID, той може да е свързан с друг акаунт. Посетете iforgot.apple.com, за да възстановите паролата за този акаунт. След това премахнете имейл адреса си или изтрийте акаунта.
Как да сменя паролата си за Apple ID?
Трябва да промените паролата си за Apple ID веднага щом смятате, че е компрометирана. Това може да бъде, ако някой друг се опита да влезе във вашия Apple ID или ако някой е разбрал вашата парола.
Също така е добра идея да сменяте паролата си всяка година или така, което прави по-малко вероятно някой да я открие.
Как да промените паролата си за Apple ID на iPhone, iPad или iPod:
- Отидете в Настройки> [Вашето име]> Парола и сигурност .
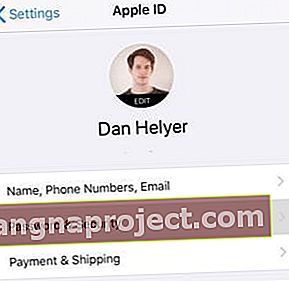
- Докоснете Промяна на паролата .
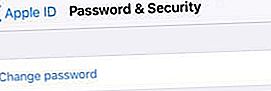
- Потвърдете самоличността си с код или като отговорите на защитни въпроси.
- Въведете новата си парола за Apple ID и я потвърдете.
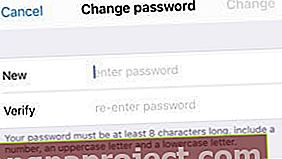
- Докоснете Промяна в горния десен ъгъл.
Защо новата ми парола не се приема?
Има няколко причини, поради които Apple може да отхвърли новата ви парола. Това винаги се прави, за да се подобри сигурността на вашия акаунт. Всяка парола трябва да се състои от:
- поне една главна буква
- поне една малка буква
- едно или повече числа или символи
- осем знака или повече
- сложни или необичайни думи.
Освен това не можете да използвате парола, която сте използвали през последната година. Ако вашата парола все още не е приета, опитайте друга или се свържете с Apple Support за допълнителна помощ.
Как да вляза в друг акаунт на Apple ID?
Ако имате няколко акаунта на Apple ID, можете да промените с кой Apple ID сте влезли на вашия iPhone, iPad или iPod от Настройки.
Не съветваме хората да използват повече от един Apple ID акаунт. Става объркващо и разпространява вашите покупки или данни през двата акаунта.
За да промените вашия Apple ID, без да губите покупки, данни или приложения, ви предлагаме да следвате инструкциите по-горе, за да промените потребителското си име или парола.
Влезте в друг акаунт на Apple ID на iPhone, iPad или iPod:
- Отидете в Настройки> [Вашето име] .
- Превъртете надолу и докоснете Изход .
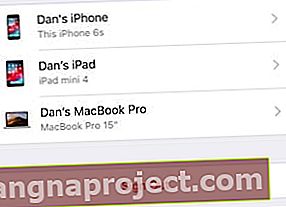
- Въведете вашата парола за Apple ID, ако бъдете подканени.
- Изберете какви данни от iCloud искате да съхранявате на вашето устройство, след което докоснете Изход .
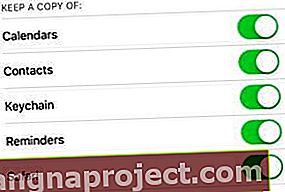
- В горната част на приложението Настройки докоснете Влезте в своя [iDevice] .
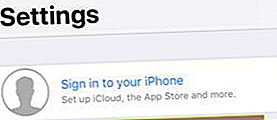
- Въведете второто си потребителско име и парола за Apple ID.
Какво се случва с данните ми, когато сменя Apple ID?
Покупките от iTunes и App Store са свързани с определен Apple ID акаунт. Ако промените акаунтите, Apple не може да прехвърли тези покупки. Нещо повече, данните, съхранявани в iCloud, също са свързани с конкретен Apple ID и не можете лесно да ги преместите.
Вместо да променяте акаунти на Apple ID, препоръчваме ви да използвате инструкциите по-горе, за да промените потребителското име и паролата.
Ако това не е опция, можете да промените своя Apple ID, без да губите покупки, приложения и данни, като свържете двата акаунта с една и съща мрежа за семейно споделяне. Също така трябва да изтеглите данните си от iCloud на вашето устройство, преди да излезете.
Как да споделяте покупки през мрежа за семейно споделяне:
- Отидете в Настройки> [Вашето име]> Настройване на семейно споделяне .
- Следвайте инструкциите на екрана, за да създадете мрежа за семейно споделяне.
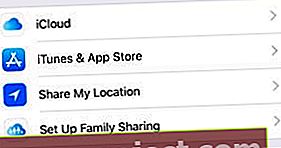
- Сега изберете Добавяне на член на семейството ...> Поканете в лице .
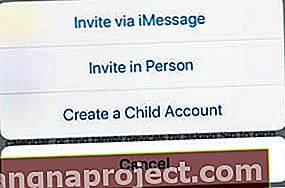
- Въведете потребителското име и паролата за другия си акаунт на Apple ID.
Как да изтеглите снимки и файлове от iCloud на вашия iPhone, iPad или iPod:
- Отидете в Настройки> Снимки .
- Включете Изтегляне и съхраняване на оригиналите .
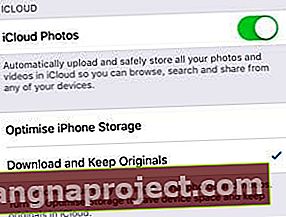
- Проверете напредъка на вашите изтегляния в приложението Снимки .
- Сега отворете приложението Файлове .
- Докоснете Местоположения> iCloud Drive .
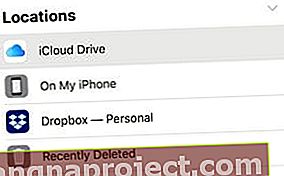
- Изберете всичко в iCloud Drive и го преместете в On My [iDevice] .
Уверете се, че сте запазили всичко важно от iCloud локално на вашия iPhone, iPad или iPod touch, преди да промените своя Apple ID.
Уведомете ни за вашите въпроси относно промяната на Apple ID на вашия iPhone, iPad или iPod. Дано нямате такива след тази полезна публикация!