Има разочароващ проблем с macOS, когато приложението, което използвате, спира да работи и изплюва съобщение за грешка, в което се казва, че вече не е отворено. Това се случва най-вече с Preview, но може да засегне всяко приложение на вашия Mac, включително Finder, Safari, App Store и други.
Когато възникне тази грешка, приложението, което използвате, не реагира и изскача следното предупреждение:

Въпреки съобщението за грешка, приложението ви все още изглежда сякаш е отворено. Може да има точка под него в Dock или все още да има отворени прозорци. Но не можете да го използвате. С Preview това означава, че вече не можете да отваряте PDF файлове, екранни снимки или други изображения!
Тази статия обяснява как да коригирате тази грешка и да накарате приложенията си да работят отново. Дори стигнахме до обяснението как да преинсталирате напълно macOS, в случай че този проблем продължава да се появява отново и отново.
Ето основните стъпки за коригиране на Preview, когато macOS ви каже, че вече не е отворен, ние обяснихме всяка стъпка по-подробно в статията по-долу:
- Force Quit Преглед използвайки команда + опция + бягство .
- Рестартирайте вашия Mac, като използвате твърдо рестартиране, ако е необходимо.
- Премахнете предпочитанията си за визуализация от библиотеката.
- Актуализирайте и след това преинсталирайте macOS, като използвате режим за възстановяване.
Стъпка 1. Принудителен изход за предварителен преглед
Първото нещо, което трябва да опитате и направите - въпреки че не винаги работи за тази грешка - е да затворите неактивното приложение. Въпреки съобщението за грешка, което ви казва, че Preview „вече не е отворено“, то обикновено е. Но той е замръзнал и трябва да бъде отворен отново.
Има два начина за принудително излизане от приложение в macOS: използване на прозореца Force Quit или използване на Monitor Monitor. Ако някой от тези методи работи, не забравяйте да рестартирате своя Mac, преди да отворите отново Preview.
Как да затворя визуализацията с помощта на прозореца Force Quit?
- Натиснете клавишите command + option + escape, за да отворите прозореца Force Quit.
- Ако клавишът за бягство на сензорната лента не реагира, отидете на > Принудително излизане от лентата с менюта.
- Изберете Преглед от списъка с приложения.
- Щракнете върху Force Quit, след което рестартирайте вашия Mac.
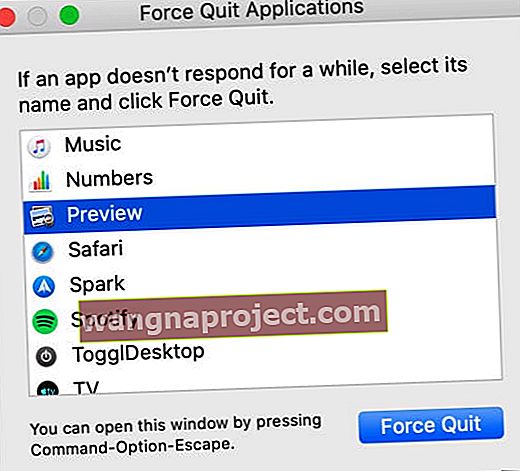 Използвайте прозореца Force Quit, когато приложението не реагира.
Използвайте прозореца Force Quit, когато приложението не реагира.
Как да затворя визуализацията с помощта на монитора на активността?
- Отворете приложението Activity Monitor по един от следните начини:
- Отидете на Finder> Applications> Utilities.
- Или отидете на Launchpad> Other.
- Изберете раздела CPU, след което щракнете върху „Име на процеса“, за да сортирате процесите.
- Намерете и изберете Преглед в списъка с процеси.
- Щракнете върху бутона за спиране в горния ляв ъгъл на Activity Monitor.
- Изберете Force Quit, след това рестартирайте вашия Mac.
 Activity Monitor показва всички процеси, които се изпълняват на вашия компютър по всяко време.
Activity Monitor показва всички процеси, които се изпълняват на вашия компютър по всяко време.
Стъпка 2. Рестартирайте вашия Mac
Ако не е възможно да затворите Preview чрез Force Quit или Activity Monitor, можете да го затворите, като рестартирате Mac. Това принуждава всички приложения, за които macOS казва, че не са отворени, да се рестартират, заобикаляйки съобщението за грешка.
Най-безопасният начин за рестартиране на вашия Mac е използването на меко рестартиране, но това може да не е възможно, ако неактивното приложение не може да се затвори. Ако случаят е такъв, нямате друг избор, освен да използвате твърдо рестартиране. По-долу сме обяснили и двете рестартирания.
Как да рестартирам мекия си Mac?
- От лентата с менюта отидете на > Изключване.
- Премахнете отметката от квадратчето, за да отворите отново прозорците, когато влезете отново.
- Потвърдете, че искате да изключите.
- Изчакайте поне 30 секунди, докато вашият Mac се изключи.
- Натиснете за кратко бутона за захранване, за да включите Mac отново.
 Оставете квадратчето неотметнато, така че визуализацията да не се отвори веднага след рестартиране.
Оставете квадратчето неотметнато, така че визуализацията да не се отвори веднага след рестартиране.
Как да рестартирам твърдо своя Mac?
- Извършването на твърдо рестартиране може да доведе до загуба на данни или повредени файлове. Ако е възможно, запазете документите си и първо архивирайте вашия Mac.
- Натиснете и задръжте бутона за захранване за около 10 секунди, докато екранът стане черен.
- Изчакайте 30 секунди, след това натиснете за кратко отново бутона за захранване, за да рестартирате вашия Mac
- В прозореца за предупреждение, който се показва, щракнете върху Отказ, за да избегнете повторно отваряне на приложения.
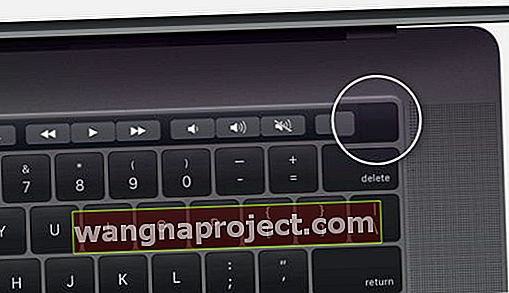 На по-новите MacBooks задръжте бутона Touch ID, за да рестартирате вашия Mac. Изображение от Apple.
На по-новите MacBooks задръжте бутона Touch ID, за да рестартирате вашия Mac. Изображение от Apple.
Стъпка 3. Премахнете предпочитанията си за визуализация
Ако все пак получавате същото съобщение за грешка - „Приложението„ Preview.app “вече не е отворено“ - може да се наложи да премахнете някои от вашите предпочитани файлове.
 Направете резервно копие на вашия Mac първо, като използвате Time Machine.
Направете резервно копие на вашия Mac първо, като използвате Time Machine.
Това са малки файлове, които macOS създава автоматично, за да съхранява настройките ви за всяко приложение. Обикновено можете да ги премахнете, без да губите никакви данни или да създавате проблеми, но препоръчваме първо да направите резервно копие на вашия Mac, за всеки случай.
Следвайте всяко от предложенията по-долу, като тествате Preview отново след всяко едно.
Съветваме ви да преместите файловете с предпочитания в нова папка на вашия работен плот за съхранение, така че винаги можете да ги върнете обратно, ако нещо се обърка. Ако това работи и проблемът ви е отстранен, продължете и изтрийте тези предпочитани файлове.
Как да премахна предпочитанията си за визуализация?
- Отворете Finder, след което от лентата с менюта изберете Go> Go to Folder.
- Въведете следното местоположение и щракнете върху Go:
~ / Library / Preferences / com.apple.Preview.plist
- Преместете маркирания файл с предпочитания на вашия работен плот за съхранение.
- Рестартирайте своя Mac и тествайте Preview отново.
- Ако грешката продължава, повторете стъпките по-горе за всеки от следните файлове:
- ~ / Library / Containers / com.apple.Preview
- ~ / Library / Containers / com.apple.quicklook.ui.helper
- ~ / Library / Preferences / com.apple.Preview.LSSharedFileList.plist
- ~ / Library / Preferences / com.apple.Preview.SandboxedPersistentURLs.LSSharedFileList.plist
- ~ / Library / Saved Application State / com.apple.Preview.savedState
 Ако Finder не намери файл с предпочитания, това означава, че го нямате.
Ако Finder не намери файл с предпочитания, това означава, че го нямате.
Стъпка 4. Актуализирайте или преинсталирайте macOS
Надяваме се, че това е всичко, от което се нуждаете, за да разрешите грешките „Preview.app“ вече не се отваря “. Но ако все още имате проблеми, може да има грешка в операционния софтуер. Можете да поправите това, като актуализирате или преинсталирате macOS.
 Apple редовно пуска малки актуализации на macOS.
Apple редовно пуска малки актуализации на macOS.
Предлагаме първо да актуализирате вашия Mac до най-новата версия на macOS. Apple често пуска актуализации на корекции, за да коригира грешки като тази, но не можете да се възползвате от тях, ако не поддържате машината си актуална.
Ако вече използвате най-новата версия на macOS или ако актуализацията не реши нищо, трябва да преинсталирате macOS, като използвате режим за възстановяване. Това не трябва да засяга вашите данни - въпреки че препоръчваме първо да направите резервно копие на вашия Mac.
Преинсталирането на macOS пренаписва всеки ред код в операционния софтуер на вашия Mac.
Как да актуализирам до последната версия на macOS?
- Свържете вашия Mac към работеща интернет връзка.
- Отидете на Системни предпочитания> Актуализация на софтуера, за да проверите за нови актуализации.
- Изтеглете и инсталирайте всички актуализации, които Mac намери.
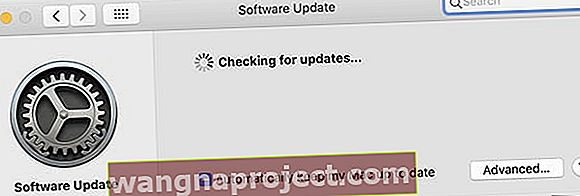 Поставете отметка в квадратчето в долната част на прозореца за актуализация, за да поддържате вашия Mac актуален.
Поставете отметка в квадратчето в долната част на прозореца за актуализация, за да поддържате вашия Mac актуален.
Как да преинсталирам macOS?
- Ако още не сте го направили, направете нов архив с помощта на Time Machine.
- Използвайте следните инструкции за зареждане на вашия Mac в режим на възстановяване:
- Отидете на > Изключване и потвърдете, че искате да изключите вашия Mac.
- Изчакайте 30 секунди, докато вашият Mac се изключи напълно.
- Кратко натиснете бутона за захранване, а след това веднага задръжте Ctrl + R .
- Когато се появи екранът за режим на възстановяване, щракнете върху Преинсталиране на macOS.
- Следвайте инструкциите на екрана, за да завършите преинсталирането на macOS.
 Режимът за възстановяване улеснява отстраняването на проблеми с macOS.
Режимът за възстановяване улеснява отстраняването на проблеми с macOS.
Кръстосани пръсти, това е последното от съобщенията „Preview.app“ вече не е отворено “. Разгледайте тази публикация, ако имате нужда от допълнителна помощ за сриване на приложения на вашия Mac.
И ни уведомете в коментарите, ако сметнете тези предложения за полезни!

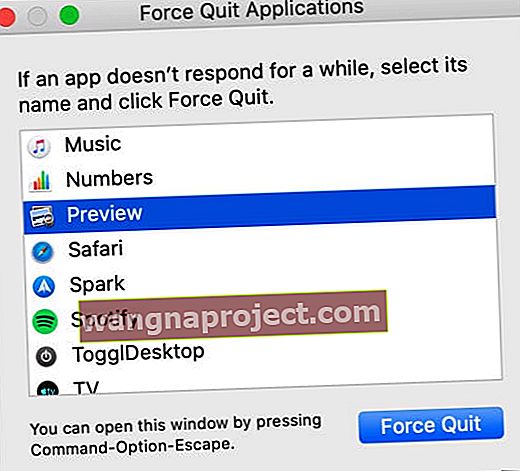 Използвайте прозореца Force Quit, когато приложението не реагира.
Използвайте прозореца Force Quit, когато приложението не реагира. Activity Monitor показва всички процеси, които се изпълняват на вашия компютър по всяко време.
Activity Monitor показва всички процеси, които се изпълняват на вашия компютър по всяко време. Оставете квадратчето неотметнато, така че визуализацията да не се отвори веднага след рестартиране.
Оставете квадратчето неотметнато, така че визуализацията да не се отвори веднага след рестартиране.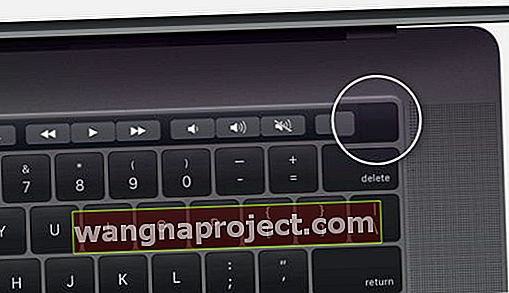 На по-новите MacBooks задръжте бутона Touch ID, за да рестартирате вашия Mac. Изображение от Apple.
На по-новите MacBooks задръжте бутона Touch ID, за да рестартирате вашия Mac. Изображение от Apple.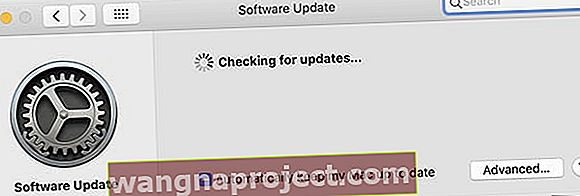 Поставете отметка в квадратчето в долната част на прозореца за актуализация, за да поддържате вашия Mac актуален.
Поставете отметка в квадратчето в долната част на прозореца за актуализация, за да поддържате вашия Mac актуален. Режимът за възстановяване улеснява отстраняването на проблеми с macOS.
Режимът за възстановяване улеснява отстраняването на проблеми с macOS.
