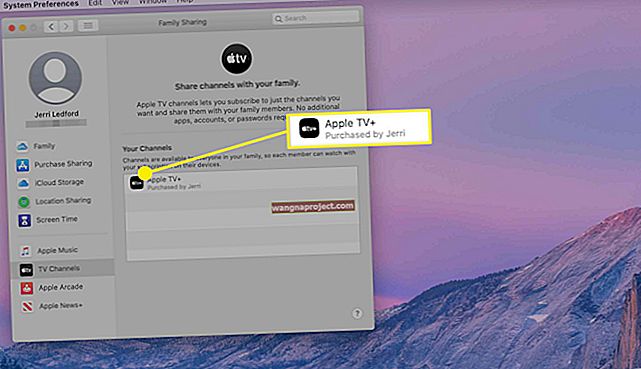Google и Apple: Два технологични титана, които се обединяват, за да обслужват имейлите ми. Не е новина да се казва, че не винаги се намират добре заедно. Но напоследък има много повече проблеми от обикновено, тъй като Gmail не успява да се удостовери в Apple Mail.
И не съм единственият, с когото това се е случило. Попитайте някой от 2000+ други потребители, които са обсъждали проблема в тази тема на Apple.
Всички изпитват същия проблем. Apple Mail продължава да ви моли да влезете и да удостоверите своя акаунт в Google с помощта на Safari. След като го направите, Apple Mail отново пита и вие оставате в безкраен цикъл за удостоверяване на вход.
Въведете паролата за акаунта „(нула)“
Google изисква завършване на удостоверяване в Safari
И така, какво точно се случва тук? Е ... може да е едно от двете неща.
Много потребители постоянно изпитват „общи“ грешки при удостоверяване на Apple Mail. Но има и прилив на нови потребители, които получават проблема поради грешка в пускането на macOS 10.14.4 от Apple.
Каквото и да причинява проблема за вас, ние имаме решението за него по-долу!
 Използвайте тези бързи съвети - обяснени по-подробно по-долу - за да разрешите повечето проблеми с Apple Mail и Gmail:
Използвайте тези бързи съвети - обяснени по-подробно по-долу - за да разрешите повечето проблеми с Apple Mail и Gmail:
- Проверете дали можете да влезете в уебсайта на Gmail.
- Затворете Apple Mail и рестартирайте вашия Mac.
- Деактивирайте Gmail на вашия Mac, след което го активирайте отново.
- Премахнете Gmail от вашия Mac, след което го добавете отново.
- Премахнете Gmail от Keychain и въведете паролата си ръчно.
- Изключете удостоверяването в две стъпки за вашия акаунт в Google.
- Активирайте достъпа за „по-малко сигурни приложения“ във вашия акаунт в Google.
- Добавете Gmail ръчно, като използвате „Други пощенски акаунти“ в Apple Mail.
Проблеми с Apple Mail и Gmail удостоверяване в macOS
 Актуализирайте до последната актуализация на macOS, особено ако използвате macOS версия 10.14.4.
Актуализирайте до последната актуализация на macOS, особено ако използвате macOS версия 10.14.4.
Една от най-новите версии на Apple донесе разочароваща грешка за потребителите на Apple Mail и Gmail. Тази грешка създаде цикъл за удостоверяване на вход между Apple Mail и Gmail на Mac.
Apple Mail подканва потребителите да влязат и да удостоверят своя акаунт с помощта на Safari. Google изглежда приема паролата и удостоверяването, но след това Apple Mail отново дава същия подкана. И отново и отново ...
Въведете паролата за акаунта „(нула)“
Google изисква завършване на удостоверяване в Safari
 Това съобщение става повече от малко разочароващо след 100-ия път, когато го видите.
Това съобщение става повече от малко разочароващо след 100-ия път, когато го видите.
Въпреки че това се оказа трудна за отстраняване грешка, няколко потребители намериха някои хитри решения за това. Посочихме ги по-долу, но можете също да прочетете пълното ни ръководство за отстраняване на проблеми при проблеми с Gmail по-долу в публикацията.
1. Актуализирайте вашия Mac до следващата актуализация на софтуера
Този проблем възникна за първи път с macOS 10.14.4 и продължава спорадично, тъй като с по-късните актуализации на macOS.
И въпреки че Apple не спомена за проблемите с пощата и Gmail, по-новата актуализация изглежда решава този тип проблеми за повечето! Така че, моля, актуализирайте вашия macOS, ако е възможно!
Актуализирайте вашия Mac до най-новия софтуер:
- От лентата с менюта отидете на Apple > System Preferences ... > Software Update .
- Изчакайте вашия Mac да провери за нови актуализации на софтуера.
- Изтеглете и инсталирайте всички намерени актуализации.
 Уверете се, че сте изтеглили и инсталирали всички налични актуализации.
Уверете се, че сте изтеглили и инсталирали всички налични актуализации.
2. Деактивирайте удостоверяването в две стъпки и активирайте „по-малко сигурни приложения“
Решение, предложено от много потребители, но не ефективно за всички тях, е да деактивирате двуетапното удостоверяване в Google и да активирате „по-малко сигурни приложения“. Кой би помислил, че Apple Mail се класира като по-малко сигурно приложение !?
Подробно описахме как да направим всяко от тези неща в нашите общи съвети за отстраняване на неизправности по-долу:
- Щракнете тук, за да преминете към раздела за деактивиране на двуетапното удостоверяване.
- Кликнете тук, за да преминете към раздела за активиране на „по-малко сигурни приложения“.
3. Ръчно добавете Gmail, като използвате „Други пощенски акаунти“ в Apple Mail
 Изберете Друг пощенски акаунт ..., за да избегнете повече проблеми при добавяне на вашия акаунт в Gmail към Apple Mail.
Изберете Друг пощенски акаунт ..., за да избегнете повече проблеми при добавяне на вашия акаунт в Gmail към Apple Mail.
Още веднъж това решение изглежда ефективно за голяма част от потребителите - но не за всички от тях.
Той включва изцяло премахване на Gmail от вашия Mac. След това го добавете ръчно към приложението Mail, като използвате опцията „Други пощенски акаунти“. Когато правите това, трябва сами да въведете настройките на IMAP, вместо да ги попълвате по пощата.
Обяснихме как да направим това и в нашите основни стъпки за отстраняване на неизправности по-долу. Щракнете тук, за да преминете към този раздел на публикацията за пълни инструкции.
4. Заменете вашия пощенски клиент с алтернатива на трета страна
 Spark е любимата ми алтернатива на приложението Apple Mail.
Spark е любимата ми алтернатива на приложението Apple Mail.
Не е много решение, но е напълно ефективно решение: спрете да използвате Apple Mail. Проблемът изглежда е проблем със самата Apple Mail, а не с Google или вашия акаунт в Gmail.
Това означава, че можете да имате работещ пощенски клиент - и може би такъв с много по-богат набор от функции - като замените Apple Mail с алтернатива на трета страна.
Харесвам Spark, лично. Но вече сме писали за редица други пощенски клиенти, като например:
Направете малко проучване, за да намерите такъв, който ви харесва, след което го изпробвайте - всички те са безплатни! Или винаги можете да прибегнете до достъп до пощата си чрез уебсайта на Gmail.
5. Решете проблеми с удостоверяването на Gmail и Mail с помощта на Charles
 Изтеглете Charles и следвайте инструкциите, към които се свързахме по-долу, за друго решение. Изображение от Чарлз.
Изтеглете Charles и следвайте инструкциите, към които се свързахме по-долу, за друго решение. Изображение от Чарлз.
Малко по -техническо решение, което съм виждал няколко пъти, е да използвам прокси приложение за отстраняване на грешки в мрежа, наречено Charles.
Аз самият не съм тествал този метод. Но други потребители казват, че са използвали Чарлз за ремонт на проблеми с Apple Mail и Gmail за удостоверяване. Следвайте инструкциите, дадени в тези коментари, ако искате да опитате да използвате Чарлз.
Можете също да изпробвате нашите стъпки за отстраняване на неизправности по-долу, предназначени да разрешат често срещани проблеми с Gmail и Apple Mail.
Какво да направя, ако Gmail не успя да влезе в Apple Mail на моя Mac?
Стъпките по-долу са ефективни при пренасочване и разрешаване на почти всеки проблем, който може да имате с Gmail и Mail на вашия Mac. Следвайте стъпките в посочения ред и не забравяйте да продължите да тествате акаунта си.
Можете да спрете да следвате ръководството, когато Gmail влезе в Mail, без да е неуспешно удостоверяването или други проблеми. Но не забравяйте да ни уведомите в коментарите кои стъпки са направили и кои не са работили за вас, за да можем да поддържаме тази публикация актуална!
1. Проверете дали можете да влезете в уебсайта на Gmail
Първото нещо, което трябва да направите, е да опитате да влезете в своя акаунт в Gmail на уебсайта на Google.
Това потвърждава две важни неща за вашия акаунт в Gmail:
- Вашата парола е правилна.
- Понастоящем акаунтът е активен.
 Можете ли да влезете в своя акаунт в Gmail без проблеми с удостоверяването на уебсайта на Google?
Можете ли да влезете в своя акаунт в Gmail без проблеми с удостоверяването на уебсайта на Google?
Не само това, но влизането ви предупреждава за всички предупреждения за сигурност за вашия акаунт. Може би Google е поставил временен блок на Apple Mail и трябва да го активирате отново за удостоверяване, за да спрете да се проваляте.
Влизането онлайн Ви позволява да направите това.
Ако нямате достъп до акаунта си в Gmail през уебсайта, проблемът е в Google. Обърнете се към поддръжката на Google за допълнителна помощ.
2. Затворете Apple Mail и рестартирайте вашия Mac
 Уверете се, че сте напуснали пощата, преди да рестартирате вашия Mac.
Уверете се, че сте напуснали пощата, преди да рестартирате вашия Mac.
Това е стар фаворит и се чудя дали някога съм писал публикация за отстраняване на неизправности без това предложение. Но трябва да рестартирате вашия Mac.
Това звучи основно, знам, но е ефективно. Ако Apple Mail или фоновите процеси са се повредили, обикновено е необходимо просто рестартиране, за да го разрешите.
Как да затворя Apple Mail и да рестартирам своя Mac?
- Преминете към приложението Apple Mail, като го щракнете от Dock или като използвате командата + раздел .
- Когато е избрана Apple Mail, от лентата с менюта отидете на Mail > Quit Mail .
- Ако пощата не излезе:
- Натиснете command + option + escape .
- Изберете Mail в прозореца, който се показва и щракнете върху Force Quit .
- След като пощата бъде затворена, отидете на Apple > Изключване от лентата с менюта.
- Потвърдете, че искате да Shut Down вашия Mac.
- Изчакайте поне две минути, преди да използвате бутона за захранване, за да рестартирате вашия Mac.
 Изключете вашия Mac и изчакайте достатъчно дълго, за да завърши захранването, преди да го рестартирате отново.
Изключете вашия Mac и изчакайте достатъчно дълго, за да завърши захранването, преди да го рестартирате отново.
3. Деактивирайте Gmail на вашия Mac, след което го активирайте отново
Можете да деактивирате Gmail чрез страницата Интернет акаунти в Системни предпочитания. Това не премахва нищо от вашия Mac, но спира Gmail да получава нови съобщения, докато не го активирате отново.
Когато активирате отново Gmail, той се опитва да влезе и да удостовери с Google. Това често изглажда всички проблеми с Apple Mail в процеса.
Как да деактивирам и реактивирам Gmail на моя Mac?
- От лентата с менюта отидете на Apple > Системни предпочитания ... > Интернет акаунти .
- Изберете акаунта си в Google от страничната лента, може да сте му дали персонализирано име.
- Премахнете отметката от всички налични опции: Поща, Контакти, Календари, Бележки.
- Затворете System Preferences и използвайте инструкциите по-горе, за да рестартирате вашия Mac.
- Когато вашият Mac се рестартира, върнете се към интернет акаунтите.
- Поставете отметка в квадратчето за Mail и всички други услуги, които искате да използвате.
 Използвайте това поле, за да активирате или деактивирате Gmail на вашия Mac, включително в приложението Mail.
Използвайте това поле, за да активирате или деактивирате Gmail на вашия Mac, включително в приложението Mail.
4. Премахнете Gmail от вашия Mac, след което го добавете отново
Когато премахнете Gmail, вашите имейли, контакти, календари и бележки от Google също се премахват от вашия Mac. Тези данни все още се съхраняват на сървъра на Google и са достъпни, когато влезете в уебсайта на Google.
Той също се връща на вашия Mac, когато добавите отново Gmail към вашия Mac. Въпреки че това може да е по-лесно да се каже, отколкото да се направи, като се има предвид причината, поради която четете това.
Подобно на горната стъпка, премахването и повторното добавяне на Gmail на вашия Mac принуждава Apple да удостовери отново вашия акаунт. Може да изведе на повърхността всякакви проблеми или да ги заобиколи изцяло.
Как да премахна и добавя отново Gmail на моя Mac?
- От лентата с менюта отидете на Apple > Системни предпочитания ... > Интернет акаунти .
- Изберете акаунта си в Google от страничната лента, може да сте му дали персонализирано име.
- Щракнете върху бутона Минус (-) в долната част на страничната лента, след което щракнете върху OK, за да потвърдите, че искате да премахнете акаунта.
- Затворете System Preferences и използвайте инструкциите по-горе, за да рестартирате вашия Mac.
- Когато вашият Mac се рестартира, върнете се към интернет акаунти .
- Щракнете върху бутона Плюс (+) в долната част на страничната лента.
- Изберете Google и въведете вашето потребителско име и парола за Google.
- Съгласете се да отворите Safari, за да удостоверите Google, след което въведете данните си за вход.
 Изтрийте Gmail от вашия Mac, като използвате бутона минус - той няма да изтрие нищо от Gmail.
Изтрийте Gmail от вашия Mac, като използвате бутона минус - той няма да изтрие нищо от Gmail.
Не позволявайте на Mail да проверява за нови съобщения твърде често
Google предупреждава, че ако вашият пощенски клиент проверява за нови съобщения повече от веднъж на всеки 10 минути, той може да бъде блокиран като предпазна мярка.
Как да променя колко често Mail търси нови съобщения?
- Отворете Mail на вашия Mac.
- От лентата с менюта отидете на Mail > Preferences ... > General .
- Изберете една от тези опции в падащото меню Проверка за нови съобщения : На всеки 15 минути, На всеки 30 минути, На всеки час или Ръчно.
 Намалете честотата на проверките на пощата за нови съобщения до не по-чести от всеки 15 минути.
Намалете честотата на проверките на пощата за нови съобщения до не по-чести от всеки 15 минути.
5. Премахнете Gmail от Keychain и въведете паролата си ръчно
Keychain сигурно запазва вашето потребителско име и парола за всички акаунти, които използвате на вашия Mac. Това рационализира подписването за приложения и уебсайтове, които посещавате. Той също така позволява на Mail да проверява за имейли, без да се нуждае от вашата парола всеки път.
Трябва да премахнете паролата си за Gmail от Keychain и да я въведете отново ръчно. Това гарантира, че не е неправилно или повредено.
Как да премахна паролата си за Gmail от Keychain?
- Близо Mail, като отидете на Mail > Quit Mail от менюто или натиснете Ctrl + Q .
- Отворете приложението Keychain Access от папката Utilities във Finder или с помощта на Spotlight.
- В Категория лента в ляво, кликнете пароли .
- Сега потърсете Gmail в лентата за търсене в горния десен ъгъл.
- Кликнете върху Kind, за да сортирате резултатите си и превъртете, за да намерите всякакви записи в Интернет парола .
- Изберете всички резултати от паролата за интернет в Gmail .
- Изтрийте ги, като натиснете Delete на клавиатурата или като използвате Control-Click > Delete Item .
- Потвърдете, че искате да изтриете избрания елемент.
- Отворете Mail и опитайте да влезете отново в Gmail, когато бъдете подканени.
6. Изключете удостоверяването в две стъпки за вашия акаунт в Google
Удостоверяването в две стъпки е отлична и добре препоръчана мярка за сигурност, която да добавите към вашия акаунт в Google. В крайна сметка има много лична информация в този акаунт. Не искате да попадне в грешните ръце.
Въпреки това, това допълнително усложнение може да бъде причината, поради която Gmail не успява да се удостовери с Apple Mail на вашия Mac. Временно деактивирайте удостоверяването в две стъпки и опитайте отново да влезете в Gmail на Apple Mail.
Как да изключа удостоверяването в две стъпки за Google?
- Щракнете върху Сигурност от опциите вляво на страницата.
- Под секцията Вход в Google щракнете върху Потвърждаване в две стъпки .
- Въведете отново паролата си за Google, ако бъдете подканени.
- Щракнете върху Изключване в горната част на страницата.
- Потвърдете, че искате да изключите потвърждаването в две стъпки.
- Отворете Mail и опитайте да влезете отново в Gmail, когато бъдете подканени.
 Проверката на Google в две стъпки определено прави акаунта ви по-сигурен, но е лесно да се види как може да причини проблеми между Gmail и Apple Mail.
Проверката на Google в две стъпки определено прави акаунта ви по-сигурен, но е лесно да се види как може да причини проблеми между Gmail и Apple Mail.
7. Активирайте достъпа за „по-малко сигурни приложения“ във вашия акаунт в Google
Не е ясно защо, но понякога Apple Mail се маркира като несигурно приложение от вашия акаунт в Google. Когато това се случи, Google отказва да позволи на Apple Mail да удостовери вашия акаунт в Gmail.
За щастие можете да деактивирате тази функция в настройките. Въпреки че това може да попречи на сигурността на вашия акаунт.
Как да активирам достъп за по-несигурни приложения в Google?
- Щракнете върху Сигурност от опциите вляво на страницата.
- Превъртете надолу до раздела По-малко сигурен достъп до приложението .
- Щракнете върху Включване на достъпа (не се препоръчва) .
- Включете превключвателя на Разрешаване на по-малко сигурни приложения .
- Отворете Mail и опитайте да влезете отново в Gmail, когато бъдете подканени.
Ако това разреши проблемите ви с Apple Mail и Gmail, изключете отново достъпа до по-несигурни приложения. Но опитайте да създадете парола за приложение, която да използвате с Apple Mail от Google. Има инструкции за това на уебсайта на Google.
Освен това опитайте да изключите достъпа до по-несигурни приложения и да отключите акаунта си в Google, като въведете капча. Кликнете върху тази връзка и следвайте подканите, за да въведете капча. След това опитайте да влезете отново от Apple Mail през следващите 10 минути.
8. Добавете Gmail ръчно, като използвате „Други пощенски акаунти“ в Apple Mail
 Изберете Друг пощенски акаунт ..., за да избегнете повече проблеми при добавяне на вашия Gmail обратно към Apple Mail.
Изберете Друг пощенски акаунт ..., за да избегнете повече проблеми при добавяне на вашия Gmail обратно към Apple Mail.
Добавете Gmail като нов пощенски акаунт в приложението Apple Mail. И този път изберете опцията „Други пощенски акаунти“, вместо да изберете „Google“.
Това означава, че трябва да активирате вашия акаунт в Gmail за пренасочване по IMAP и да въведете входящия и изходящия сървър. Google предоставя добри инструкции за това, но по-долу сме обяснили как точно да го направим.
Това също означава, че не можете да добавяте вашите контакти или календари от Google - за съжаление. Но това трябва да накара вашите имейли да влизат и излизат, така че това е нещо като победа!
Как да активирам IMAP за моя акаунт в Gmail?
- В горния десен ъгъл щракнете върху иконата на зъб и отидете в Настройки .
- Отидете на раздела Препращане и POP / IMAP .
- В раздела IMAP Access: щракнете върху Enable IMAP .
- Превъртете до дъното и щракнете върху Запазване на промените .
Как да добавя Gmail към Apple Mail ръчно?
- Отворете Mail на вашия Mac.
- От лентата с менюта отидете на Mail> Preferences ...> Accounts.
- Щракнете върху бутона Плюс (+) в долната част на страничната лента.
- Изберете Друг пощенски акаунт ... в долната част на списъка и щракнете върху Напред .
- Въведете вашето име , имейл адрес и парола за Google, след което щракнете върху Вход .
- It Mail не може да потвърди вашия акаунт, въведете следните настройки:
- Потребителско име: Вашият имейл адрес в Gmail.
- Тип акаунт: IMAP
- Сървър за входяща поща: imap.gmail.com
- Сървър за изходяща поща: smtp.gmail.com
- Щракнете върху Вход .
 Въведете ръчно подробностите за входящия и изходящия сървър за вашия акаунт в Gmail в Apple Mail.
Въведете ръчно подробностите за входящия и изходящия сървър за вашия акаунт в Gmail в Apple Mail.
Това е всичко, което имаме, надяваме се, че помогна! Уведомете ни, ако все още се мъчите да влезете или да удостоверите Gmail с помощта на Apple Mail на вашия Mac. Ако сте напълно писнали, разгледайте тази публикация за други клиенти, които можете да използвате вместо Apple Mail.
Съвети за читатели 
- За хора с акаунти в Gmail на работното място, опитайте се да влезете в администратора на G Suite или да помолите имейл администратора на вашата компания да влезе в него. Отидете на Потребителите. След това кликнете върху потребителското си име или потребителя, който има проблем. Под Потребителска информация> Потребителски данни> Информация за контакт изтрийте вторичния имейл адрес и запазете промените. Сега се опитайте да настроите имейла на акаунта си в Gmail на приложението Mail на Mac или iPhone.
- Прегледах грешките на конзолата и видях, че разрешенията на пясъчника не позволяват на акаунтите в Интернет да обменят информация. Ако се чувствате комфортно при използване на Терминал, рестартирайте в режим на възстановяване и отворете Терминал. След това изпълнете командата csrutil disable . Това деактивира SIP на вашия Mac (System Integrity Protection) - SIP съществува, за да предотврати достъпа на зловредния софтуер до системните ви файлове на вашия Mac. След като деактивирате SIP, рестартирайте вашия Mac и след това отворете System Preferences> Internet Accounts. Премахнете акаунтите, които ви издават проблеми, и след това ги добавете обратно. След това проверете дали акаунтите ви работят в Mail. Ако е така, рестартирайте отново в режим на възстановяване и активирайте отново SIP, като използвате терминалната команда csrutil enable

 Използвайте тези бързи съвети - обяснени по-подробно по-долу - за да разрешите повечето проблеми с Apple Mail и Gmail:
Използвайте тези бързи съвети - обяснени по-подробно по-долу - за да разрешите повечето проблеми с Apple Mail и Gmail: