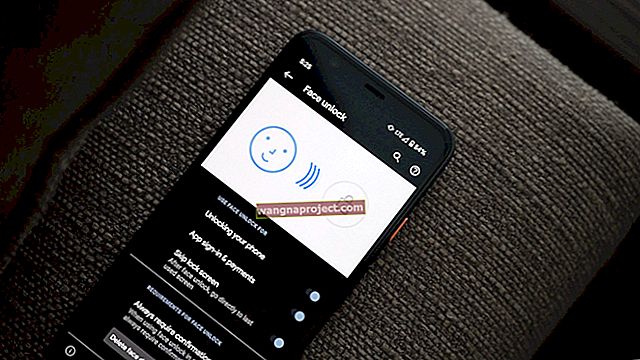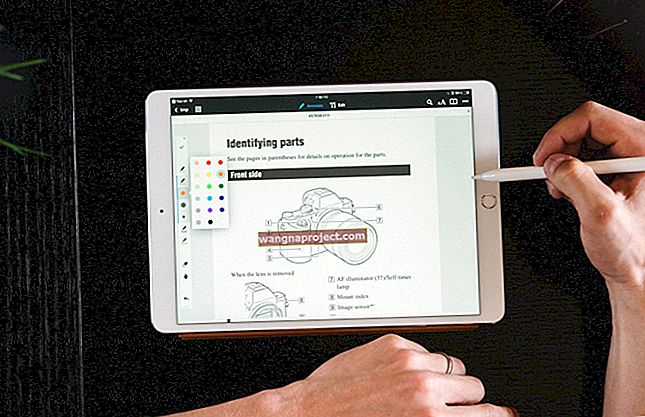През последните няколко седмици, след като актуализирах macOS на моя Mac, не успях да вляза в iMessage или FaceTime с моя Apple ID. След като вляза, продължавам да виждам съобщението „Възникна грешка по време на активирането. Опитай пак. Не можах да вляза в iMessage (или FaceTime). “
И знаех, че това е проблем само с моя Mac. Моят Apple ID работи навсякъде другаде, като на моя iPhone и iPad, но iMessage и FaceTime абсолютно НЕ РАБОТЯТ на моя Mac!
И когато следвам съвета да опитате отново, той продължава да се случва и все още не мога да вляза в iMessage или FaceTime с моя Apple ID! В този момент се опитах да вляза в системата над 50 пъти - по всяко време на деня и през всички дни от седмицата, включително през почивните дни. Но няма късмет! Все още нищо.
Но накрая, след това, което се чувства като милион различни опити, намерих нещо, което работи за мен (вижте раздел Изтриване на Push Notification на вашия Mac за iMessage и FaceTime, за да научите какво най-накрая направи трика за моя Mac!)
И сега iMessage и FaceTime работят безупречно на моя MacBook.
Така че нека стигнем до него!
Актуализирахте вашия macOS или OS X?
За съжаление не съм единственият, чийто Mac продължава да изскача с „възникна грешка по време на активирането“ всеки път, когато се опитвам да вляза в iMessage или FaceTime. Този проблем изглежда особено засяга хората, които са актуализирали macOS. Много читатели ни казват, че iMessage (или FaceTime) е работил преди няколко дни, но след надграждане на Mac, той просто спря да работи!
Опитайте тези бързи съвети за отстраняване на проблеми с активирането на iMessage и FaceTime на вашия Mac
- Проверете дали вашият Apple ID акаунт в Messages и FaceTime Apps е активиран
- Свържете се с най-бързия си WiFi или чрез Ethernet и опитайте отново
- Уверете се, че няма прекъсване на системните услуги на Apple
- Проверете датата и часа на вашия Mac, като се уверите, че часовата ви зона е точна до текущото ви местоположение
- Актуализирайте вашия macOS или Mac OS X до най-новата версия за вашия Mac
- Проверете дали вашият Apple ID е правилен, като влезете във вашия Apple ID чрез браузър
- Нулирайте NVRAM или PRAM
- Временно деактивирайте всяка защитна стена или софтуер за защита на трети страни
- Отворете iMessage или FaceTime от папката за приложения на вашия Mac - не от Dock или Launchpad
- Ако сте мигрирали потребителски акаунт, изтрийте IDS AuthToken на вашия Apple ID от Keychain Access
- Изключете iCloud Keychain
- Премахнете вашите ключове за iMessage и FaceTime парола в Keychain
- Изтрийте apsd файла на push известието от вашата библиотека с предпочитания
- Обадете се на поддръжката на Apple и ги помолете да проверят дали има блок (наричан още спамблок) на сървърите на iMessages с вашия Apple ID и вашия Mac
Активирайте вашия Apple ID за съобщения
- Отворете Съобщения
- Отидете на Предпочитания> Акаунти от менюто Top Messages
- Изберете iMessage от лявата странична лента
- Ако се появи информацията за вашия Apple ID, поставете отметка в квадратчето за Enable this account
- Ако вече е отметнато, махнете отметката, изчакайте 30 секунди и поставете отметка в това поле отново
Проверете за прекъсване на услугата на Apple
Проверете страницата на Apple System Status за текущи прекъсвания, засягащи iMessage или FaceTime. 
Ако виждате жълто до iMessage или FaceTime, това означава, че има текущ проблем и Apple работи за отстраняването му. Единственото решение? Изчакайте.
Проверете настройките за дата и час
- Отидете в менюто на Apple> Системни предпочитания> Дата и час и проверете дали датата, часът и часовата зона са верни
- Поставете отметка в квадратчето за „Задаване на дата и час автоматично“.
- Ако квадратчето за отметка вече е избрано, премахнете отметката от него, изчакайте 30 секунди и го изберете отново
- Ако квадратчето е затъмнено, щракнете върху иконата за заключване и въведете администраторска парола
Проверете вашия Apple ID
Нека потвърдим, че вашият Apple ID и парола са правилни.
- Посетете в браузъра страницата на акаунта си в Apple ID и влезте със същия Apple ID, който използвате с Messages и FaceTime
- Ако можете да влезете, преминете към стъпка 2
- Ако не можете да влезете, опитайте отново и ако е необходимо, следвайте инструкциите на екрана, за да нулирате паролата си или посетете сайта на Apple iForgot
- На вашия Mac отворете Съобщения> Предпочитания> Акаунти
- Изберете вашия акаунт в iMessage и щракнете върху Изход, ако е необходимо
- Опитайте да влезете отново със същия Apple ID, който току-що сте използвали, за да влезете във вашия Apple ID акаунт
- Отново на вашия MacBook отворете FaceTime> Предпочитания> Настройки
- Изберете Изход, ако е необходимо
- Влезте отново със същия този Apple ID, който току-що сте използвали за влизане във вашия Apple ID акаунт
Нулирайте NVRAM
Понякога проблемите с iMessage и FaceTime са свързани с настройките, съхранени в NVRAM на вашия Mac (наричан още PRAM на по-стари Mac-ове.) Така че нека рестартираме това!
Настройките, които се съхраняват в NVRAM, включват сила на звука, разделителна способност на дисплея, избор на стартиращ диск, часова зона и скорошна информация за паниката на ядрото.
Как да нулирате NVRAM на вашия Mac
- Изключете своя Mac, след това го включете и веднага натиснете и задръжте тези четири клавиша заедно: Option, Command, P и R
- Освободете тези клавиши след около 20-30 секунди. Вашият Mac може да изглежда да се рестартира, докато натискате клавишите
- Ако вашият Mac обикновено пуска звук при стартиране, освободете клавишите след втория звук при стартиране
- За iMac Pros освободете клавишите, след като логото на Apple се появи и изчезне за втори път
- Ако използвате парола за фърмуер, първо трябва да изключите паролата за фърмуера, за да нулирате NVRAM
- След нулиране на NVRAM, актуализирайте тези настройки според вашите лични предпочитания
- Сила на звука
- Разделителна способност на дисплея
- Избор на стартиращ диск
- Часова зона
Проверете всички мрежи или сигурност на трети страни
Ако вашият Mac има защитна стена, защита, VPN или друг мрежов софтуер на трети страни, уверете се, че не блокира нито един от мрежовите портове, които iMessage и FaceTime използват. Временно деактивирайте този софтуер. Веднъж деактивирани, опитайте да влезете отново в iMessage или FaceTime.
Отворете iMessage и FaceTime от папката с приложения
Понякога простите неща наистина вършат работа. В този случай нека опитаме да отворим приложението Messages или FaceTime от папката Applications на вашия твърд диск. Щракнете двукратно върху Messages или FaceTime и вижте дали това го стартира и можете да влезете.
Някои от нашите читатели съобщават, че Messages и FaceTime веднага са започнали да работят!
Ако тези приложения работят, препоръчваме да премахнете старите икони от вашата Dock и след това да ги плъзнете обратно в Dock от вашата папка Applications.
Наскоро мигрирахте потребителски акаунт на Mac?
Ако сте мигрирали вашия потребителски акаунт на Mac, може да имате информация, свързана с вашия идентификатор, която вече не е валидна.
В този случай нека отворим ключодържателя на вашия Mac и да нулираме малко информация.
- Затворете приложението Messages или FaceTime на вашия Mac
- Отидете на Приложения> Помощни програми> Достъп до ключодържател
- Изберете Вход от горната лява странична лента и Пароли от долната лява странична лента
- В полето за търсене на Spotlight въведете IDS
- Потърсете елемент, който показва вашия уникален AppleID с “-AuthToken” в края
- Например IDS: [имейл защитен]
- IDS-AuthTokens са ключовете за криптиране iMessage на вашия Mac, премахвайки тези, които принуждават вашите Mac и Apple сървъри да ги възстановят
- Изтрийте този един файл
- Ако имате повече от един, изтрийте само този, който съдържа Apple ID, с който имате проблеми
- Затворете ключодържателя
- Също така е добра идея да рестартирате своя Mac
- Стартирайте Messages или FaceTime
- Опитайте да влезете отново
Все още не можете да влезете?
Ако FaceTime или iMessage все още ви извеждат грешката „Не можах да вляза в iMessage. По време на активирането възникна грешка. Опитайте отново “, нека изтрием допълнителни IDS записи от вашия ключодържател.
Първо, потърсете тези допълнителни два файла в Applications> Utilities> Keychain Access
- ids: identity-rsa-private-key
- ids: identity-rsa-public-key
Ако вашият Mac възстанови вашия IDS AuthToken, изберете и това!
Изтрийте тези, затворете Keychain, рестартирайте вашия Mac и опитайте да влезете отново в iMessage или FaceTime
Все още не можете да се подпишете в iMessage или FaceTime на вашия Mac?
Ако изтриването на изброените по-горе IDS файловете не работи за вас, отворени Applications> Utilities> Keychain Access резервно копие.
И след това използвайте прожектор за търсене, за да намерите всички файлове, които съдържат IDS. Изтрийте всички тези файлове (те трябва да бъдат посочени като пароли за приложения в категорията Kind.)
След като изтриете всички IDS файлове във вашия ключодържател, затворете го и рестартирайте вашия Mac. След това отворете iMessage или FaceTime и опитайте да влезете отново.
Изключете iCloud Keychain
iCloud Keychain има за цел да синхронизира вашите потребителски имена и пароли, информация за кредитни карти и информация за WiFi мрежа на всички устройства, които са влезли със същия Apple ID (за устройства, използващи поне iOS 7.0.3 или OS X Mavericks.) Обикновено iCloud Ключодържателят не включва или синхронизира нито един от елементите на вашия системен ключодържател, включително вашите ключове за криптиране iMessage.
Но понякога iCloud Keychain обърква Keychain на вашия Mac и нещата стават бъркотия!
Така че изключването на iCloud Keychain на вашия Mac често помага!
- Затворете приложенията за iMessage и FaceTime
- Отворете Системни предпочитания> iCloud
- Махнете отметката от квадратчето за ключодържател
- Изберете Запазване на този Mac, за да запазите копие от вашите пароли и кредитни карти в Safari на този Mac
- Изберете Изтриване от Mac само ако сте сигурни, че не искате тази информация на вашия компютър
- Затворете системните предпочитания
- Рестартирайте вашия Mac
- Отворете iMessage или FaceTime и опитайте да влезете отново
Премахнете вашите iMessage и FaceTime ключове в Keychain на Mac
Може да се наложи да опресните ключовете си за шифроване и регистрацията на FaceTime на вашия Mac.
Така че нека се върнем към Keychain Access
- Затворете приложението Messages или FaceTime на вашия Mac
- Отидете на Приложения> Помощни програми> Достъп до ключодържател
- Изберете Вход от горната лява странична лента и Всички елементи от долната лява странична лента
- При търсене на прожектори въведете FaceTime
- Изтриване на файловете
- Повторете, но този път въведете iMessage за търсене на прожектори
- Изтрийте тези файлове
- Затворете ключодържателя
- Също така е добра идея да рестартирате своя Mac
- Стартирайте Messages или FaceTime
- Опитайте да влезете отново
Изтрийте Push Notification на вашия Mac за iMessage и FaceTime
Понякога вашият iMessage или FaceTime не реагират поради проблеми с APSD plist файла на вашия Mac (Apple Push Notification Service Daemon.) Това е този apsd файл, който вашият Mac използва, за да влезе и да изпрати предупреждения за съобщения до iMessage и FaceTime в мрежата на Apple.
Потърсете в главната папка на библиотеката на вашия Mac, а не във вашата потребителска библиотека
Този APSD файл е във вашата основна библиотека, а не във вашата потребителска библиотека, така че проверете това местоположение: Macintosh HD> Папка библиотека> Папка Предпочитания> com.apple.apsd.plist

Проверете последния път, когато вашият APSD файл се актуализира
Ако забележите, че последният път, когато FaceTime или iMessage са синхронизирани преди известно време и aspd.plist не се актуализира с днешната дата, има голяма вероятност вашият APSD файл да е проблемът.
Преди да изтриете този файл, е от съществено значение да направите резервно копие на системата си чрез Time Machine или предпочитания от вас метод за архивиране, само в случай, че нещо се обърка.
След като премахнете APSD файла, вашият Mac автоматично го пресъздава, когато опитате да влезете отново в iMessage или FaceTime.
Премахнете aspd.plist на вашия Mac
- Чрез терминал с помощта на команда: sudo rm /Library/Preferences/com.apple.apsd.plist
- Или премахнете ръчно, като отидете на вашия твърд диск / библиотека / предпочитания и плъзнете елемента com.apple.apsd.plist в кошчето
- Въведете парола за администраторски акаунт, за да премахнете този файл
- Рестартирайте вашия Mac
- Опитайте да влезете отново в iMessage и FaceTime - надяваме се, че работи!
За мен изтриването на файла apsd.plist свърши работа!
Проверете дали Apple е поставил блок на iMessages или FaceTime сървъри
Понякога сървърите на Apple блокират достъпа на Apple ID на вашия Mac до iMessage или FaceTime. Този проблем обикновено възниква, когато сте пътували извън родната си страна, въвели сте грешна парола твърде много пъти или сте влезли с различни Apple ID на вашия Mac.
Ако Apple подозира, че акаунтът ви е хакнат, в края на сървъра той ще блокира използването на Apple ID от Apple ID за iMessage, FaceTime и понякога дори за други услуги iCloud.
Така че, ако нищо не работи, обадете се на Apple Support и поискайте те да проверят iMessages / FaceTime Server и да видят дали вашият Apple ID е блокиран за използването на този ID от вашия Mac. Ако лицето за поддръжка от първо ниво не може да ви помогне, поискайте инженер или лице за поддръжка от по-високо ниво.
Съвети за читатели
- Обадете се на Apple Support и ги помолете да проверят за някакъв вид блокиране или блокиране на нежелана поща във вашия акаунт. Обадих се и лицето за обслужване на клиенти на Apple намери „блок за нежелана поща“ в моя акаунт. Веднъж премахнати, presto iMessage и FaceTime се активират!
- Опитайте да влезете в iTunes и след това влезте в iMessage / FaceTime
- Проверете дали в Системни предпочитания> Дата и час е отметнато на Автоматично задаване на дата и час. IMessage и FaceTime сървърите на Apple ги проверяват, за да се уверят, че данните за местоположението на вашия Mac съвпадат с информацията за датата и часа. След това тази информация се съхранява във файла .plist, който съдържа цялата ви информация за регистриране на сървъра iMessages на Apple. Така че, ако датата или часът на вашия Mac са грешни, тогава системата за сигурност на Apple Server блокира използването от Apple на този Apple ID. Така че не можете да го използвате в Messages или FaceTime
- Изтриване на com.apple.iChat.plist от моята потребителска библиотека> Предпочитания работи за мен
- Опитайте да влезете с различен Apple ID в Messages или използвайте / създайте различен потребителски акаунт на Mac
- Сървърите на iMessages са самостоятелни, така че все още можете да влезете в услугите на iCloud, но не и iMessage. Когато iMessage сървърите ви блокират, това почти винаги е специфично за дадено устройство, така че все още можете да влезете в iMessage с различни устройства. Поправете това, като се обадите на Apple Support и не забравяйте да споменете, че това е проблем с вашия Apple ID. Проблемите с Apple ID винаги са свободни за отстраняване - дори без AppleCare
- Проверете дали серийният номер на вашия Mac се появява в About this Mac (под менюто с икони на Apple в горния ляв ъгъл.) Ако вашият сериен номер липсва, обадете се на Apple Support или уговорете среща в Apple Store, за да върнете серийния си номер на Mac. Ще ви трябват доказателства за покупка и някаква форма на идентификация, за да докажете, че Mac е ваш и те могат да търсят серийния номер на вашия Mac. Вашият сериен номер е на оригиналната опаковка
- Току-що рестартирах своя iPhone, който използва същия Apple ID и това беше всичко, от което се нуждаех. След като рестартирате iPhone, върнете се на своя Mac и коригирайте настройките си в iMessage, за да получавате и изпращате SMS