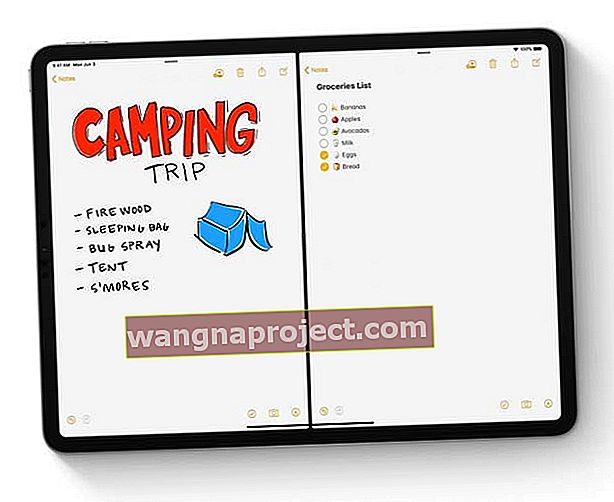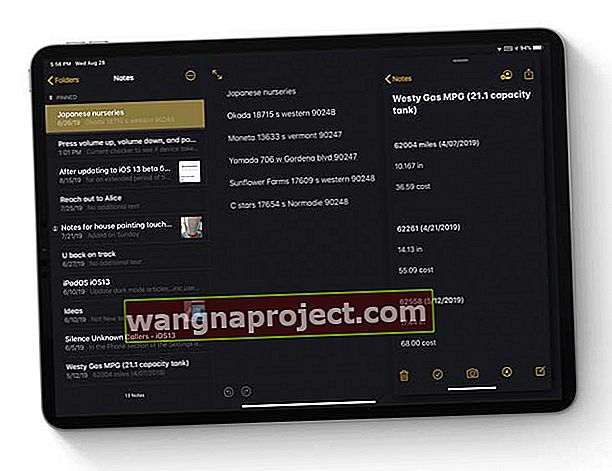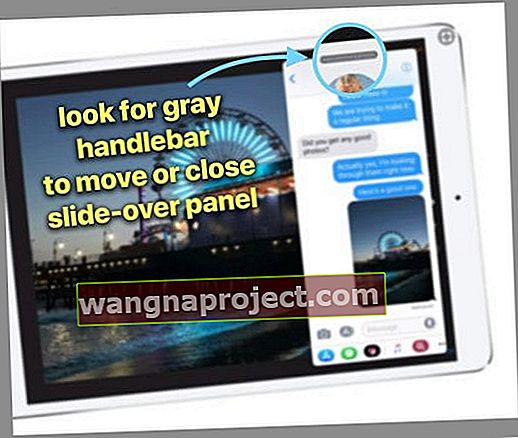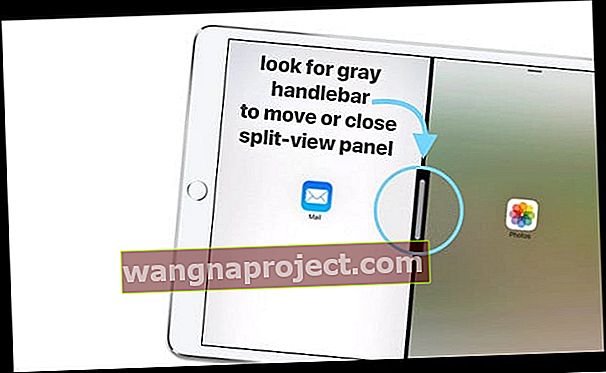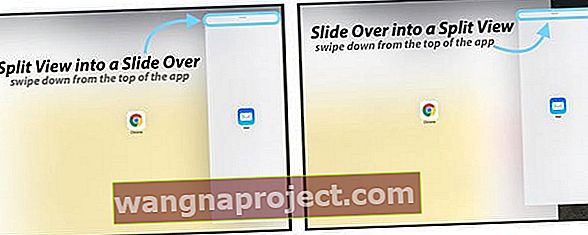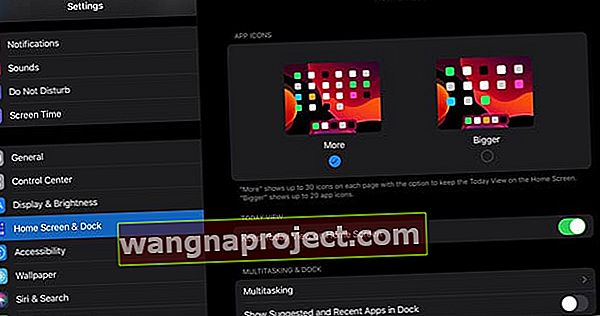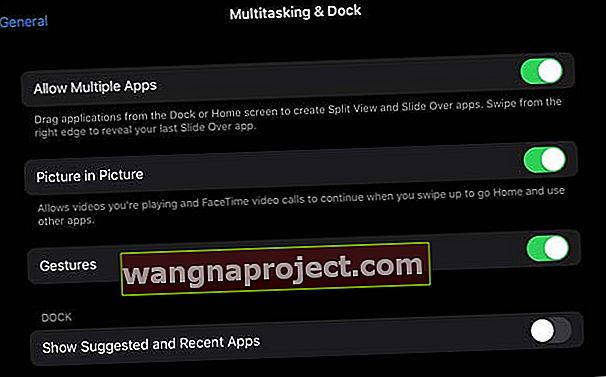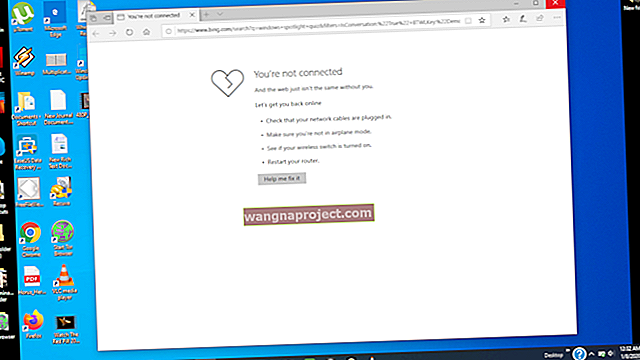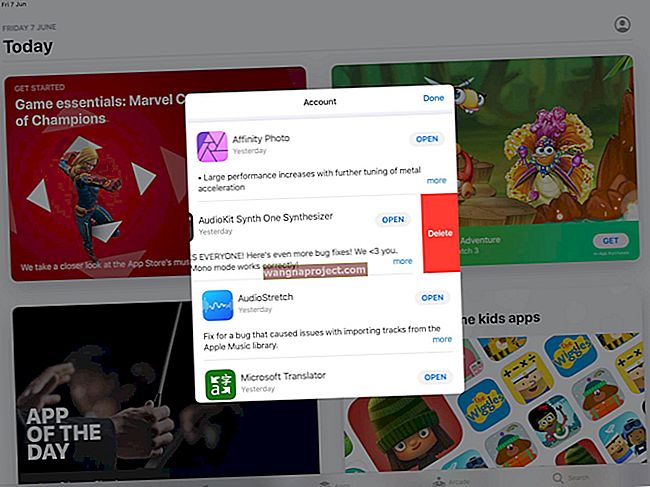Добре, признавам го. Аз съм от хората, които мразеха iPad Dock в началото. Но с течение на времето наистина харесвам многозадачните функции на iOS и iPadOS. Откривам, че го използвам през цялото време, особено когато плъзгам и пускам съдържание между приложения. Това е фантастично!
Но едно нещо все още ме подтиква и по този начин, по дяволите, затварям (или отхвърлям) приложения, когато съм в многозадачна сесия, за да се върна към едно екранно приложение?
Просто не мога да разбера как да затварям приложения в iPad Multitasking split view или slide-over. След цялото това време той все още е ударен или пропуснат - понякога работи, а понякога не. Така че мисля, че не съм сам в този проблем ... или поне се надявам да не!
Следвайте тези бързи съвети за изключване на разделен екран и плъзгане на вашия iPad
- За iPadOS отидете в Settings> Home Screen & Dock> Multitasking
- За по-стари версии на iOS отидете в Настройки> Общи> Многозадачност и док
- Затворете приложението Slide Over, като плъзнете левия край докрай от дясната страна на екрана
- Затворете приложението Split View, като докоснете и задържите централното сиво кормило и го плъзнете извън екрана (наляво или надясно)
Актуализации за многозадачност на iPad с iPadOS 
iPadOS предлага някои страхотни промени в многозадачността!
С iPadOS превключването между приложения е по-лесно и много по-интуитивно. Ето един бърз поглед към тези актуализации.
Функция Slide Over в iPadOS
- Дръжте няколко приложения отворени в Slide Over
- Преминавайте между приложенията Slide Over, като плъзнете по долната дръжка
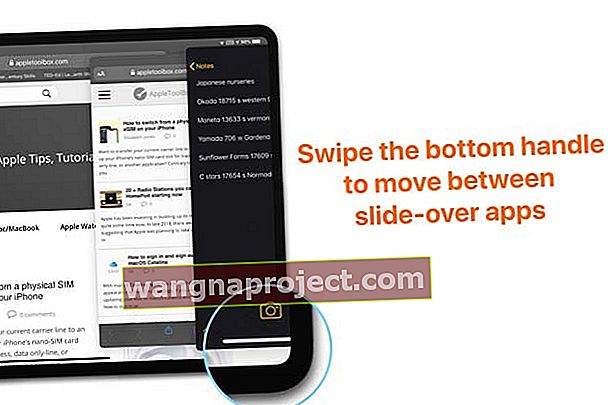
- Плъзнете нагоре по долната дръжка в Slide Over, за да видите всички приложения в Slide Over App Switcher - и да затворите приложения, като използвате превключвателя на приложения за плъзгане, като щракнете върху визуализацията
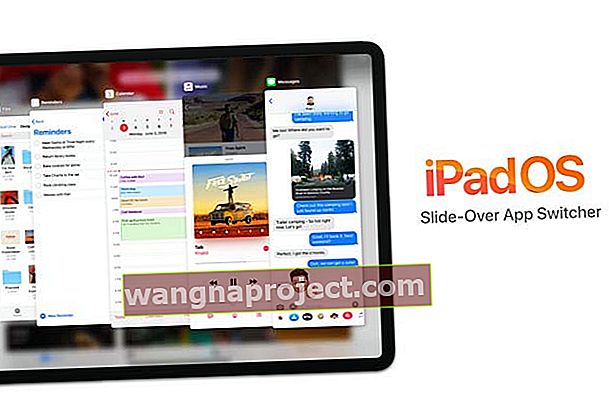 Плъзнете долната дръжка на плъзгача, за да отворите превключвателя на приложенията за плъзгане. Щракнете върху визуализацията на приложението, за да го затворите
Плъзнете долната дръжка на плъзгача, за да отворите превключвателя на приложенията за плъзгане. Щракнете върху визуализацията на приложението, за да го затворите - Променете приложението Slide Over на цял екран, като плъзнете слайда през горната дръжка на приложението надолу, докато се появи иконата на приложението и след това пуснете иконата на приложението в горния център на екрана
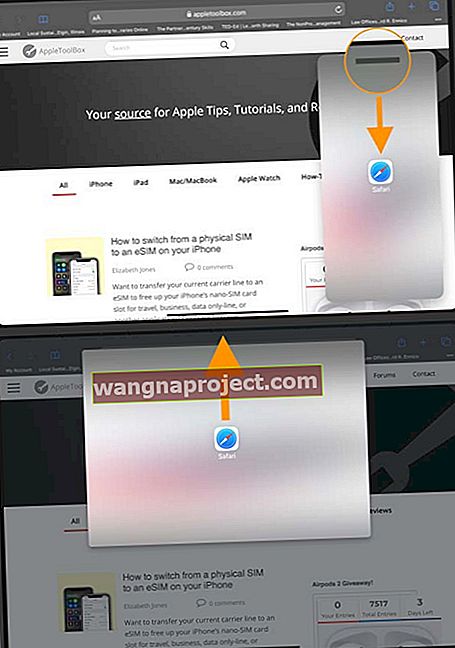 Плъзнете надолу по горната дръжка и след това плъзнете до горния център на екрана и пуснете, за да разгънете приложението за плъзгане на цял екран
Плъзнете надолу по горната дръжка и след това плъзнете до горния център на екрана и пуснете, за да разгънете приложението за плъзгане на цял екран
Функции за разделен изглед в iPadOS 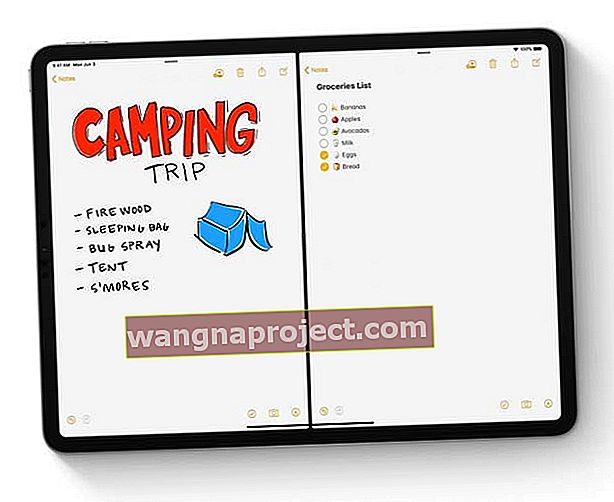
- Отворете всяко приложение от двете страни на Split View (от двете страни)
Отворете няколко копия на едно и също приложение в Split View или Slide Over 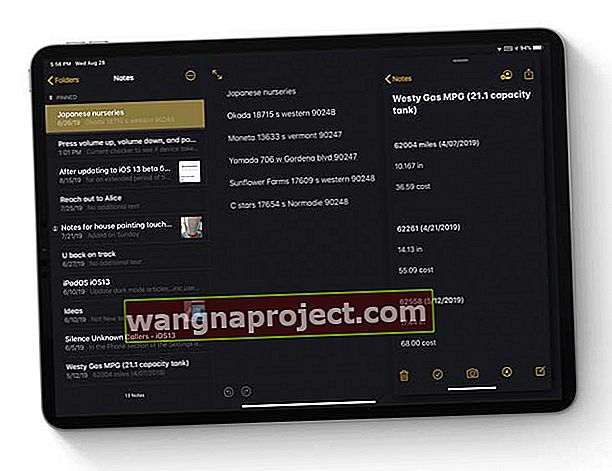
- Използвайте множество прозорци от приложението SAME в Split View или Slide Over
- Например работете върху две различни бележки или документи на Pages, преглеждайте две или повече уеб страници на Apple Maps или Safari или организирайте файлове в приложението Files
App Exposé за iPad
- Вижте всички отворени прозорци за приложение, като докоснете иконата му в Dock, за да отворите менюто за бързи действия
- Изберете Покажи всички Windows, за да видите всички отворени копия на това приложение, включително приложения в разделен изглед и плъзнете

Вашият мечтан екип на iPad за многозадачност: Разделен изглед, преместване на слайд и картина в картина
Имаме три невероятни функции за многозадачност, налични в iOS (11 и 12) и iPadOS, така че каква е разликата? Нека да прегледаме всеки, така че да сме на една и съща страница.
Отворете приложения с Slide Over
Slide Over плава едно приложение пред всяко отворено приложение, сякаш второто приложение е наслоено върху оригиналното приложение.
Можете да плувате приложение към лявата или дясната страна на екрана - по подразбиране е дясната страна. Slide Over работи само на iPad Pros, iPad (5-то поколение +), iPad Airs или iPad mini 2 +.
Как да отворите Slide Over
- Отворете приложение
- Плъзнете нагоре, за да отворите вашия Dock
- На Dock натиснете и задръжте приложението, което искате да преместите
- Пуснете, за да плавате надясно
- За да плувате над лявата страна, натиснете и задръжте горното сиво кормило ИЛИ десния ръб и се придвижете хоризонтално до екрана наляво
Как да затворите Slide Over 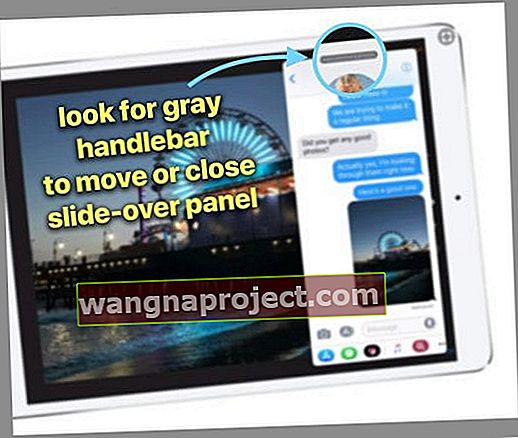
- Докоснете и задръжте горното сиво кормило ИЛИ левия край и плъзнете надясно, докато приложението е напълно извън екрана - можете да плъзнете само плъзгане върху десния край на екрана ! Не лявата - не ме питайте защо!
- Ако искате да видите това приложение отново, поставете пръстите си извън екрана отдясно и плъзнете наляво
- Ако докосването на сивото кормило вместо това отвори разделен изглед, използвайте левия край, за да плъзнете приложението извън екрана
Преместване на вашия слайд наоколо
Това е нещото, което винаги, ВИНАГИ, ме препъва.
- Когато сте в режим Slide-Over, ако искате да го преместите от дясната страна на екрана в лявата част на екрана, докоснете и задръжте ДЯСНИЯ РЪЖ на екрана до панела Slide-Over. След това го преместете наляво, с едно движение
- Искате да се движите отляво надясно, докоснете и задръжте ЛЯВИЯ РЪБ на екрана до панела Slide-Over. След това го преместете надясно, с едно движение
Можете да използвате сивото кормило, НО не забравяйте да плъзнете хоризонтално. Дори леко потапяне надолу и поставя вашия Slide-Over в Split-View.
Тук имам проблеми. Винаги, когато използвам сивото кормило за преместване на моите Slide-Overs, то винаги го поставя в Spit-View, вместо да мести панела Slide-Over!
Отворете приложения с разделен изглед
Разделен изглед поставя приложения едно до друго. Можете да поставите приложение отляво или отдясно на екрана. Разделен изглед е наличен при тези модели: iPad Pros, iPad (5-то поколение +), iPad Air 2+ или iPad mini 4+.
Как да отворите Split View
- Отворете приложение
- Плъзнете нагоре, за да отворите вашия Dock
- На Dock докоснете и задръжте приложението, което сте в разделен изглед
- Плъзнете го до крайния десен или ляв край на екрана, почти извън екрана
- Освободете, когато приложението изскочи на място и пренасочи оригиналното екранно приложение
- Ако вместо това приложението се отвори в Slide Over, натиснете и задръжте горното сиво кормило и плъзнете надолу
Регулирайте размера на разделен изглед
- Плъзнете централната сива кормилна линия в разделителната линия на приложението и плъзнете наляво или надясно, за да промените размерите на прозореца и на двете
Как да затворите екрана Split View на iPad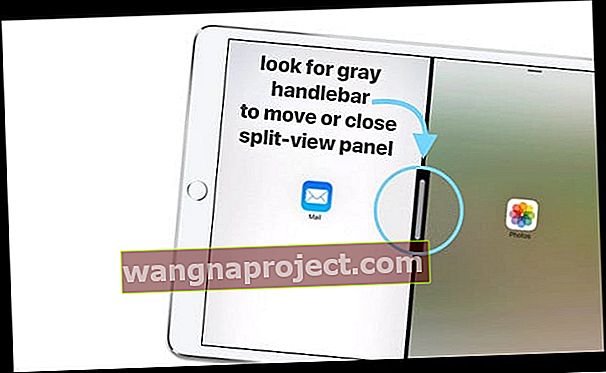
- Плъзнете централното сиво кормило докрай наляво или надясно, докато не е извън екрана
- Само плаващи приложения се появяват отново, когато плъзнете от десния ръб
Преместване на вашия Split View наоколо
За разлика от Slide-Over, можете да използвате САМО горната сива кормила за преместване на разделен изглед наляво или надясно. ОТНОВО, не забравяйте да плъзнете хоризонтално. Дори леко потапяне надолу и това ви отвежда в Slide-Over. 
Превключете от Slide към Split View или обратно
- За да превърнете Split View в Slide Over, плъзнете надолу от горната част на приложението
- За да превърнете Slide Over в Split View, плъзнете надолу от горната част на приложението
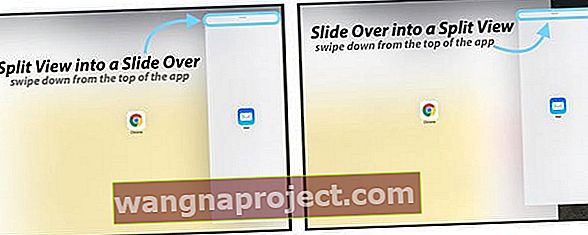
Използвате Split-View и Slide-View едновременно?
Да, можете да отворите куп многозадачни панели наведнъж.
Ако работите с две приложения в Split View и искате да отворите друго приложение в Slide Over, отворете Dock, плъзнете това трето приложение и го пуснете върху разделителя на приложения. Не всички приложения поддържат този режим.
Отворете приложения с Картина в картина
С Картина в картина (PiP) можете да четете или да отговаряте на имейли, докато гледате видеоклип или използвате FaceTime. Приложението позволява картина в картина, когато видите иконата PiP: 
Ако приложението поддържа PiP, докоснете иконата и това приложение се мащабира до ъгъл на вашия дисплей.
Отворете приложението си за електронна поща или каквото искате приложение и вашето видео продължава да се възпроизвежда на този по-малък екран. За да върнете видеоклипа си на цял екран, докоснете отново символа PiP.
Можете да преместите и видеоклипа! Просто го плъзнете до всеки ъгъл.
iPad остана на разделен екран или плъзгане? Мразите многозадачните функции на вашия iPad?
- За да изключите функциите за многозадачност, на iPadOS отворете Настройки> Начален екран и док> Многозадачност
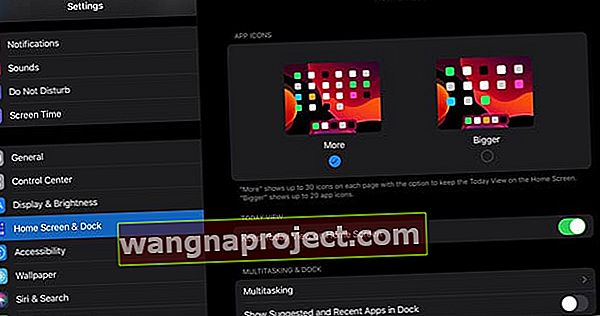
- За по-старите версии на iOS отидете в Settings> General> Multitasking & Dock и изключете тези налични функции
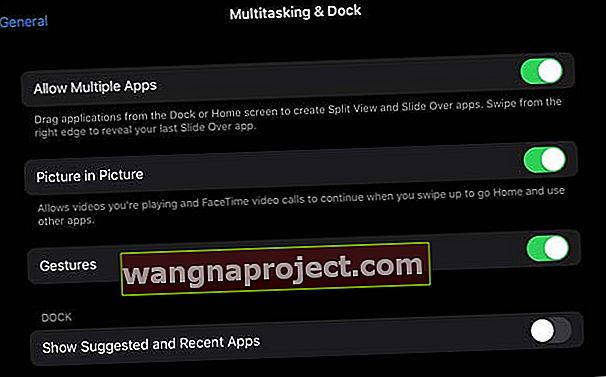
- Разрешаване на няколко приложения : Изключете, ако не искате да използвате Slide Over или Split View
- Картина в картина (или Постоянно наслагване на видео): Позволява на видеоклиповете и обажданията FaceTime да продължат да се възпроизвеждат в наслагване, дори когато плъзнете, за да отидете вкъщи или да използвате други приложения. Изключете тази функция, ако не искате да използвате Картина в картина
- Жестове: Изключете тази настройка, за да премахнете някой от вашите многозадачни жестове: стиснете за начален екран, плъзнете нагоре за превключвател на приложения и плъзнете наляво или надясно между приложенията
- Показване на предложени и скорошни приложения : Изключете, така че наскоро използваните приложения да не се показват на вашия Dock
Увийте
Всички опции за многозадачност отнемат време да свикнете.
Това е като йога - практика, която нараства с опит и грешки. След седмици на използване на Dock и тези опции за многозадачност, все още получавам смесени резултати! И така, ето моята измамна карта за тези, които търсят бързо напомняне, когато се нуждаят от него.
iPad матрица за многозадачност на iPad
- За да се придвижите наляво или надясно, плъзнете сивото кормило хоризонтално с едно движение
- Затворете плъзгача, като плъзнете левия край до дясната страна на екрана
- Затворете вашия Split View, като докоснете и задържите централното сиво кормило и го плъзнете извън екрана (наляво или надясно)
- Превключете от разделяне към плъзгане или обратно, като издърпате сивото кормило в горната част


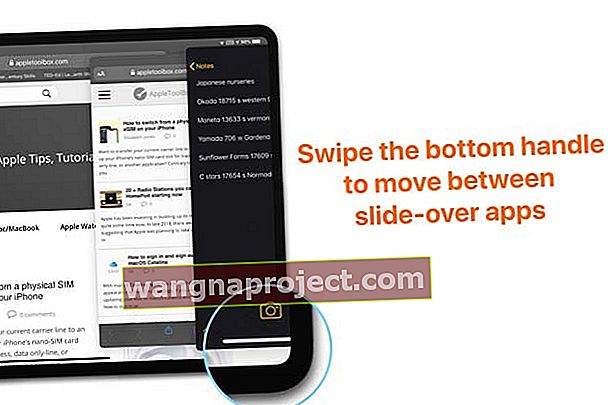
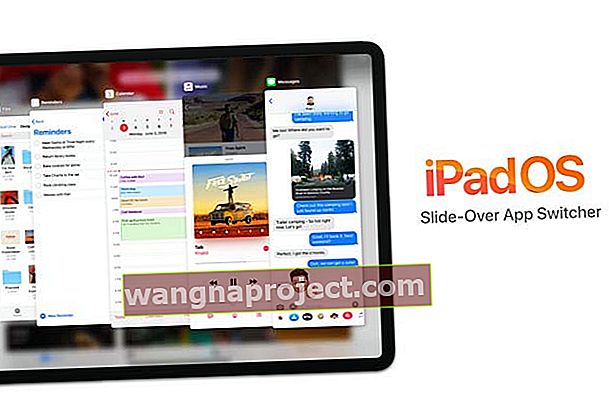 Плъзнете долната дръжка на плъзгача, за да отворите превключвателя на приложенията за плъзгане. Щракнете върху визуализацията на приложението, за да го затворите
Плъзнете долната дръжка на плъзгача, за да отворите превключвателя на приложенията за плъзгане. Щракнете върху визуализацията на приложението, за да го затворите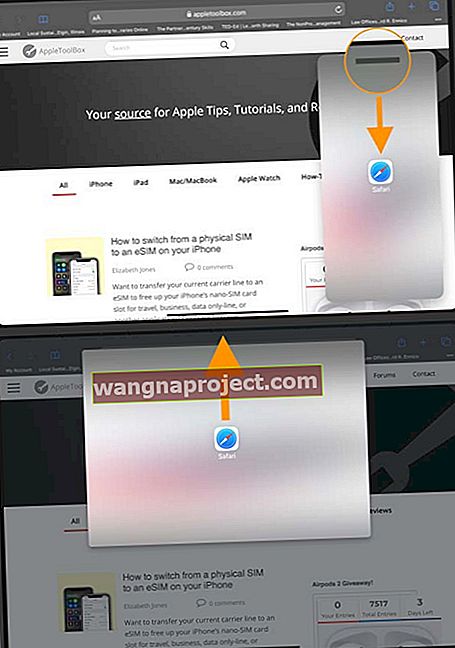 Плъзнете надолу по горната дръжка и след това плъзнете до горния център на екрана и пуснете, за да разгънете приложението за плъзгане на цял екран
Плъзнете надолу по горната дръжка и след това плъзнете до горния център на екрана и пуснете, за да разгънете приложението за плъзгане на цял екран