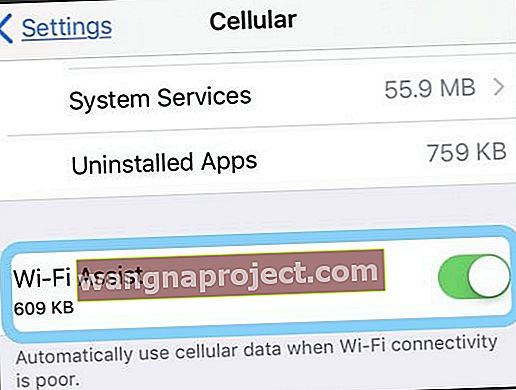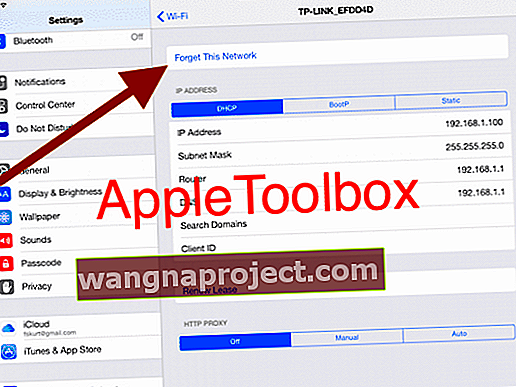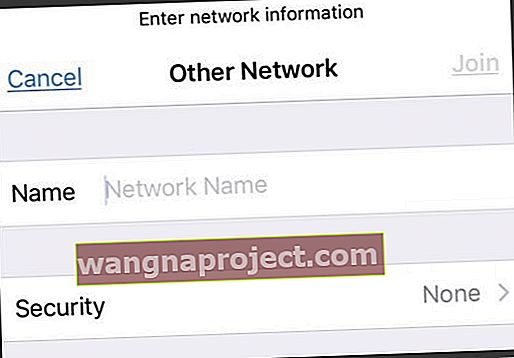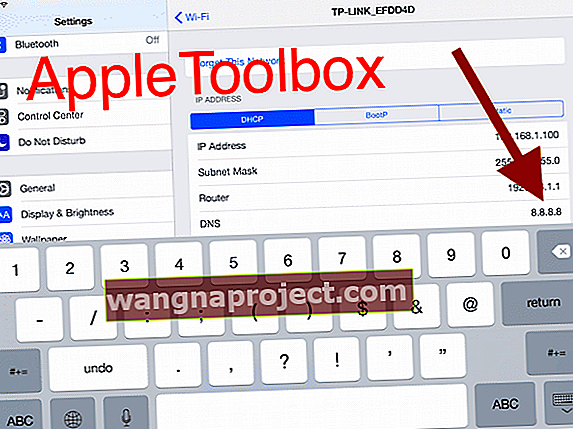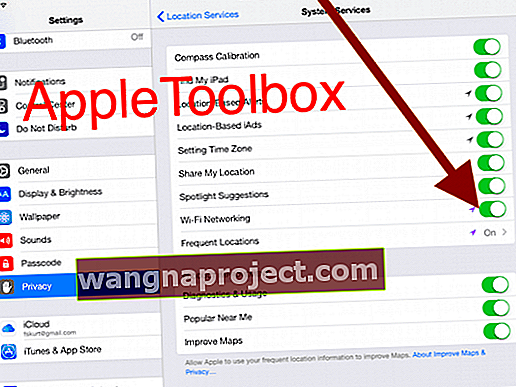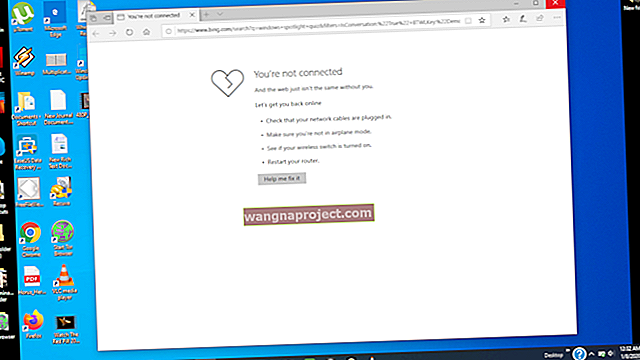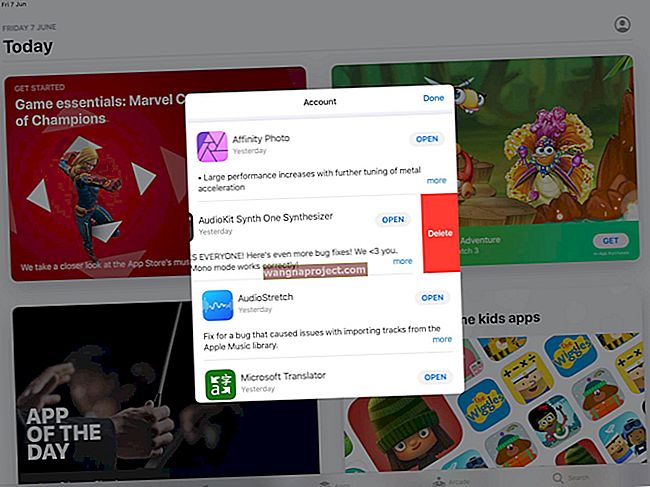Няколко собственици на iPad Air съобщиха за различни проблеми с iPad Air 2 WiFi. Те включват проблеми с свързаността с безжична мрежа (Wi-Fi), вариращи от бавен Wi-Fi до отпадащи връзки. Ако имате проблеми с Wi-Fi свързаността, докато използвате вашия iPad Air, ето как можете да отстраните неизправности. 
Решете проблемите с Wi-Fi на iPad Air 2: Лесни стъпки
- Ако използвате WiFi Booster, Repeater или Extender, изключете го и вижте дали това има някаква разлика.
- Рестартирайте своя iPad. За да направите това, просто натиснете и задръжте бутона за включване / изключване, докато видите червения плъзгач, след това плъзнете плъзгача и след това отново натиснете и задръжте бутона за включване / изключване, докато не видите логото на Apple.
- Изключете Wi-Fi Assist в Settings> Cellular> WiFi Assist (превъртете надолу минали приложения, за да намерите тази настройка)
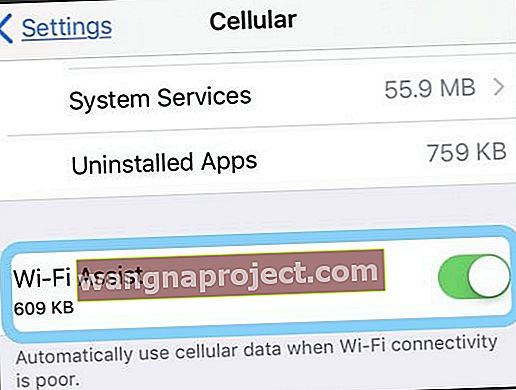
- Ако въведете правилната парола и видите невъзможно да се присъедините към мрежовото съобщение или неправилно съобщение за парола, дори когато паролата е правилна, рестартирайте всичките си устройства , след което опитайте да въведете паролата си отново.
- Изключете и отново включете Wi-Fi, като отворите Настройки> Wi-Fi .
- Докоснете Настройки> Wi-Fi и намерете вашата Wi-Fi мрежа от списъка и докоснете бутона (i), след което Забравете тази мрежа .
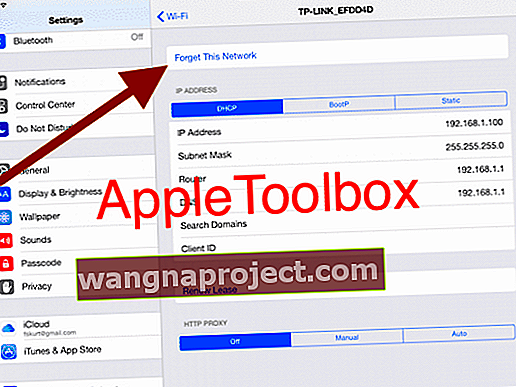
- Нулирайте мрежовите настройки, като докоснете Настройки> Общи> Нулиране> Нулиране на мрежовите настройки . Моля, разберете, че нулирането на мрежовите настройки ще изтрие запазените ви пароли.
- Опитайте опцията „Други ...“ във вашите WiFi настройки. Отидете в Настройки> Wi-Fi> Изберете друго ... След това въведете ръчно името и паролата за сигурност на вашата WiFi мрежа.
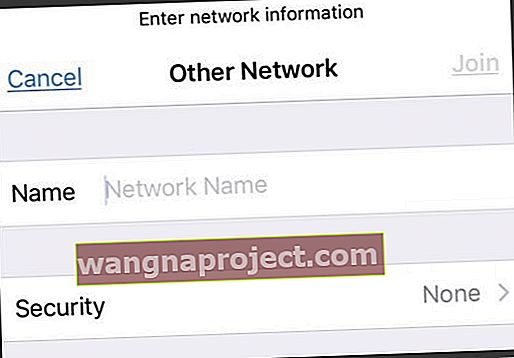
- Как да се присъедините към WiFi с други ...
- Изберете „Други“.
- Въведете името на мрежата (SSID)
- Изберете типа на защитата
- Въведете защитния код / парола
- Изберете „Присъединяване“
- Как да се присъедините към WiFi с други ...
Отстранете проблемите с Wi-Fi на iPad Air 2: Разширени стъпки
- Опитайте да промените DNS сървърите на вашия iPad. Можете да опитате Google DNS. Просто докоснете Настройки> Wi-Fi, след това намерете вашата Wi-Fi мрежа и докоснете иконата (i) и докоснете DNS номерата, за да редактирате и въведете 8.8.8.8, 8.8.4.4
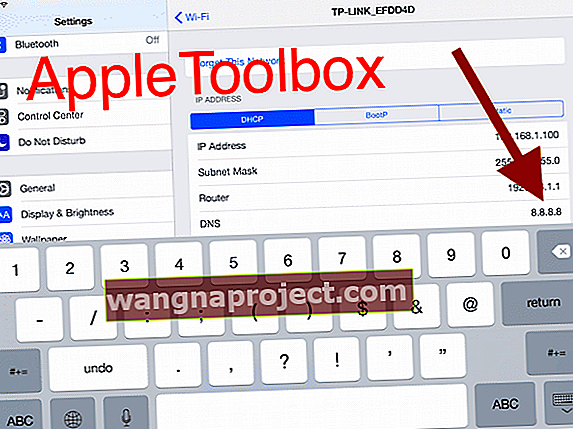
- Деактивирайте Wi-Fi мрежовите услуги, като отидете в Settings> Privacy> Location Services> System Services> Wi-Fi Networking .
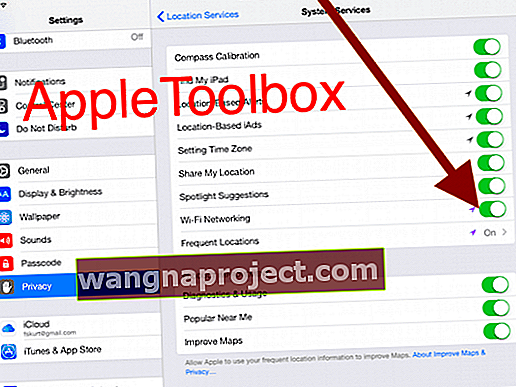
- Рестартирайте (или нулирайте) вашия Wi-Fi рутер.
- Изключете вашия WiFi маршрутизатор за поне 1 минути, без захранващ кабел. Включете го отново в захранването и го включете. Изчакайте още 2-3 минути и след това опитайте да свържете вашия iPad.
- Влезте в контролния панел на вашия рутер и в панела за настройка на безжичния контрол. Променете настройката на защитата на вашата WiFi мрежа на None. Опитайте да влезете в iPad без парола. Ако това работи, върнете се към настройката на безжичния контрол и променете опцията за защита обратно на WPA2 (или каквото и да е било преди.) След това влезте отново в WiFi на iPad, като използвате паролата си. (Ако това не работи, не забравяйте да включите тези опции за сигурност отново - не искате безплатен достъп до вашата мрежа, дори ако тя не работи за вас!)
Съвети за читатели 
- Читателят Анди откри различен начин да накара iPhone да работи в домашната си WiFi мрежа. Първо той осъществи достъп до своя wifi рутер и ръчно добави устройство, като разгледа устройствата в страницата за настройка на рутера и след това използва „добавяне на устройство ръчно“. И накрая, той добави името на своя iPhone и неговия wifi адрес (намерете това в Settings> General> About> WiFi Address ) и накрая запазете всички промени. След като Анди се върна към избора на wifi по телефона и отново въведе паролата, той успешно се свърза към своята wifi мрежа!