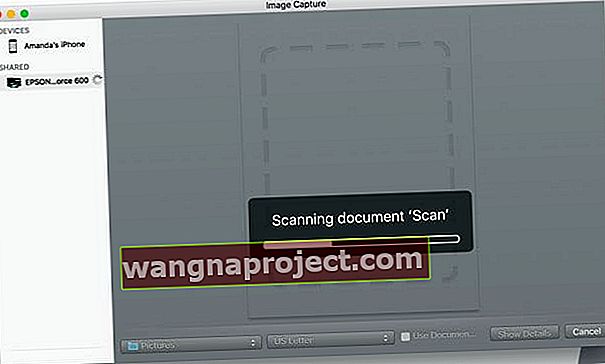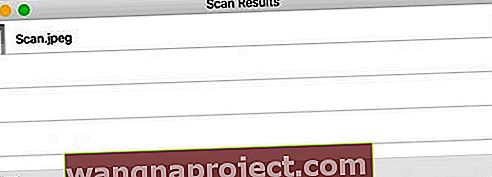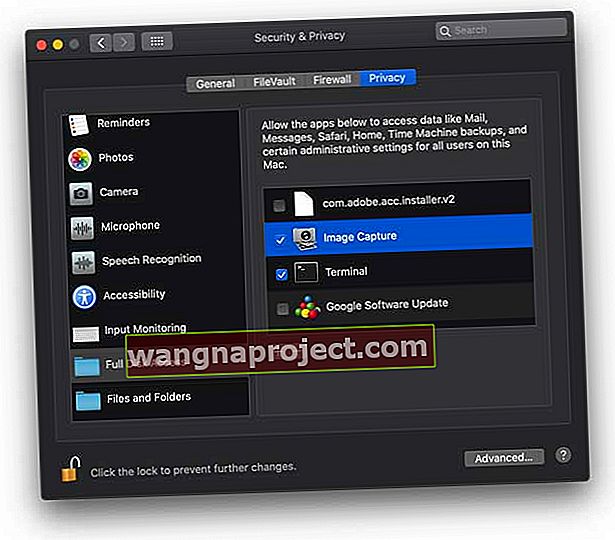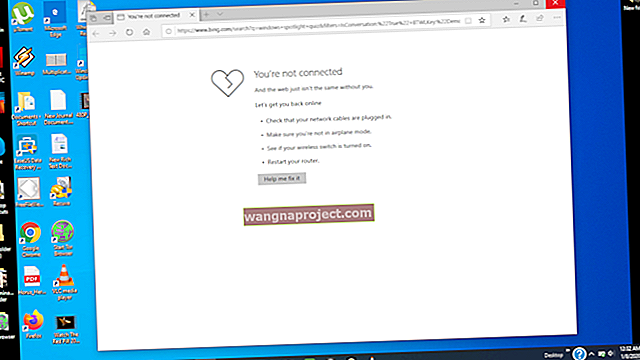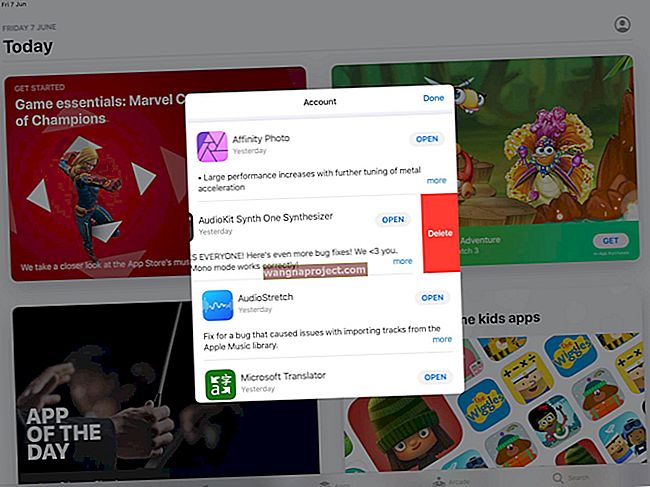Ако вашето семейство е нещо като моето, има много стари снимки, прибрани в кутии, куфари и чанти във вашето таванско помещение, мазе, гараж или наето помещение за съхранение. И вероятно няма никаква организация. Тъй като всички те най-вероятно са били взети в преддигиталните дни, задачата за дигитализирането им е трудна и продължителна.
За тези от нас с Mac и iPhone, iPad или някои други iDevice, бихме искали да добавим някои от тези стари снимки в нашата цифрова библиотека за съхранение. И тук се появяват както приложението ни за снимки, така и сканирането.

Приложение за снимки и скенери, не е страхотна двойка!
Снимките и вече остарелият iPhoto са част от пакета приложения на Apple, включени в всяка покупка на Mac. Тази комбинация от програми съдържа неща като Garageband, iMovie, Messages, FaceTime, Photo Booth и софтуерния пакет за производителност iWork.
Въпреки че Photos (или по-старият iPhoto) има много чудесни функции за организиране и редактиране на пълната ви библиотека със снимки, сканирането директно в Photos или iPhoto не е една от тях . Но както винаги при Mac, има и решения за това!
Как да сканирам на компютър с Mac
Проверка на софтуера, за да сканирате снимки / изображения с помощта на iPhoto или Photos
Преди да продължим напред, проверете дали скенерът ви е инсталиран правилно. Първо свържете скенера си към вашия Mac и включете скенера, ако още не е включен. След това отворете приложението Image Capture от основната си папка Applications.
Ако вашият скенер се появи в лявата колона, всичко е наред. Ако вашият скенер не се появи, трябва (пре) да инсталирате драйвера на скенера, който е специално за вашия скенер. Проверете уебсайта на производителя за драйверите, ако вашият Mac не може да ги намери.
Използвайте Image Capture, за да сканирате изображения директно във Photos
- Отворете Image Capture от вашата докинг станция или папката Applications.
- Изберете Показване на подробности и променете Сканиране към: на Снимки (ако не виждате приложението Снимки, изберете Друго и след това навигирайте и изберете приложението Снимки от папката си Приложения)

- Поставете снимката, която искате да сканирате, с лицето надолу върху стъклото в скенера
- Ако искате да коригирате настройките като DPI, размер и формат, натиснете бутона „Показване на подробности“. Скенерът ви показва визуализация и вие коригирате настройките, както желаете
- Натиснете бутона Сканиране
- След като скенерът приключи, изображението се импортира автоматично в Снимки
- Намерете вашите снимки, като щракнете върху Последно импортиране (лява колона в Снимки)
Сканирайте нормално с помощта на Image Capture и след това импортирайте файла в Photos
- Отворете Image Capture
- Изберете вашия скенер в лявата странична лента
- Потърсете в Споделено за WiFi и Ethernet свързани принтери
- За да промените DPI и други настройки, изберете бутона Показване на подробности
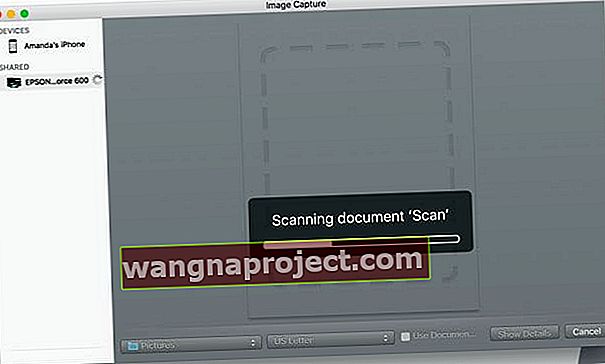
- Поставете снимката или съдържанието, което искате да сканирате, с лице надолу върху стъклото в скенера и изберете бутона Сканиране
- След завършване се появява прозорец с резултати от сканирането с текущото ви сканиране
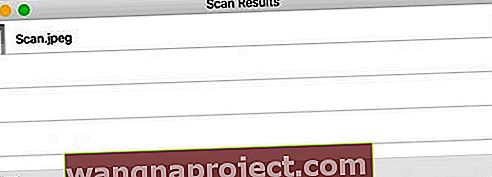
- Докоснете лупата, за да намерите сканираното изображение, след това го преименувайте и отворете
- Image Capture работи с вашата системна библиотека със снимки
- Проверете дали сканирането се извършва по предназначение
- Проверете подробности за файла, размери и пиксели (DPI)
- Ако не е приемливо, изтрийте текущото сканиране и пресканирайте с всички преработени настройки
- Докоснете лупата, за да намерите сканираното изображение, след това го преименувайте и отворете
- За да промените местоположението на сканирането, изберете бутона Показване на подробности и променете Сканиране в папка на вашия работен плот или избрано местоположение или създайте папка Сканирани снимки
- Отворете Снимки от вашата докинг станция или папката с приложения
- Кликнете върху менюто Снимки Файл> Импортиране , изберете изображението (изображенията), което искате да импортирате, и щракнете върху Преглед за импортиране
- Сканираната ви снимка вече е във вашата библиотека със снимки

Искате ли друг метод за сканиране на снимки / изображения?
Друг начин е да плъзнете и пуснете файловете директно върху Снимките . Намерете вашите снимки в снимки в лявата колона на снимки под заглавието Последно импортиране. 
Плъзгането и пускането следва всички предпочитания за импортиране, които сте задали във вашето приложение за снимки. Така че, ако настроите вашата библиотека със снимки да копира при импортиране, преместването на вашите сканирания следва същото правило. 
Сканиранията се внасят, какво сега?
След като снимките ви бъдат импортирани в Снимки, възползвайте се от полезните инструменти като инструмента за слайдшоу ( Снимки> Файл> Създаване на слайдшоу .) Или бързо създайте слайдшоу, като щракнете върху стрелката в горния десен ъгъл. С помощта на слайдшоу можете да персонализирате темата и музиката. И коригирайте настройките за времето за показване и преходите.
Инструментите за редактиране на снимки също са чудесни за подобряване на вашите изображения. Можете да преоразмерите, завъртите и изрежете снимката.
Други характеристики са намаляване на червените очи, подравняване на хоризонталната позиция и подобряване на цветовия баланс на картината. Просто опитайте и експериментирайте с всички страхотни инструменти за снимки. Не се страхувайте, защото винаги можете да се върнете към оригиналното изображение!
И не забравяйте да споделяте с приятели
Използвайте бутона за споделяне на приложението Снимки, за да изпращате снимките си на приятели, семейство и социални медии чрез Messages, Facebook, Twitter, iCloud Photo Sharing, Mail и др.
iCloud Photo Library
Друга функция, от която да се възползвате, е iCloud Photo Library . Тази функция сигурно съхранява цялата ви колекция от снимки, за да имате достъп до нея от всяко място, включително всичките си устройства и на iCloud.com. За да включите iCloud Photo Library, отидете на Photos> Preferences > и изберете раздела iCloud. Поставете отметка в квадратчето за iCloud Photo Library .

Красотата на фото библиотеката iCloud е, че когато редактирате и организирате изображения в приложението Снимки на всяко устройство, промените ви се актуализират и виждат на всички устройства, включително icloud.com . Просто се уверете, че сте влезли със същия Apple ID на всичките си устройства.
Единственият недостатък е, че вашите снимки се броят за общото ви хранилище в iCloud, така че ако имате безплатен план от 5 GB, може да се наложи да надстроите до по-голям капацитет, за да поберете вашата библиотека със снимки.

Не можете да сканирате на вашия Mac?
Ако вашият Image Capture не съдържа вашия скенер, проверете дали сте актуализирали фърмуера и драйвера на скенера.
Обърнете се към сайта за поддръжка на производителя на вашия скенер, за да намерите подходящите актуализации за вашето устройство и операционната система на вашия компютър.
Често срещани грешки при сканиране
Възникна грешка при комуникацията със скенера, -9923
Няколко читатели посочиха, че суроватката използва своя скенер заедно със своя Mac, те често остават с код за грешка -9923, където се казва, че е възникнала грешка при комуникацията със скенера.
Ако видите тази грешка, можете да я разрешите директно от вашия Mac, като изпълните следните стъпки:
- Щракнете върху > Системни предпочитания
- Изберете Мрежа
- Кликнете върху „Разширени ...“ в долния десен ъгъл на екрана
- Щракнете върху раздела TCP / IP в горната част
- Променете Configure IPv6 на автоматично
- Щракнете върху OK и потвърдете
Ако вече е зададено на IPv6, променете го на „link-local“, потвърдете и след това го променете отново на автоматично. Това превключващо действие на IPv6 решава този проблем за повечето потребители.
Грешка 9912 не може да импортира снимки
Опитайте с различен кабел. Грешка 9912 обикновено показва проблем с връзката между вашето устройство и Mac. Вижте дали смяната на кабела ще реши проблема за вас!
Грешка при заснемане на изображения 9956
Виждаме тази грешка на Mac, използвайки macOS Mojave +. Apple представи актуализирана процедура за сигурност и поверителност. Добрата новина е, че е лесно да се направи.
- Отидете на Системни предпочитания> Сигурност и поверителност
- Ако е заключено, докоснете иконата за заключване в долния ъгъл и въведете паролата си
- Изберете пълен достъп до диска от страничната лента
- Докоснете знака плюс, за да добавите ново приложение
- Придвижете се до папката си с приложения и докоснете Image Capture, за да я добавите към списъка
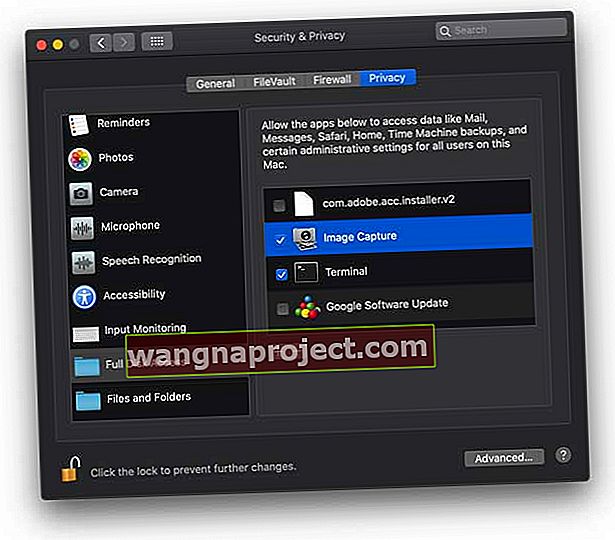
- Когато сте готови, докоснете ключалката, за да предотвратите промени
Грешка при заснемане на изображения 9934
Тази грешка се появява, когато се опитате да импортирате снимки в папка или място, на което текущият ви потребител няма разрешение да пише. По подразбиране Image Capture запазва вашите снимки и видеоклипове в папката Pictures на вашия потребител. За хората, които се опитват да запазят изображенията си другаде, уверете се, че можете да пишете в определената папка или директория, преди да запазите изображенията си.