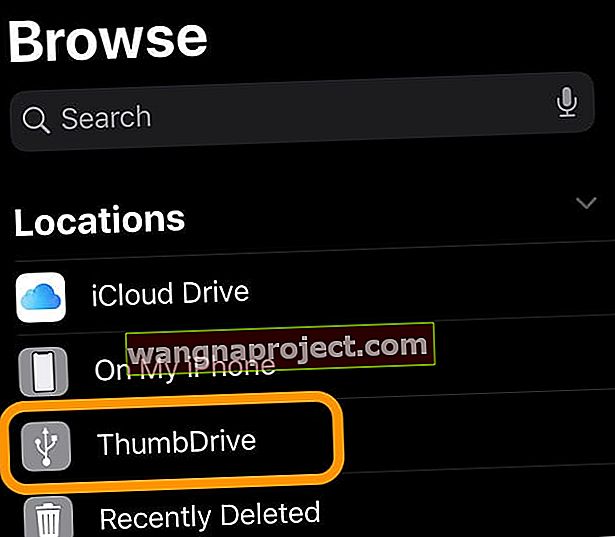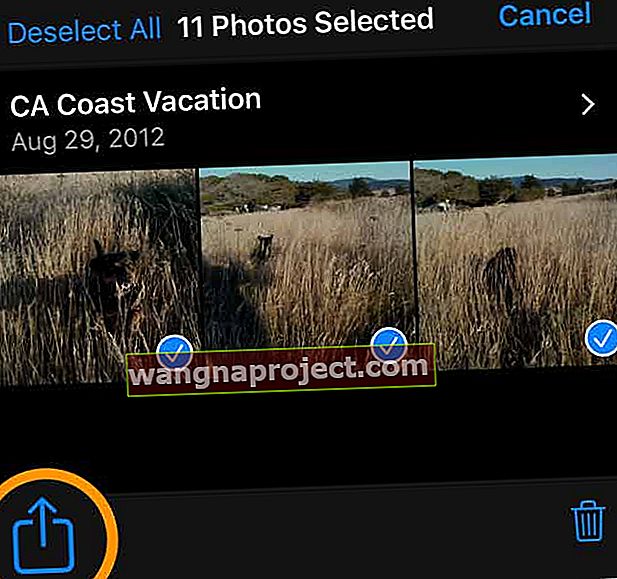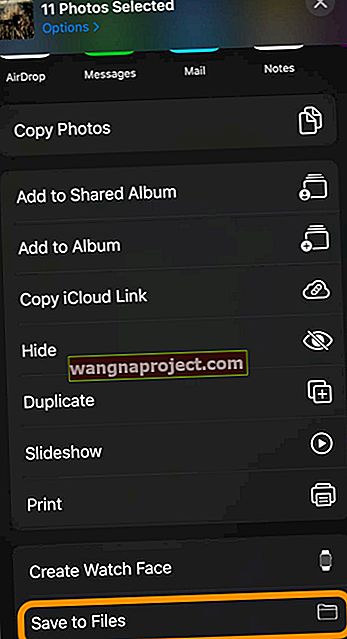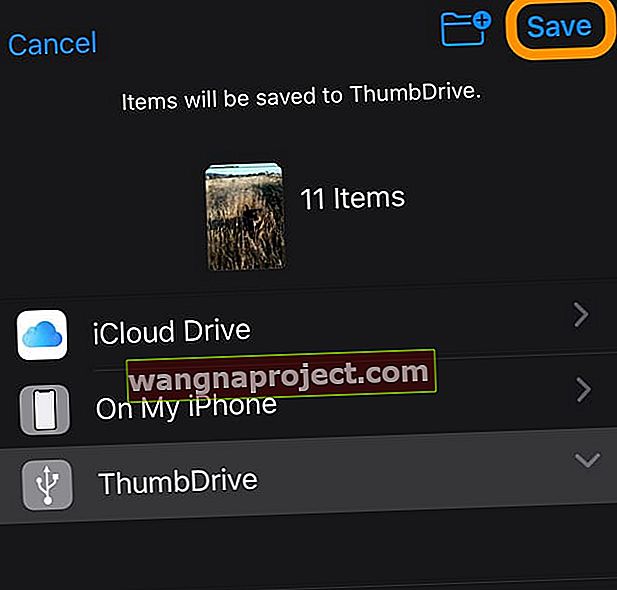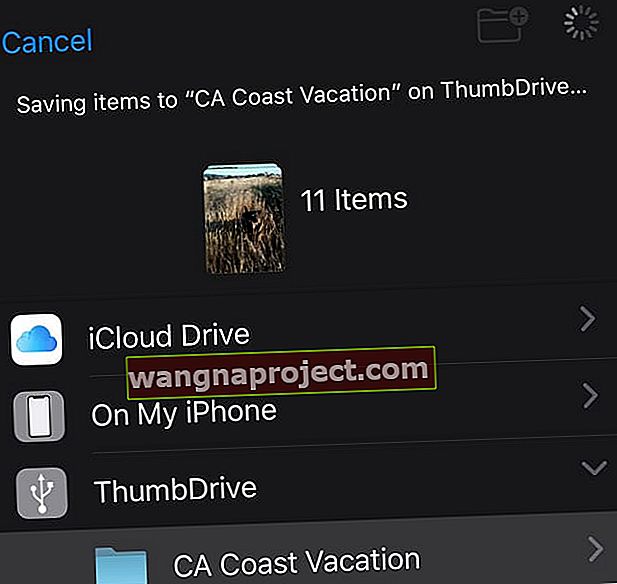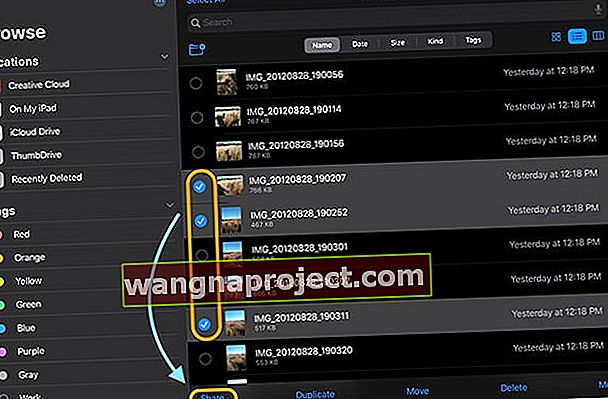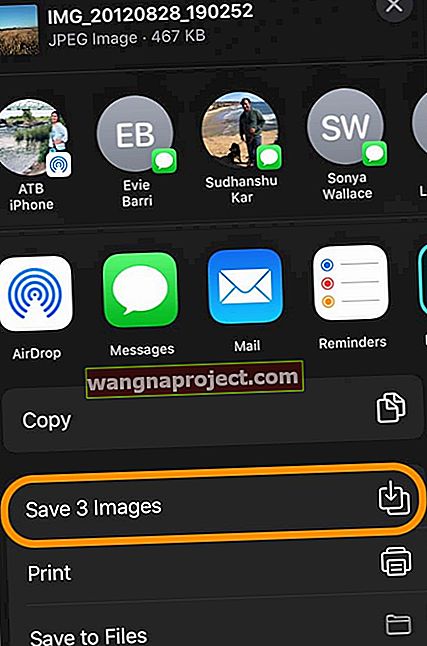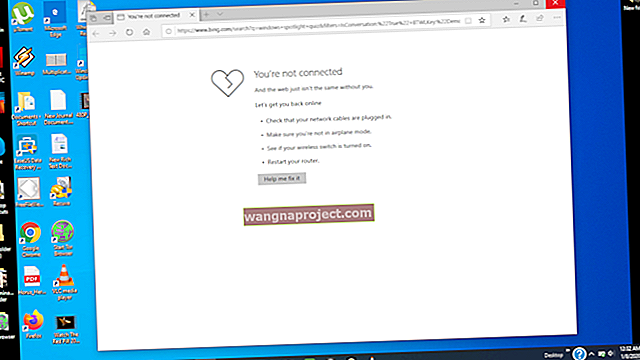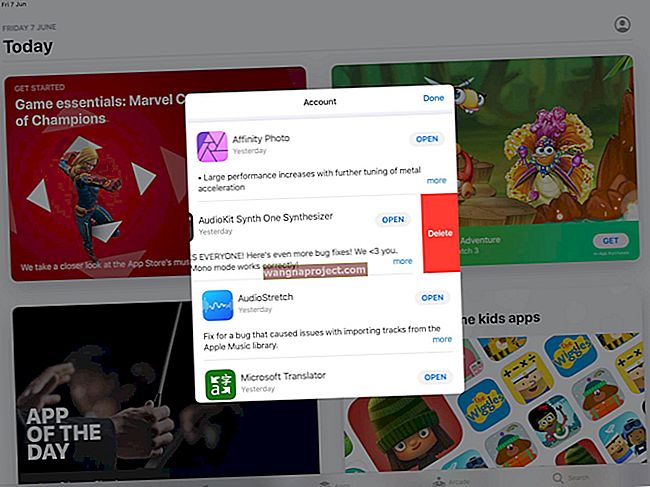За повечето от нас нашите iPhone са нашите камери. Те улавят живота ни по начин, по който фотоапаратите никога не са го правили, защото почти винаги имаме телефони с нас. Всички тези снимки и видеоклипове са ценни спомени от времена, прекарани с нашите семейства, приятели и други. Ето защо е толкова важно да архивирате всички тези снимки и видеоклипове. Знаете ли, само в случай, че нещо се случи с нашето устройство или ако паметта започне да се изчерпва.
В миналото най-добрите опции за архивиране бяха iCloud Photo Library, нашите компютри или приложение на трета страна като Google Photos или Amazon Photos. В продължение на години архивирането на външно устройство беше отнемащ време процес, включващ приложения на трети страни, които често се проваляха в крайна сметка.
Но не повече! След години искане от Apple официално да поддържа външни устройства за нашите iPhone, iPad и iPod, iOS 13 и iPadOS най-накрая го включиха!
С iOS13 + и iPadOS всички наши iDevices поддържат външни твърди дискове и флашки. Това означава, че можем да преместваме файлове между нашите iDevices и външните ни устройства, колкото искаме БЕЗ КОМПЮТЪР!
Apple дори позволява на приложения на трети страни да използват директно тези външни устройства, без да се нуждае от посредник като приложението Files или Photos.
Архивирането на вашите снимки и видеоклипове е лесно като 1-2-3 с външно устройство и iOS13 + или iPadOS!
Нашите iPhone, iPad и iPod имат невероятни възможности за заснемане на снимки и видеоклипове с висока разделителна способност. Но всичко това качество се добавя, използвайки много ценно пространство на устройството. И това често води до съобщения за грешки като „съхранението е почти пълно“ или „не може да се направи снимка, няма достатъчно налично хранилище“.
Често беше истинска болка да освободите място за съхранение, използвайки предишни версии на iOS (12 и по-стари.) Трябваше да включите iCloud Photo Library, да архивирате вашата библиотека със снимки на вашия Mac или компютър с Windows или да използвате комбинация от други методи, за да осигурите вашите снимки и видеоклипове бяха безопасно съхранени другаде, преди да ги изтриете от вашия iPhone или iPad.
iOS13 и iPadOS най-накрая предадоха мощта в нашите ръце, като официално поддържаха външни устройства, правейки архивирането на всички тези снимки и видеоклипове за минути, а не за часове.
Така че нека стигнем до него!
Няма време? Вижте нашето видео!
Осигурете захранването на външното устройство! 
За повечето iPads трябва да захранвате външното си устройство. Това означава, че външното ви устройство трябва да се захранва самостоятелно ИЛИ трябва да използвате захранващ хъб или адаптер за светкавица към USB3 на Apple на Apple.
Адаптерът на камерата на Apple ви позволява да свържете външно устройство за съхранение и да го захранвате с помощта на вградения конектор на Lightning на адаптера. За съжаление, повечето адаптери на камери на трети страни, тъй като не осигуряват надеждно достатъчно енергия за повечето външни устройства. Така че, ако е възможно, придържайте се към адаптера на Apple.
Някои от по-новите iPad-и имат USB-C конектор вместо Lightning конектор. Тези модели осигуряват достатъчна мощност за някои палеца и флашки. За по-големи устройства използвайте захранван USB концентратор или самостоятелно захранвано USB устройство за съхранение.
Как да преместите снимки и видеоклипове от вашия iPhone или iPad на външно устройство
- Преди всичко се уверете, че устройството ви работи с поне iOS 13 или iPadOS - за предпочитане проверете за актуализация, преди да започнете процеса на архивиране
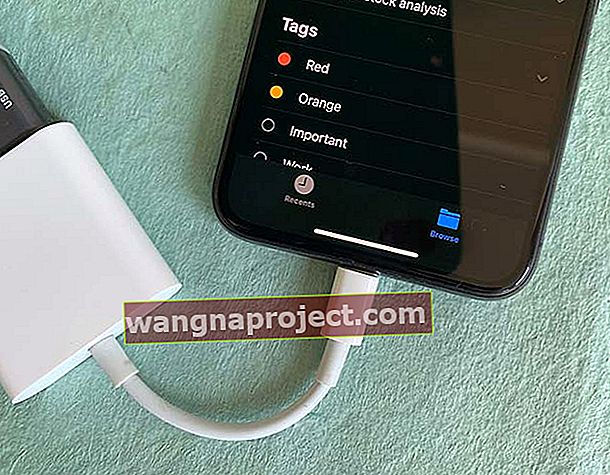 Свържете външното устройство с помощта на адаптер за мълния и го свържете към източник на захранване
Свържете външното устройство с помощта на адаптер за мълния и го свържете към източник на захранване - Свържете твърдия диск към вашия iPhone или iPad, като използвате адаптер за мълния към USB, кабел USB-C, адаптер за SD карта или друг адаптер / концентратор, който поддържа конектора на iDevice и конектора на твърдия диск
- За повечето iDevices твърдият диск се нуждае от собствен източник на захранване - той не може да сифонира достатъчно енергия от порта за мълния / USB-C на iDevice, така че не забравяйте да включите устройството към външен източник на захранване, за предпочитане към стенен контакт, а не към компютърен порт
- За USB камерата или многопортовите адаптери не забравяйте да включите и това в източник на захранване
- Отворете приложението Файлове и изберете раздела Преглед в долната част, за да потвърдите, че вашето външно устройство е успешно свързано с вашия iDevice - потърсете името на устройството в Местоположения
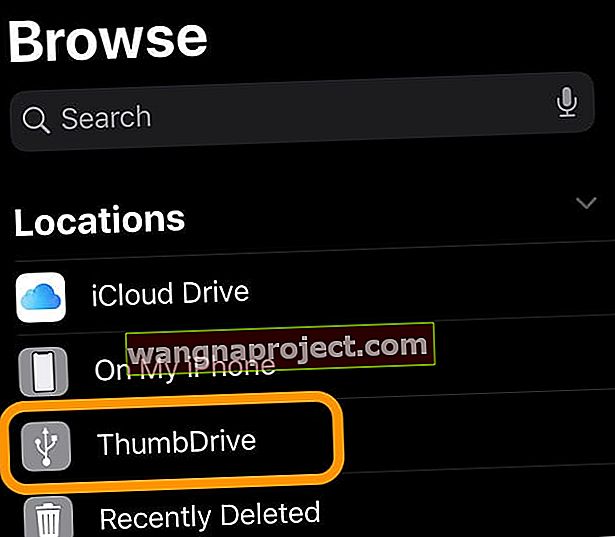
- Отворете приложението Снимки на вашия iPhone или iPad
- Изберете снимките, които искате да архивирате на външното устройство. Докоснете всяка снимка, която искате. Можете да натиснете и плъзнете, за да изберете няколко снимки наведнъж. Албуми предлагат също и изберете всички опция да изберете всички изображения в определен албум

- След като изберете снимките си, докоснете бутона за споделяне
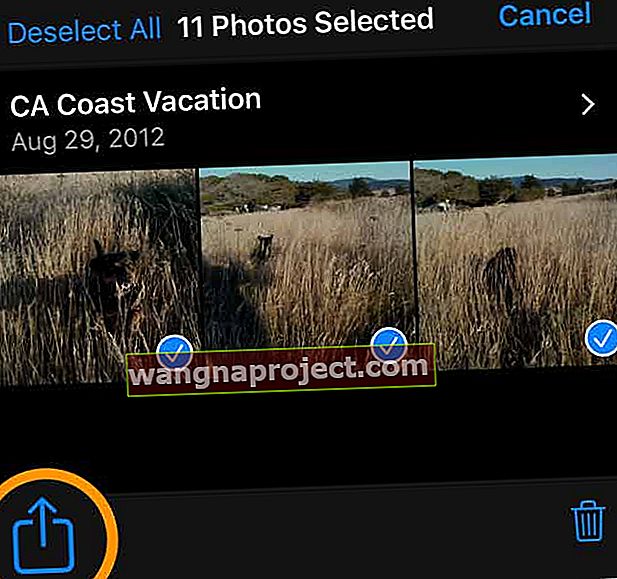
- По избор: натиснете Опции, за да изберете опциите си за снимки, като включване на информация за местоположението и снимката. Натиснете Готово, за да запазите опциите си
- Превъртете надолу листа за споделяне и докоснете Запазване във файлове
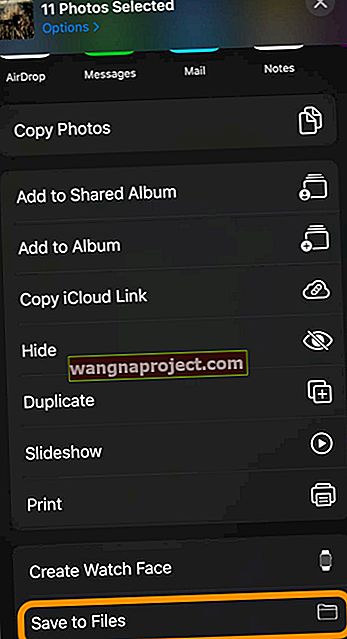
- Изберете външния си твърд диск или изберете папка от това устройство - можете да създадете и нова папка на устройството, като натиснете иконата за нова папка отгоре
- След като изберете местоположението си на твърдия диск, докоснете Запазване
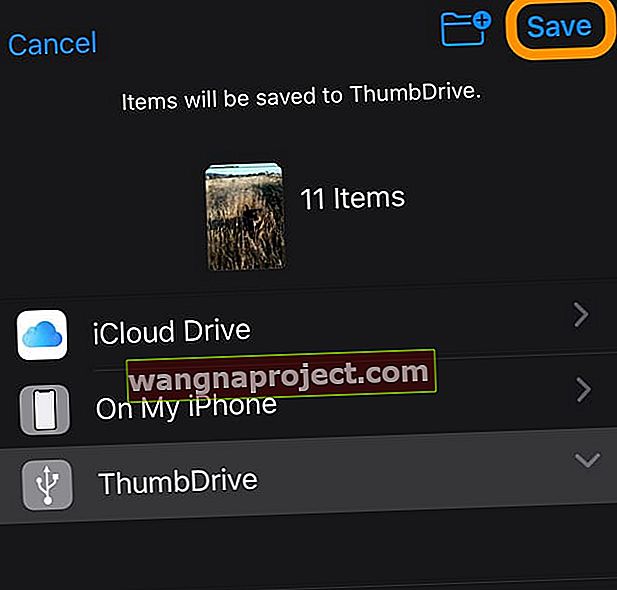
- iOS показва съобщение, че запазва вашите снимки на външното ви устройство - изчакайте процесът да завърши
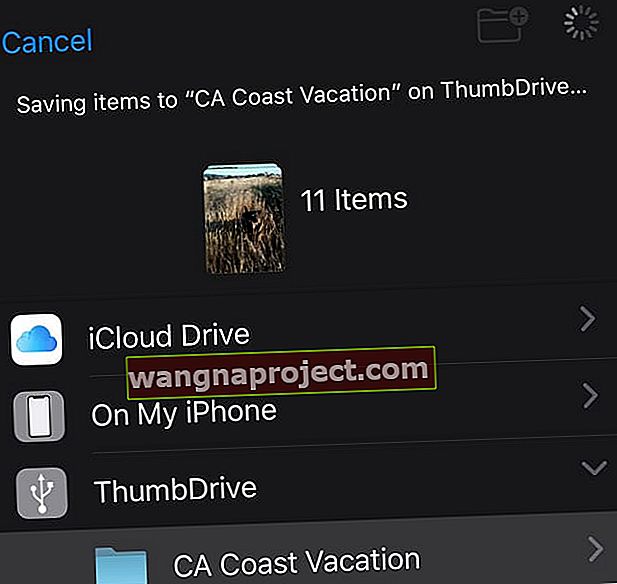
- Когато вашето устройство завърши записването, то се връща в избрания албум на приложението Снимки
- Отворете отново приложението Файлове и потвърдете, че iOS е запазил вашите снимки на външното устройство
След като потвърдите снимките си, запазени на външното устройство, можете безопасно да ги изтриете от приложението Снимки
- Ако целта ви е да върнете незабавно вътрешното хранилище, не забравяйте да изчистите приложението Снимки наскоро изтрит албум, за да освободите това място
- Когато изтриете снимки от приложението Снимки, те се съхраняват в тази наскоро изтрита папка в продължение на 30 дни, преди iOS да ги премахне за постоянно от вашето устройство (само в случай, че случайно сте изтрили някоя)
- Добре е да рестартирате устройството си, след като окончателно премахнете всички снимки
Проблеми при свързването на външното устройство с вашия iPhone, iPad или iPod?
Ако не можете успешно да свържете външното устройство с iDevice, първо се уверете, че устройството има собствен източник на захранване и не зависи единствено от получаването на захранване от вашето устройство.
След това проверете дали всички устройства работят с поне iOS 13 или iPadOS. По-ранните версии не поддържаха официално външни устройства.
Рестартирането на устройството със свързано външно устройство често помага на вашето устройство да „види“ външното устройство.
Вижте статията ни Външен твърд диск не работи с iPad или iPhone с iPadOS или iOS 13? за повече помощ, когато устройството ви не работи с външното устройство.
И е лесно да премествате снимки и видеоклипове от външното устройство на вашия iPhone или iPad също!
Ако имате няколко снимки, които искате да преместите на вашия iPhone, iPad или iPod, iOS 13+ и iPadOS ви позволяват да направите и това.
И да, доста е лесно.
Как да прехвърляте снимки и видеоклипове от външно устройство на вашия iPhone или iPad
- Свържете външното устройство към вашия iPhone, iPad или iPod - отново, не забравяйте, че имате нужда от външен източник на захранване за вашето устройство
- Отворете приложението Файлове
- Докоснете бутона Преглед
- Докоснете отворен външен диск под списъка с местоположения
- За снимки и видеоклипове в папки докоснете отвори папката
- Изберете снимките, които искате да преместите на вашия iDevice
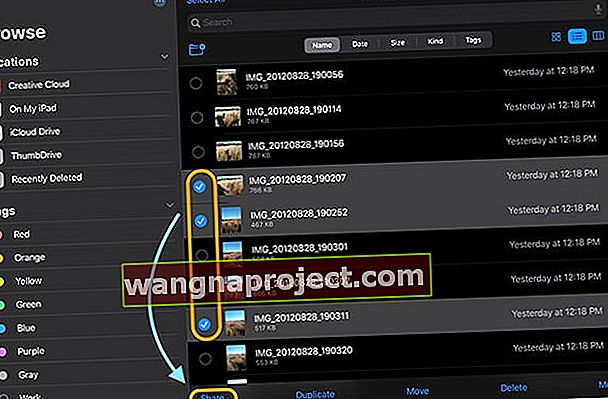
- Докоснете бутона за споделяне
- Изберете Запазване на изображение от листа за споделяне
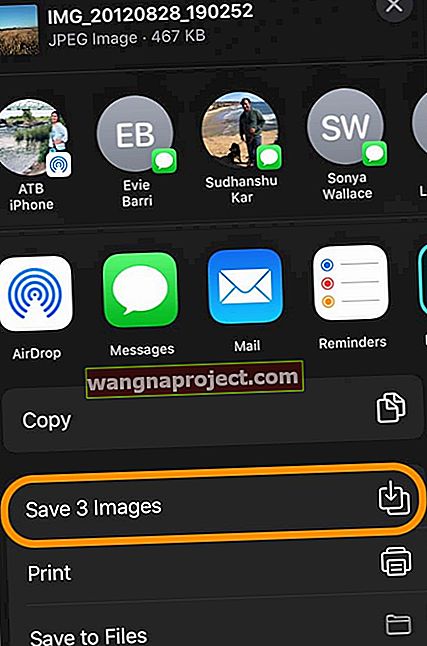
Защо да архивирам снимките си на външно устройство?
Има много причини, поради които хората биха искали да направят резервно копие на физическо устройство.
- Устройството ви свършва с вътрешна памет и получавате съобщения за грешка
- Не искате да плащате за плановете за съхранение на iCloud на Apple
- Вашата фото библиотека е огромна! И не се прехвърля лесно с AirDrop и други услуги за споделяне
- Искате бързо да споделяте снимки с други, включително хора, които не използват устройства на Apple (така че няма AirDrop)
- Снимките и видеоклиповете са много важни за вас и искате още едно архивиране, само в случай, че нещо се случи с вашето устройство и / или вашия акаунт в iCloud
- Нямате компютър и искате физическо архивиране
- Искате да възпроизведете снимките си на вашия Smart TV, като използвате неговата функция USB стик и опции за слайдшоу
- Любовен контрол? Архивирането на вашите снимки и видеоклипове с външно устройство ви дава контрол върху архивираното
Какви са предимствата на архивирането на външно устройство?
- Няма повече липса на достатъчно място на по-старите ви устройства! Прехвърлете вашата снимка и видеоклипове на външното устройство и спестете вътрешно пространство, удължавайки живота на вашите по-стари, по-малки устройства за съхранение
- Не се изисква приложение на трета страна с iOS13 + или iPadOS - пълна поддръжка на iOS / iPadOS
- Едно от най-големите предимства на използването на външно устройство с вашия iPhone, iPad или iPod и iOS13 + / iPadOS е лекотата на преместване на файлове между различни устройства и операционни системи. Това е така, защото iOS / iPadOS разпознава разнообразие от форматиране на устройства, включително ExFat (за Android и Windows), FAT32, HSF + и APFS (Apple File System)
- Бързо прехвърляйте снимки от iPhone или iPad на телефон или таблет с Android
- Бързо прехвърляне на файлове от външното устройство към компютър или друго устройство за архивиране
- Можете да свържете SD карти, палеца / флаш / скок устройства, преносими или настолни твърди дискове и, разбира се, SSD устройства.
- Можете дори да свържете хъб (със собствен източник на захранване), за да прехвърляте вашите снимки и видеоклипове (или други файлове) на множество устройства, без да е необходимо да променяте входовете и изходите! И да, можете да премествате вашите файлове между вашите устройства, без да е необходимо да ги записвате в локалното хранилище на вашия iDevice.
Какви са недостатъците на архивирането на външно устройство?
Въпреки че обичаме идеята за архивиране на физическо устройство, има някои недостатъци:
- Качеството на снимките отразява това, което е на вашето устройство, така че ако оптимизирате снимки, външното устройство копира тези компресирани снимки, а не оригиналите
- Външните устройства не разпознават дублирани снимки или видеоклипове
- Не можете да съхранявате библиотеката на приложението Снимки на външно устройство
- Всяко физическо устройство може да се повреди или да се повреди
- Невъзможност за директно писане на външни устройства. Понастоящем не можете да правите снимки и видеоклипове с вашия iPhone, iPad или iPod и да ги накарате да се съхраняват първоначално на външното устройство. Все още трябва да използвате приложението Снимки като посредник
Прикачете, импортирайте, редактирайте, прегледайте и дори възпроизведете снимките и видеоклиповете на външното устройство, без да копирате на вашия iPhone, iPad или iPod
Преглеждайте и гледайте, без да използвате устройство за съхранение
Ако искате да разгледате видеоклиповете и снимките на външното устройство, можете да го направите направо в приложението Файлове. Не е необходимо първо да копирате вашите снимки или видеоклипове на вашето устройство.
Тази функция включва възпроизвеждане на видеоклипове и филми директно от външното устройство, без копиране във вътрешното хранилище на вашето устройство!
Прикрепете към комуникациите
Можете също да прикачите снимки и видеоклипове в съобщение, имейл, документ или друга комуникация, без да е необходимо да ги копирате на вашето устройство.
Просто се уверете, че сте избрали да вмъкнете снимката си като документ, като използвате Добавяне на документ (не вмъкване на снимка или видео) - след това намерете снимката / видеото с помощта на приложението за файлове!
Или използвайте приложението Файлове и споделете снимката / видеоклипа, като използвате листа за споделяне на приложението Файлове. 
Импортирайте и редактирайте директно в приложения
Въпреки че вече можете да осъществите достъп до снимката / видео файла директно чрез приложението Файлове, можете също да импортирате изображения и видеоклипове директно от външен източник (устройство, четец на карти или камера) в приложения за управление и редактиране на снимки, като Adobe Lightroom и други приложения за снимки на трети страни.
За да работят, приложенията трябва да поддържат тази функционалност - тя не работи изцяло.
За всички предишни версии на iOS (12 и по-стари) първо трябваше да импортирате всички снимки в библиотеката на приложението Снимки. И след това сте импортирали във вашето приложение на трета страна.
Но с iOS13 + и iPad OS има директен внос в приложения на трети страни. Така че вече не е необходимо да дублираме снимки и видеоклипове, предназначени за приложения за редактиране и управление на снимки.


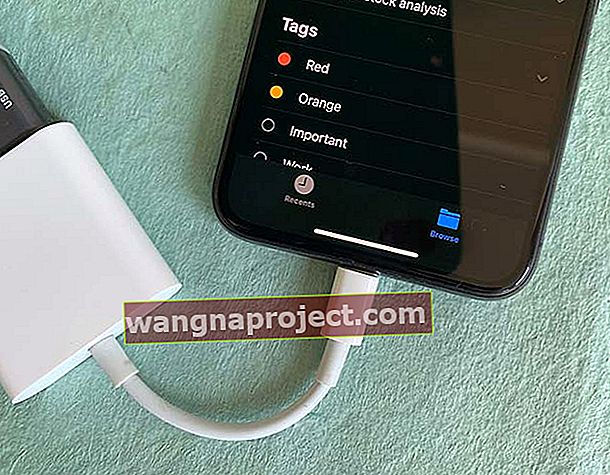 Свържете външното устройство с помощта на адаптер за мълния и го свържете към източник на захранване
Свържете външното устройство с помощта на адаптер за мълния и го свържете към източник на захранване