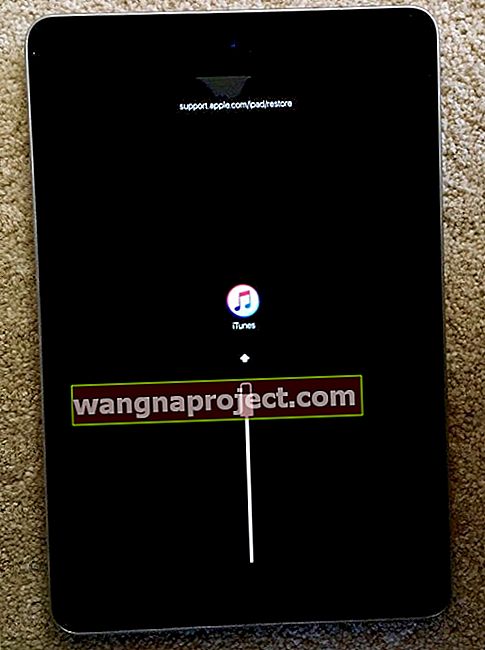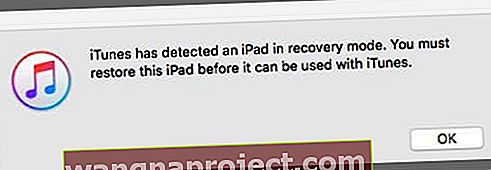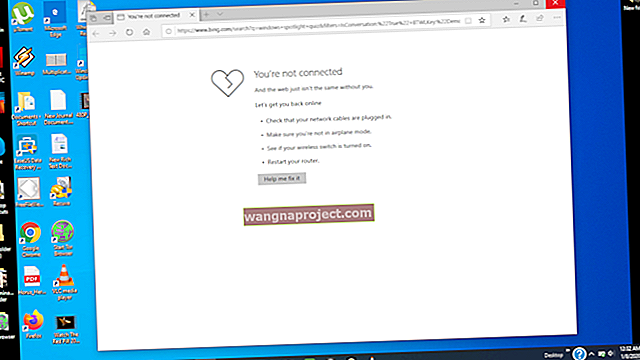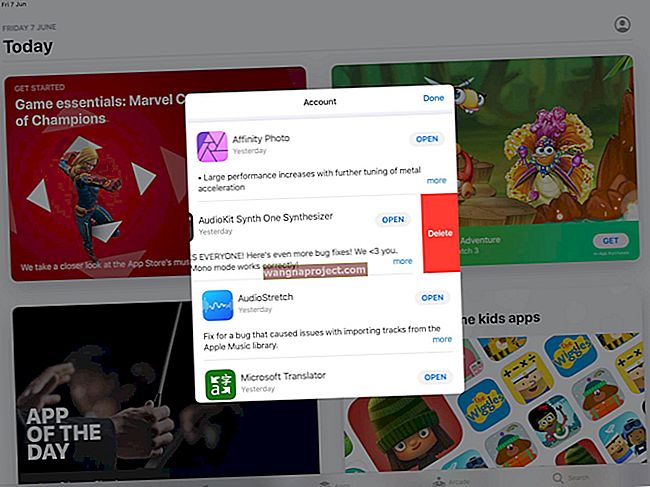Вашият iPad е проектиран да бъде персонализиран. Понякога обаче може да искате да отмените цялата си персонализация, за да я върнете към същата настройка, когато сте я закупили за първи път. Освен това може да искате да изтриете цялата си информация за контакт, история на сърфиране, имейли, любими и др. Това е особено вярно, ако планирате да продадете или да дадете своя iPad на някого. И точно това е предназначено да направи приложението „Нулиране“ на вашия iPad. Той може да върне вашия iPad обратно към фабричните настройки!

Свързани статии
- Нулирайте Mac обратно към фабричните настройки
- Фабрично нулиране на Jailbroken iDevice с помощта на iTunes
- Подгответе се за продажба или закупуване на употребяван iPhone или iDevice
Възстановете вашия iPad обратно към фабричните настройки без iTunes
Знаете ли, че приложението за настройки на вашия iPad включва едно гише, където можете да нулирате всяка (или всяка) функция на вашия iPad?
Кажете например, че по някаква причина AirDrop на iDevice решава да действа и трябва да нулирате вашата интернет връзка. Е, това е лесно чрез настройката, наречена Reset Network Settings.
В тази публикация разбиваме всяка опция и след това вие избирате коя най-добре отговаря на вашата ситуация.
Но първо, нека намерим местоположението на вашата функция за нулиране
- На началния екран докоснете „Настройки“, за да изведете екрана с настройки
- Докоснете „Общи“
- И след това докоснете „Нулиране“

Това извежда екрана за нулиране със следните опции
1) Нулиране на всички настройки - това връща всички настройки обратно към фабричните настройки по подразбиране, но не изтрива данните за съдържанието ви.
2) Изтриване на цялото съдържание и настройки - това нулира всички ваши настройки и изтрива всички ваши данни за съдържанието. Може да искате да направите синхронизация с iTunes, преди да извършите това изтриване, ако искате да запазите музика или приложения, които сте изтеглили.
3) Нулиране на мрежовите настройки - това изтрива настройките на вашата Wi-Fi мрежа.
4) Нулиране на речника на клавиатурата - това изчиства всяка история в речника, като историята на предложенията за клавиатура, които сте отхвърлили или приели по-рано.
5) Нулиране на оформлението на началния екран - това просто връща иконите на началния екран обратно към първоначалното оформление по подразбиране.
6) Нулиране на предупрежденията за местоположение - това изтрива всички предпочитания за местоположение, зададени за вашите приложения. Например, GPS-информираните приложения често изскачат предупреждение за местоположение, в което се пита дали искате приложението да знае вашето текущо местоположение. Отговорите ви на тези въпроси се съхраняват от вашия iPad за всяко приложение. Това нулиране изтрива тези отговори, така че приложението може да изскочи подканата да поиска разрешение за местоположението ви следващия път, когато го използвате.
Нулирайте iPad обратно към фабричните настройки: Избор на опция за нулиране
След като изберете една от горните опции, вашият iPad или друг iDevice иска потвърждение, че наистина искате да извършите нулирането.
Ако да, потвърдете, като докоснете „Нулиране“. Може да се наложи да въведете вашия Apple ID, за да потвърдите.
Това е почти всичко. Не забравяйте да правите резервни копия на вашия iDevice често, така че в случай, когато случайно изберете някоя от тези опции за нулиране или нещо друго се случи с вашите данни, което води до загуба, да имате спокойствие, че винаги има резервно копие.
Възстановете фабрично вашия iPhone, iPad или iPod с помощта на iTunes
Фабричното възстановяване изтрива цялата ви лична информация и настройките на устройството и приложението и след това инсталира най-новата iOS, налична за вашия конкретен iDevice. Преди да започнете, уверете се, че имате най-новата версия на iTunes на вашия Mac или Windows PC.
И направете резервно копие на вашия iDevice, за всеки случай има информация, която искате да бъде запазена. И накрая, изключете Find My iPhone чрез Settings> Apple ID Profile> iCloud. Въведете вашия Apple ID при поискване.
Използване на iTunes за нулиране на вашия iPad обратно към фабричните настройки
- Отворете iTunes и свържете вашия iPad или друг iDevice
- Изберете иконата на вашето устройство, когато се появи в iTunes
- Докоснете или кликнете върху Резюме в панела Настройки,
- В десния панел щракнете или докоснете Restore iPad (или вашия конкретен iDevice)
- Щракнете върху Възстановяване, за да потвърдите

iTunes изтрива вашия iDevice и след това инсталира най-новата iOS за вашето устройство. След като вашият iDevice се възстанови до фабричните настройки, той се рестартира.
Настройте го като нов и след това свържете отново вашия акаунт в iCloud, ако желаете. Не забравяйте да включите отново Find My iPhone за това устройство, като използвате текущия или нов Apple ID.
Забравихте своя Apple ID?
Ако не сте използвали Apple ID от известно време, може да не си спомните вашия Apple ID и / или парола. Тези идентификационни данни са от решаващо значение за вашия опит с iDevice.
Когато не знаете своя Apple ID и парола, не можете да изтегляте приложения, музика, iBooks, игри и т.н. от магазините за приложения и iTunes.
Ако забравите своя Apple ID и парола, не можете да архивирате данните си от iDevice на iCloud.
Ако сте попаднали в ситуацията, когато не можете да направите нищо с iDevice поради неправилно поставен Apple ID или парола, разгледайте нашите статии, занимаващи се с проблеми с Apple ID. Първата стъпка е винаги да се опитвате да поправите проблемите си с Apple ID.
Отстраняване на неизправности на Apple ID
- Вашият Apple ID е деактивиран. Как да възстановите Apple ID?
- Как да изтрия Apple ID
- Коригирайте деактивиран Apple ID
Ако не сте успели да разрешите проблемите с вашия Apple ID, някои потребители съобщават за успех с възстановяването на своите iPad или други iDevices с помощта на iTunes Recovery Mode или с DFU Mode Restore. Те обикновено работят, ако Find My iPad вече е изключен.
Как да нулирате iPad без Apple ID, като използвате режим за възстановяване чрез iTunes
- Свържете вашия iPad с компютър, на който е инсталирана най-новата версия на iTunes (Windows или Mac.) Не е задължително това да е вашият компютър - всеки компютър с инсталиран iTunes е добре
- Отворете iTunes и след това изключете iPad
- Задръжте едновременно бутона Начало и страничния бутон / режим на заспиване / захранване. Поддържайте тези бутони, докато не видите логото на iTunes и иконата на USB кабел на екрана на вашия iPad
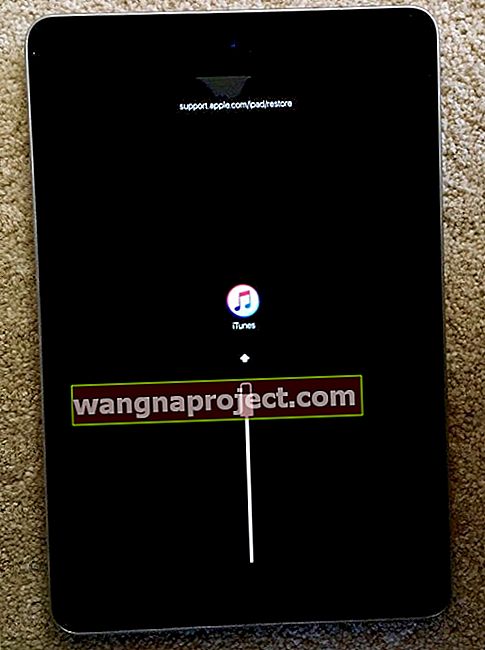
- След това iTunes трябва да покаже съобщение, че открива устройство в режим на възстановяване. Натиснете OK и след това изберете Restore (not Update)
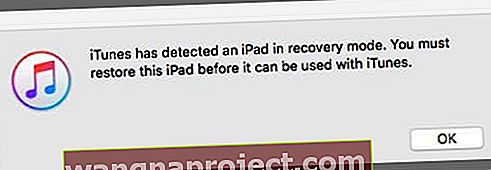
- Изчакайте iTunes да нулира iPad - всички данни трябва да се изтрият за постоянно
Ново устройство за iDevice?
Ако сте получили по-стар модел или сте използвали iPad или друг iDevice, предишният собственик е трябвало да изтрие съдържанието му и да прекрати връзката с iCloud и техния Apple ID, преди да го предаде на вас или на някой трети дистрибутор. Въпреки че това трябва да се случи, често не се случва. И така, какво да правя?
Ако можете да се запознаете с предишния собственик
- Помолете това лице (или лицето на компанията) да влезе в iCloud.com или да използва приложението Find My iPhone с ТЕХНИЯ (или фирмен) Apple ID
- Отидете на Find My iPhone> Select All Devices
- Изберете вашия конкретен iDevice
- Щракнете върху Изтриване на iPhone или Докоснете Действия> Изтриване на iPad (или друг iDevice)> Изтриване на iPad (или друг iDevice)
- Въведете паролата им за Apple ID> Изтриване
- Докоснете Премахване от акаунт
След като предишният собственик изтрие и премахне вашия iDevice от акаунта си, уверете се, че сте напълно изключили устройството и рестартирате, за да започнете настройката.