Когато работи, iCloud се чувства като магия. Създайте бележка с вашия Apple Watch, тя е готова и чака, когато отворите своя MacBook. Направете снимка на вашия iPhone, тя автоматично се появява на вашия iPad. Същото важи и за контакти, календари, файлове и много други.
Както казах: Когато работи, iCloud се чувства като магия. Но не винаги работи.
Понякога възниква проблем със синхронизирането с iCloud; друг път изобщо не се синхронизира! Снимките не се качват, получавате дублирани документи и има смесено съдържание на вашите устройства на Apple и компютър.
Това не е забавна ситуация и е далеч от облачната утопия, която Apple е предвиждала. Но ние сме тук, за да ви върнем на правия път. Ако имате проблеми със синхронизирането на iCloud на вашия iPhone, iPad, Mac или PC, просто следвайте инструкциите в това ръководство, за да го поправите.
Актуализирайте софтуера си, за да коригирате проблеми със синхронизирането на iCloud
Apple често пуска нови актуализации на iOS, iPadOS и macOS. Много от тези актуализации доставят задкулисни подобрения на услуги като iCloud, а в някои случаи Apple пуска актуализации, за да коригира специфични проблеми със синхронизирането на iCloud.
Ако вашите устройства не са актуални, може да страдате от остарели проблеми с iCloud, които Apple вече е отстранила.
 Apple пуска нови софтуерни актуализации през цялото време, уверете се, че вашите устройства са актуални.
Apple пуска нови софтуерни актуализации през цялото време, уверете се, че вашите устройства са актуални.
Как да актуализирам своя iPhone, iPad или iPod?
- Уверете се, че устройството ви е свързано с интернет.
- Отидете в Настройки> Общи> Актуализация на софтуера.
- Изтеглете и инсталирайте всички налични актуализации.
Как да актуализирам своя Mac?
- Уверете се, че устройството ви е свързано с интернет.
- От лентата с менюта отидете на > Системни предпочитания ...> Актуализация на софтуера.
- Изтеглете и инсталирайте всички налични актуализации.
Как да актуализирам iCloud за Windows на моя компютър?
- Уверете се, че устройството ви е свързано с интернет.
- Отворете приложението Apple Software Update на вашия компютър.
- Изтеглете и инсталирайте всички налични актуализации.
Проверете дали датата и часът са правилни, ако iCloud не се синхронизира
 Задайте автоматично датата и часа, за да се уверите, че са правилни.
Задайте автоматично датата и часа, за да се уверите, че са правилни.
Понякога неправилните настройки за дата и час на вашето устройство са причината iCloud да не може да се синхронизира. Това може да е свързано с начина, по който iCloud комуникира със сървъра на Apple, който винаги използва точната дата и час (за местоположението си).
Или коригирайте ръчно датата и часа си или изберете да ги зададете автоматично на вашето устройство.
Как да коригирам датата и часа на моя iPhone, iPad или iPod?
- Отидете в Настройки> Общи> Дата и час.
- Включете Set Automatically.
Как да коригирам датата и часа на моя Mac?
- От лентата с менюта отидете на > Системни предпочитания ...> Дата и час.
- Щракнете върху ключалката, за да направите промени и въведете вашата администраторска парола.
- Изберете раздела Часова зона и поставете отметка в квадратчето Автоматично задаване на часовата зона.
Как да коригирам датата и часа на моя компютър?
- В долния десен ъгъл на екрана щракнете с десния бутон върху времето.
- Изберете Регулиране на дата / час от изскачащото меню.
- Включете „Автоматично задаване на времето“ и „Автоматично задаване на часовата зона“.
Уверете се, че всичките ви устройства са свързани с интернет
Това е лесна грешка, но iCloud ще има проблеми със синхронизирането, ако устройството ви не е свързано с интернет. Трябва да се уверите, че всичките ви устройства са онлайн, за да сте сигурни, че iCloud може да зарежда съдържанието ви както нагоре, така и надолу .
От всяко от вашите устройства заредете нова уеб страница, за да сте сигурни, че сте онлайн. Също така препоръчваме стрийминг на видео, за да сте сигурни, че връзката ви е с разумна скорост.
 Не можете да синхронизирате с iCloud, без да се свързвате с интернет.
Не можете да синхронизирате с iCloud, без да се свързвате с интернет.
Как да свържа моя iPhone, iPad или iPod с интернет?
- Ако нямате клетъчна връзка за данни, отворете Настройки> Wi-Fi.
- Намерете вашата Wi-Fi мрежа в списъка и въведете паролата, ако бъдете подканени.
Как да свържа моя Mac към интернет?
- От лентата с менюта щракнете върху символа Wi-Fi.
- Намерете вашата Wi-Fi мрежа в списъка и въведете паролата, ако бъдете подканени.
Как да свържа компютъра си с интернет?
- Щракнете върху иконата Wi-Fi в долния десен ъгъл на екрана.
- Намерете вашата Wi-Fi мрежа в списъка и въведете паролата, ако бъдете подканени.
Какво мога да направя, ако интернетът ми не работи?
- Рестартирайте рутера си и се уверете, че всички кабели са напълно поставени.
- Изключете всички други устройства от мрежата, за да видите дали някое от тях е проблемът.
- За повече помощ се свържете с вашия доставчик на интернет услуги.
Проверете дали iCloud работи на страницата за системно състояние на Apple
Това е рядко, но понякога проблеми със синхронизирането на iCloud се случват поради проблеми със сървърите на Apple. Можете да проверите състоянието на сървъра по всяко време, като посетите страницата на Apple System System.
Всички интернет базирани услуги на Apple са изброени на тази страница, всяка със свързана цветна форма, за да покаже нейното състояние. Ако всичко е зелено, не би трябвало да има проблеми.
Но ако някоя от услугите на iCloud има жълти или червени фигури до тях, трябва да изчакате Apple да разреши проблемите, преди синхронизирането да може да работи отново.
 Обикновено всички системи на Apple са онлайн със зелени кръгове до тях.
Обикновено всички системи на Apple са онлайн със зелени кръгове до тях.
Уверете се, че всичките ви устройства използват един и същ акаунт в iCloud
 Посетете настройките на Apple ID на всяко устройство в акаунта iCloud, който използва.
Посетете настройките на Apple ID на всяко устройство в акаунта iCloud, който използва.
Когато работех в Apple Store, често срещах клиенти, които по погрешка са създали два Apple ID акаунта, без никога да са го осъзнали. Всеки акаунт е свързан с различен имейл адрес, понякога само с различна буква.
Както можете да си представите, това предизвика много объркване и често беше причината iCloud да не се синхронизира. Най-простото решение е да се уверите, че всички устройства използват един и същ акаунт и да спрете да използвате изцяло другия.
Ако някой от тях е различен, дори с една буква, трябва да излезете и да влезете отново с правилния имейл адрес.
Как да проверя акаунта в iCloud на моя iPhone, iPad или iPod?
- Отидете в Настройки> [Вашето име].
- Намерете своя имейл адрес на Apple ID, посочен под вашето име, в горната част на страницата.
- Ако е неправилно, превъртете надолу и докоснете Изход и влезте отново с правилния акаунт.
Как да проверя акаунта в iCloud на моя Mac?
- От лентата с менюта отидете на > Системни предпочитания> Apple ID.
- Намерете вашия имейл адрес на Apple ID, посочен под вашето име, вляво на прозореца.
- Ако е неправилно, щракнете върху Изход и влезте отново с правилния акаунт.
Как да проверя акаунта в iCloud на моя компютър?
- Отворете приложението iCloud за Windows.
- Намерете вашия имейл адрес на Apple ID, посочен под вашето име, вляво на прозореца.
- Ако е неправилно, щракнете върху Изход и влезте отново с правилния акаунт.
Прегледайте настройките на iCloud на всяко устройство
С толкова много устройства в игра, за едно от тях е лесно да използва грешни настройки. Ако iCloud синхронизирането не е включено за конкретно устройство, това може да обясни проблемите със синхронизирането, които изпитвате. Проверете настройките за всяко устройство, с което искате да използвате iCloud.
Също така искате да се уверите, че има достатъчно свободно място във вашето хранилище iCloud. Ако сте близо до лимита, устройствата се борят да качват ново съдържание в iCloud за синхронизиране. Трябва да изтриете съдържание от iCloud или вместо това да купите повече място за съхранение.
 Уверете се, че всички услуги, които искате да използвате, са включени за всяко устройство iCloud.
Уверете се, че всички услуги, които искате да използвате, са включени за всяко устройство iCloud.
Как да прегледам настройките на iCloud на моя iPhone, iPad или iPod?
- Отидете в Настройки> [Вашето име]> iCloud.
- Намерете наличното си хранилище, изброено в горната част на страницата.
- Преместете страницата надолу, като включите iCloud sync за всяко приложение, с което искате да го използвате.
- Не забравяйте да включите iCloud Photos илиКачете в My Photo Stream, но не и двете.
Как да прегледам настройките на iCloud на моя Mac?
- От лентата с менюта отидете на > System Preferences ...> Apple ID.
- Изберете iCloud в страничната лента, намерете наличното си хранилище, посочено в долната част на прозореца.
- Включете iCloud за всяко приложение, с което искате да го използвате.
- Не забравяйте да включите следните подварианти:
- iCloud Drive> Папки за настолни компютри и документи
- Снимки> iCloud Снимки илиMy Photo Stream (не и двете).
Как да прегледам настройките на iCloud на моя компютър?
- Отворете приложението iCloud за Windows.
- Намерете наличното си хранилище, посочено в долната част на прозореца.
- Придвижете се надолу по страницата, като включите iCloud за всяко приложение, с което искате да го използвате.
- Не забравяйте да включите iCloud Photos илиМоят Photo Stream, но не и двете.
Разгледайте какво вече има на уебсайта iCloud
Когато вашето iCloud съдържание не остава синхронизирано, е полезно да разберете какво вече е качено в iCloud. Най-лесният начин да направите това е да посетите уебсайта iCloud.
За това можете да използвате всеки уеб браузър, но това е най-лесно на Mac или PC. Отидете на www.iCloud.com и влезте, използвайки данните за вашия Apple ID.
Трябва да можете да видите цялото си съдържание в iCloud чрез този уебсайт: календари, контакти, бележки, документи, снимки и др. Всичко, което липсва на уебсайта, все още не е качено, така че трябва да проверите отново устройството, от което идва.
 Можете да видите цялото си съдържание в iCloud от всеки компютър, като влезете в уебсайта на iCloud.
Можете да видите цялото си съдържание в iCloud от всеки компютър, като влезете в уебсайта на iCloud.
Изключете и включете отново настройките за синхронизиране на iCloud
Понякога съдържанието не се качва в iCloud или се качва добре, но не се синхронизира с другите ви устройства. Когато това се случи, можете да го принудите да се качи или синхронизира отново, като изключите и включите iCloud в настройките си.
Разгледайте настройките на iCloud за конкретното устройство, което не се синхронизира, използвайте инструкциите, които дадохме по-горе, за да направите това. Намерете съответното приложение и изключете iCloud синхронизирането за него. Изчакайте няколко минути, след което го включете отново. Това трябва да го принуди да опита друга синхронизация.
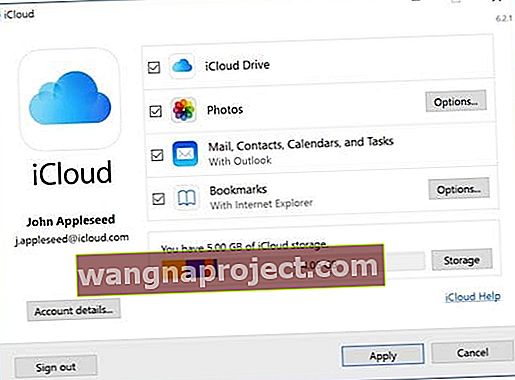 Премахнете отметките, за да изключите iCloud синхронизирането за всяка услуга, след това поставете отметка в квадратчето, за да го включите, и опитайте отново.
Премахнете отметките, за да изключите iCloud синхронизирането за всяка услуга, след това поставете отметка в квадратчето, за да го включите, и опитайте отново.
Излезте от iCloud, рестартирайте устройствата си и влезте отново
 Излезте от вашия Apple ID и iCloud, след това рестартирайте устройството си и опитайте да синхронизирате отново.
Излезте от вашия Apple ID и iCloud, след това рестартирайте устройството си и опитайте да синхронизирате отново.
Любимият ми съвет за отстраняване на неизправности е да рестартирам проблемното устройство. Тъй като не можете да влезете в сървърите на Apple и да рестартирате iCloud, следващото най-добро нещо е да излезете от всичките си устройства, след което да влезете отново.
Когато направите това, временно губите достъп до цялото си съдържание в iCloud. Той не се изтрива, все още се съхранява на сървърите на Apple, но трябва да изчакате устройството ви да влезе и да се синхронизира отново, преди да можете да го видите.
В зависимост от това колко съдържание имате и скоростта на вашия интернет, може да отнеме няколко часа, докато iCloud повторно синхронизира всичко, след като влезете отново. Изчакайте, докато имате достатъчно време, преди да опитате тази стъпка.
Как да изляза от iCloud на моя iPhone, iPad или iPod?
- Отидете в Настройки> [Вашето име].
- Превъртете до края на страницата и докоснете Изход.
- Ако бъдете подканени, въведете вашия Apple ID и парола.
- Изберете дали искате да запазвате iCloud данни на вашето устройство и докоснете Изход.
- Когато излизането приключи, задръжте страничния бутон и двата бутона за сила на звука, за да рестартирате устройството си.
- След рестартиране отворете приложението Настройки, за да влезете отново в iCloud.
Как да изляза от iCloud на моя Mac?
- От лентата с менюта отидете на > System Preferences ...> Apple ID.
- Изберете Общ преглед в страничната лента и щракнете върху Изход, въведете паролата си за Apple ID, ако бъдете подканени.
- Изберете дали искате да запазите iCloud данни на вашия Mac и щракнете върху Изход.
- Когато излизането приключи, отидете на > Рестартиране ..., за да рестартирате вашия Mac.
- След рестартиране отворете предпочитанията на Apple ID, за да влезете отново в iCloud.
Как да изляза от iCloud на моя компютър?
- Отворете приложенията iCloud за Windows.
- Щракнете върху Изход и въведете паролата си за Apple ID, ако бъдете подканени.
- Изберете дали искате да запазите iCloud данни на вашия компютър и щракнете върху Изход.
- Когато излизането приключи, щракнете върху бутона Старт и рестартирайте компютъра си.
- След рестартиране отворете iCloud за Windows и влезте отново в iCloud.
Оставете достатъчно време, за да iCloud завърши синхронизирането
 Издърпайте календарите си надолу, за да ги накарате да се синхронизират отново с iCloud.
Издърпайте календарите си надолу, за да ги накарате да се синхронизират отново с iCloud.
Синхронизирането на данни към и от iCloud отнема много време. Понякога отнема няколко дни. Ако сте изпълнили всички стъпки по-горе, уверете се, че сте предоставили достатъчно време, за да се качи съдържанието ви в iCloud и да стане достъпно на всичките ви устройства.
Понякога можете да помогнете на процеса, като отворите приложенията, с които искате да синхронизирате iCloud, и ги оставите отворени на вашето устройство. Наскоро трябваше да направя това, за да принудя Notes да изтегли съдържанието ми от iCloud - изглежда не искаше да го направи сам.
Ако има бутон за опресняване или ако можете да изтеглите надолу, за да опресните, направете това, за да принудите приложението да търси ново съдържание в iCloud. Това е възможно от страницата Групи в Контакти и от списъка с календари в Календар, например.
Свържете се с екипа за поддръжка на Apple, ако iCloud все още не се синхронизира
Ако все още имате проблеми със синхронизирането на iCloud между вашите устройства, е време да говорите директно с Apple. Можете лесно да се свържете с екипа за поддръжка на Apple, като посетите GetSupport.apple.com, след което изберете Apple ID> iCloud, FaceTime & Messages.
Можете да изберете да говорите с Apple точно сега или да насрочите обратно повикване за друг път. Експертите на Apple могат да ви преведат през подробни стъпки за отстраняване на неизправности, за да поправят iCloud, но не забравяйте да ги свържете с тази публикация, за да знаят какво вече сте опитали.
 Посетете уебсайта на Apple за поддръжка за индивидуална помощ за iCloud.
Посетете уебсайта на Apple за поддръжка за индивидуална помощ за iCloud.
Уведомете ни какви са предложенията на Apple в коментарите по-долу, ще бъдем сигурни, че ще ги включим в тази публикация. И сега iCloud работи (надяваме се), може да искате да знаете за това какви нови функции идват към него: ние вече писахме за това тук.


