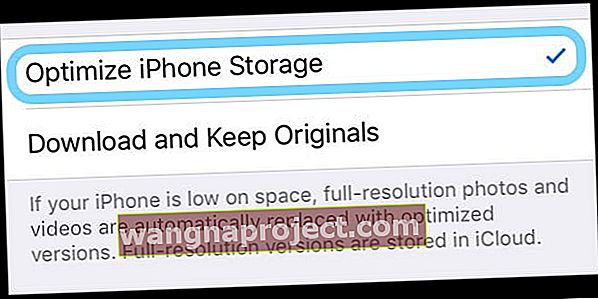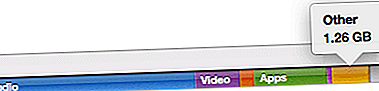Така че нашето устройство ви уведомява, че почти изчерпва място за съхранение на всички тези снимки, видеоклипове, текстове и какво ли още не на вашето устройство. И като добър гражданин на цифровите технологии, вие обръщате внимание и старателно правите резервни копия на вашите снимки и видеоклипове на вашия компютър или друго решение, след което ги изтривате от устройството си, за да освободите място.
Но това не работи - вашето устройство все още показва, че паметта му е почти пълна! Какво дава?
Ако всеки път, когато изтегляте приложение или правите снимка, вие винаги участвате в деликатен балансиращ акт, надявайки се, че няма да получите страховитото съобщение „Съхранението е почти пълно“. Прочетете за съвети как най-накрая да изчистите цялото това съхранение и накарайте вашето устройство да работи отново!
Следвайте тези бързи съвети, за да си върнете място за съхранение на вашия iPhone, iPad или iPod след изтриване на снимки и видеоклипове
- Уверете се, че сте премахнали всички снимки и видеоклипове от вашето приложение за снимки наскоро изтрит фотоалбум
- Включете Оптимизиране на снимки за настройката iCloud Photos на вашето устройство
- Рестартирайте устройството си след изтриване на елементи, за да освободите място за съхранение
- Актуализирайте iOS или iPadOS на устройството си до най-новата версия - използвайте iTunes или Finder, ако имате компютър
Вижте вашето приложение за снимки наскоро изтрит албум
Колкото и да искате да запазите всички тези селфита, натрупани през годините, знаете времето си да пуснете част от него.
Изтривате всички снимки и видеоклипове, които не са ви необходими, с надеждата да си върнете малко място за съхранение на вашия iPhone, само за да установите, че паметта ви не се е преместила на сантиметър. Много хора са се оказали в тази ситуация и това може да бъде много разочароващо!
Когато премахвате снимки и видеоклипове от iPhone, iPad или iPod, те всъщност не се изтриват веднага!
Вместо това Apple ги поставя в 30-дневно задържане, само в случай че промените решението си или случайно изтриете тези елементи.
 Не забравяйте да изчистите наскоро изтритите
Не забравяйте да изчистите наскоро изтритите
- Затова отидете на Снимки> Албуми> Наскоро изтрити
- Изберете всички снимки и видеоклипове
- Изберете Изтрий всички и ги изтрийте от там, за да освободите наистина хранилището на устройството си
Само не забравяйте, че когато използвате iCloud Photo Library и изтриете снимка или видео от едно устройство, той изтрива и тази снимка / видео от вашите други устройства
iCloud е преди всичко услуга за синхронизиране, така че добавя и премахва всички снимки и видеоклипове от всеки iDevice, в който влизате със същия Apple ID. Ето защо е толкова важно първо да запазите тези снимки и видеоклипове някъде другаде, преди да ги изтриете от ВСЯКОТО устройство.
Включете Optimize iPhone Storage
Друга възможност, особено за хората, които купуват планове за съхранение на iCloud, е да запазят по-малка компресирана версия на снимки на вашето устройство и да съхраняват версиите с пълна разделителна способност в iCloud. Apple нарича това оптимизиране на съхранението и е лесно да се включи.
- Отворете Настройки> Снимки
- Включете Optimize iPhone Storage
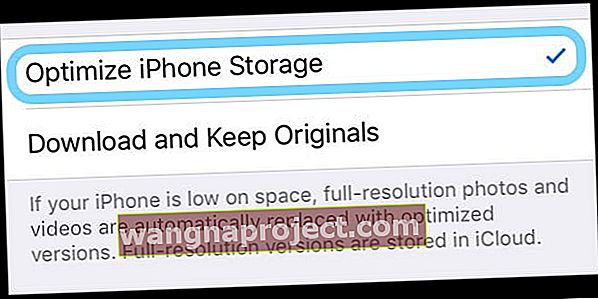
Когато на устройството ви остане малко място, iCloud замества снимките ви с пълна разделителна способност с тези по-малки версии с размер на устройството. И когато редактирате снимка, тя автоматично изтегля тази версия с пълна разделителна способност от iCloud, така че работите с най-доброто!
Снимките се появяват ли отново на вашия iPhone, iPad или iPod? Изключете временно iCloud Photo
Ако всички снимки и видеоклипове, които сте изтрили, се появят отново, това вероятно е проблем с iCloud Photos. Затова опитайте да го изключите.
 Премахнете всички снимки от iCloud, като изключите тези опции
Премахнете всички снимки от iCloud, като изключите тези опции
Преди да изключите iCloud Photos, не забравяйте да архивирате всички тези снимки и видеоклипове на вашия компютър, външно устройство или друга опция за архивиране, като Google Photos, Dropbox или избрания от вас метод за архивиране на снимки / видео.
Само след създаване на резервно копие трябва да изключите iCloud Photos на вашия iPhone, iPod или iPad
- Отидете в Настройки > Профил на Apple ID > iCloud > Снимки
- Изключете iCloud Photos (наричана още iCloud Photo Library) и качете в My Photo Stream
- За хора, които използват iOS 10.2 или по-стара версия, отидете в Настройки > iCloud > Снимки
Предлагаме ви да изчакате няколко дни и да включите отново iCloud Photos, ако искате да продължите синхронизирането между устройства, влезли със същия Apple ID.
Объркани ли сте от iCloud Photos?
Добре, не сте сами!
За да научите всичко за това как работи iCloud Photos, разгледайте нашето окончателно ръководство за iCloud Photos през 2019 г.
Рестартирайте или принудително рестартирайте СЛЕД изтриване на вашите снимки и видеоклипове
Когато изтривате елементи, включително снимки и видеоклипове, от вашия iPhone, iPad или iPod, те често са маркирани за изтриване от вашите iOS и iPadOS. Действителното премахване се случва, когато изключите устройството си и го включите отново - с други думи, рестартиране!
Ето защо винаги препоръчваме да рестартирате устройството си, след като направите значителни промени в хранилището си.
За да рестартирате iPhone, iPad или iPod
- На iPad без бутон за начало и iPhones X или по-нова версия: натиснете и задръжте бутона Side / Top / Power и двата бутона за сила на звука, докато се появи плъзгачът.
- На iPad или iPhone с бутон Home и iPod Touch: натиснете и задръжте бутона Side / Top / Power, докато плъзгачът се появи
- Плъзнете плъзгача, за да изключите устройството и след като устройството се изключи, натиснете и задръжте отново бутона Side / Top / Power, докато не видите логото на Apple.
- С iOS 11 и по-нова версия рестартирайте, като използвате Настройки> Общи> Изключване

И ако рестартирането не свърши работа, опитайте принудително рестартиране.
За да принудите да рестартирате вашето устройство, следвайте указанията по-долу за вашето устройство и модел:
- На iPhone 8 или по-нова версия и iPad без бутон за начало: Натиснете и бързо освободете бутона за увеличаване на звука. Натиснете и бързо освободете бутона за намаляване на звука. След това натиснете и задръжте бутона Side / Top, докато не видите логото на Apple

- На iPhone 7 или iPhone 7 Plus: Натиснете и задръжте бутоните Side и Volume за поне 10 секунди, докато не видите логото на Apple
- На iPhone 6s и по-стари версии iPad с бутон за начало или iPod touch: Натиснете и задръжте бутоните Home и Top (или Side) за поне 10 секунди, докато не видите логото на Apple
След като видите логото, пуснете бутоните и позволете на вашия iPhone да стартира редовно. Вече трябва да можете да видите безплатното си хранилище
Проверете паметта на вашето устройство
След рестартиране или принудително рестартиране, проверете отново хранилището си.
- Отидете в Settings> General> Storage и погледнете графиката
- Друг начин да проверите уравнението за отворено пространство е да свържете вашия iPhone към компютъра и да използвате Finder (macOS Catalina +) или iTunes (macOS Mojave и по-ниски) и да проверите лентата на състоянието на устройството за съхранение

- Трябва да видите, че мястото за снимки сега ще бъде много по-малко
Съвети за съхраняване на вашите снимки и видеоклипове
Съвет №1 - Свържете и външното устройство с вашия iPhone, iPad или iPod и копирайте вашите снимки и видеоклипове на това външно устройство
 Използвайте адаптер, за да свържете външното устройство с вашия iPhone, iPad или iPod
Използвайте адаптер, за да свържете външното устройство с вашия iPhone, iPad или iPod
Това изисква iOS 13 или по-нова версия или iPadOS, така че актуализирайте устройството си поне до тези операционни системи, ако е възможно.
Съвет №2 - Качете вашите снимки в акаунта си в iCloud и след това ги изтеглете на USB памет за съхранение
Съвет # 3 - Докоснете Настройки> Общи> Съхранение
 Ако Candy Crush не запазва данните за играта във Facebook, те може да се съхраняват на вашия iPhone.
Ако Candy Crush не запазва данните за играта във Facebook, те може да се съхраняват на вашия iPhone.
- Прегледайте списъка с приложения заедно с това колко хранилище използват
- Понякога всичко, което трябва да направите, е да изтриете приложението и да го инсталирате отново
- Можете също така да разтоварите приложението, но да запазите данните си, ако е необходимо
- Това често спестява много място на вашия iPhone!
Съвет # 4 - Някога чудили ли сте се за „Друго“ в лентата на състоянието, което показва колко място е налично на вашето устройство? 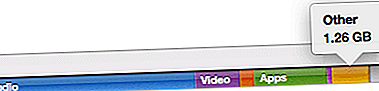
Можете да използвате някои от съветите в тази статия, за да се справите с този проблем.
Увийте
Истината е, че Apple трябва да спре продажбата на iPhone с памет под 100 GB и да направи по-евтиния iPhone с по-високо съхранение. Тези от нас, които имат iPhone с по-малко памет (като тези по-стари телефони с 1 GB), знаят точно за какво говоря!
Надяваме се, че най-накрая можете да си върнете част от пространството на вашия iPhone! Моля, споделете тази статия с други, които може да са изправени пред космически проблем на по-старите си iPhone.
Когато се сблъскаме с тази ситуация, първият ни импулс е да дадем приоритет на „нещата“, които имаме на нашия iPhone, и да пуснем неща, които вече не ни трябват.
Започвате да разглеждате приложенията и да изтривате тези, които не сте използвали от години или месеци.
Ако се затруднявате, предлагаме ви да разгледате нашето изчерпателно ръководство за освобождаване на място за съхранение на вашия iPhone. Ако използвате iOS 11 и по-нова версия, разгледайте тези удобни инструменти за подрязване на мазнините за съхранение на iPhone и iPad!