Продължавате ли да липсвате важни имейли на вашия iPhone, защото известията не работят? Не сте единственият; този проблем е засегнал много хора, които използват приложението Mail на Apple.
Можем да ви помогнем да го поправите с десетте прости стъпки по-долу.
 Защо iPhone не ме уведомява, когато получа имейл?
Защо iPhone не ме уведомява, когато получа имейл?
Една от причините известията по имейл да не работят в приложението Mail на вашия iPhone е, че не използвате Push. Отидете в Настройки> Пароли и акаунти> Извличане на нови данни и включете Push в горната част на екрана. Това гарантира, че имейлите се показват на вашия iPhone веднага щом някой ви ги изпрати.
По-долу сме обяснили по-подробно настройките за Push имейл и много други стъпки за отстраняване на неизправности. Ако този бърз съвет не помогна, прочетете за още помощ.
Проблеми с известията на вашия iPhone?
Ако имате общи проблеми с известяването на вашия iPhone, като липсващи сигнали или известия и ако нямате време, моля, разгледайте това видео, което обхваща много от най-важното:
Стъпка 1. Изберете звуков сигнал за известия за поща
По подразбиране новите имейли, изпратени до вашия iPhone, не издават звук за известие. Възможно е Apple да заглуши имейлите, за да намали разсейването, тъй като повечето хора получават десетки имейли всеки ден, но малко от тях се нуждаят от незабавни действия.
Изберете звук за предупреждение за нови известия по имейл в настройките на вашия iPhone:
- Отидете в Settings> Sounds & Haptics .
- Увеличете силата на звънене и сигналите .
- Докоснете Нова поща .
- Изберете тон на предупреждение или тон на звънене от списъка с опции. Избраният от вас тон показва отметка до него.
- Докоснете Вибрация, за да изберете модел за вибрации на известия. Вибрацията по подразбиране за Нова поща на iPhone е Няма .
 Изберете звуков ефект за известия за
нова поща .
Изберете звуков ефект за известия за
нова поща .
Стъпка 2. Включете известията по имейл за приложението Mail
Дори със звук за предупреждение, присвоен на нови имейли, вие също трябва да включите правилния тип известия за приложението Mail. Възможно е да персонализирате известията за всеки от имейл акаунтите на вашия iPhone.
Редактирайте известията си по пощата от настройките на iPhone:
- Отидете в Настройки> Известия .
- Превъртете надолу и докоснете Поща .
- Докоснете имейл адреса, за който искате да получавате известия.
- Включете Разрешаване на известия в горната част на екрана, след което включете сигналите, които искате да получавате: Заключен екран , Център за известия или Банери .
- Докоснете Звуци и изберете звуков ефект за този имейл акаунт.
- Включете Значки да покаже значка с непрочетени имейли на приложението за поща.
- Върнете се в горния ляв ъгъл и включете известията за всеки от другите си имейл акаунти.
 Изберете известията, които искате за поща.
Изберете известията, които искате за поща.
Стъпка 3. Включване на известия за нишки по имейл
С iOS 13 Apple въведе възможността да заглушава нишките на имейли, така че да не получавате известия, когато някой натисне Отговор на всички. Може би известията ви от приложението Mail не работят, защото случайно сте заглушили нишка на имейл.
Отворете приложението Mail и потърсете всички скорошни имейли със зачеркната икона на звънец до тях. Това са разговори, които заглушихте.
 Потърсете икона на звънец, която да означава заглушени нишки на имейл.
Потърсете икона на звънец, която да означава заглушени нишки на имейл.
Има много начини да заглушите или включите нишката на имейл, но най-лесният метод е да плъзнете отдясно наляво по имейла и да докоснете Още> Включване .
Стъпка 4. Деактивирайте режима на ниска мощност на вашия iPhone
Когато вашият iPhone е в режим на ниска мощност, той деактивира много услуги зад кулисите, за да запази живота на батерията. Някои от тези услуги отговарят за изпращането на известия по имейл, което може да обясни защо не работят.
Проверете дали вашият iPhone е в режим на ниска консумация, като погледнете символа на батерията в горния десен ъгъл на екрана. Ако е жълт, режимът с ниска мощност е включен.
За да изключите режима на ниска мощност, отидете в Настройки> Батерия> Режим на ниска мощност .
 Изключете
режима за ниска мощност от настройките на батерията на вашия iPhone.
Изключете
режима за ниска мощност от настройките на батерията на вашия iPhone.
Стъпка 5. Включете Push данни за вашите имейл акаунти
Има два протокола, които вашият iPhone използва за получаване на нови имейли: Извличане и Изпращане. С Fetch вашият iPhone проверява за нови имейли на сървъра в зададени периоди. С Push сървърът изпраща нови имейли към вашия iPhone веднага щом влязат.
Ако известията за приложението ви Mail не работят или имейлите ви се забавят, променете имейл акаунта на Push:
- Отидете в Настройки> Пароли и акаунти .
- Включете Push в горната част на екрана.
- Докоснете всеки имейл акаунт и задайте графика на Push , ако можете.
- Ако вместо това изберете Извличане , изберете график в долната част на екрана.
 Включете
Push за всеки от имейл акаунтите си.
Включете
Push за всеки от имейл акаунтите си.
Стъпка 6. Оставете приложението Mail да се обнови във фонов режим
Една от различните настройки, деактивирани от режим на ниска мощност на iPhone, е Background App Refresh. Ако това е изключено, Mail не може да търси нови съобщения, без да отворите приложението.
Въпреки това, дори и без включен режим на ниска мощност, може да сте деактивирали Background App Refresh така или иначе.
Включете Background App Refresh for Mail в настройките на iPhone:
- Отидете в Settings> General> Background App Refresh .
- Докоснете Background App Refresh .
- Включете го за Wi-Fi или Wi-Fi и клетъчни данни .
 Изберете кога искате да активирате Background App Refresh.
Изберете кога искате да активирате Background App Refresh.
Стъпка 7. Премахнете и добавете отново вашите имейл акаунти
Някои потребители успяха да поправят проблемите си с известията за приложения на Mail, като премахнаха имейл акаунт, след което го добавиха отново. Когато направите това, може да загубите всички съобщения, които чакат да бъдат изпратени от изходящата ви поща.
Ако използвате POP имейл акаунти, премахването на акаунта също така изтрива всички съобщения, които сте изтеглили от сървъра. Може да не успеете да ги възстановите отново, така че първо направете резервно копие на вашия iPhone.
За да премахнете и добавите отново имейл акаунти от вашия iPhone:
- Отидете в Настройки> Пароли и акаунти .
- Докоснете имейл адреса, който искате да премахнете, след което докоснете Изтриване на акаунт .
- Потвърдете, че искате да изтриете акаунт .
- От екрана Пароли и акаунти докоснете Добавяне на акаунт .
- Изберете типа на вашия акаунт и въведете потребителското име и паролата, за да ги добавите.
- След като влезете, изберете да синхронизирате поща , контакти , календари или напомняния . След това докоснете Запазване .
- Повторете тези стъпки за всеки от вашите имейл акаунти.
 Изтрийте вашия акаунт за поща, за да отстранявате проблеми.
Изтрийте вашия акаунт за поща, за да отстранявате проблеми.
Стъпка 8. Изтрийте и преинсталирайте приложението Mail
С пускането на iOS 10, Apple направи възможно премахването на някои от наличните приложения от вашия iPhone. Това е чудесно за отстраняване на проблеми, тъй като известията ви по имейл не работят, защото можете да преинсталирате приложението Mail, за да го поправите.
Докоснете и задръжте иконата на приложението Mail от началния екран, за да разкриете опция за изтриване на приложение . Докоснете го, за да премахнете приложението, след което рестартирайте iPhone.
 Използвайте принудително докосване или докосване и задържане, за да изтриете приложение.
Използвайте принудително докосване или докосване и задържане, за да изтриете приложение.
След като вашият iPhone се стартира отново, изтеглете Mail от App Store.
Може също да се наложи да се върнете към настройките за пароли и акаунти, за да включите отново Mail за всеки от вашите имейл акаунти.
Стъпка 9. Временно изключете вашия Apple Watch
Едно от страхотните неща за Apple Watch - ако имате такъв - е, че можете да го използвате, за да проверявате известия, без да е необходимо да докосвате вашия iPhone. Но това предимство може да е и причината известията за приложението Mail да не работят на вашия iPhone.
Изпробвайте това, като изключите Apple Watch за известно време. Ако вашите известия по имейл на iPhone започнат да работят отново, редактирайте настройките за известяване за вашия Apple Watch или нулирайте напълно своя Apple Watch.
Променете известията на Apple Watch от вашия iPhone:
- Отворете приложението Apple Watch .
- Отидете в раздела Гледане и докоснете Известия .
- Намерете приложението Mail и редактирайте известията по ваш вкус.
 Изберете да отразявате вашия iPhone или да създадете персонализирани настройки за известяване.
Изберете да отразявате вашия iPhone или да създадете персонализирани настройки за известяване.
Стъпка 10. Актуализирайте вашия iPhone до последната версия на iOS
Често актуализациите на iOS могат да създават нови проблеми на вашия iPhone. Всъщност е известно, че предишните актуализации на iOS причиняват проблеми с известията по имейл, които не работят в приложението Mail на iPhone.
Когато това се случи, Apple обикновено пуска нова актуализация през следващите няколко седмици, за да я поправи. Уверете се, че използвате най-новата версия на iOS, за да се възползвате от ремонтните корекции на Apple.
За да актуализирате вашия iPhone софтуер:
- Свържете вашия iPhone към работеща Wi-Fi мрежа.
- Отидете в Настройки> Общи> Актуализация на софтуера .
- Изчакайте вашият iPhone да провери за нови актуализации на софтуера.
- Изтеглете и инсталирайте всички налични актуализации на iOS.
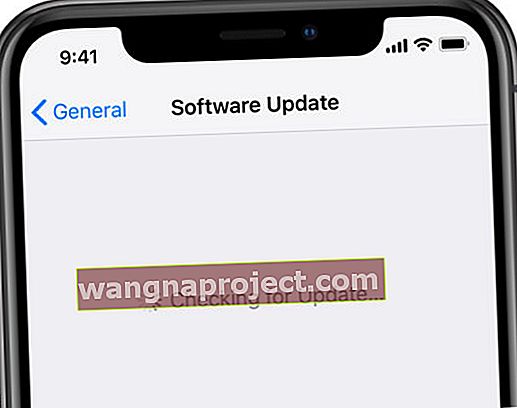 Инсталирайте най-новия софтуер, за да коригирате известията.
Инсталирайте най-новия софтуер, за да коригирате известията.
Разберете как да решите всички проблеми с пощата си
Надяваме се, че известията за поща работят за нови имейли на вашия iPhone сега. Ако е така, уведомете ни какво е коригирано в коментарите! В противен случай разгледайте тази друга статия, за да разберете как да отстраните други проблеми с пощата в iOS.

 Защо iPhone не ме уведомява, когато получа имейл?
Защо iPhone не ме уведомява, когато получа имейл? 
