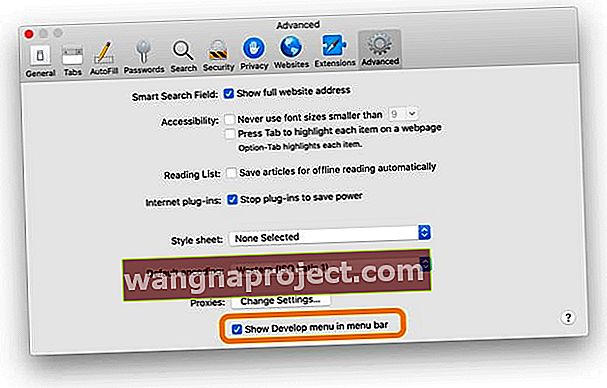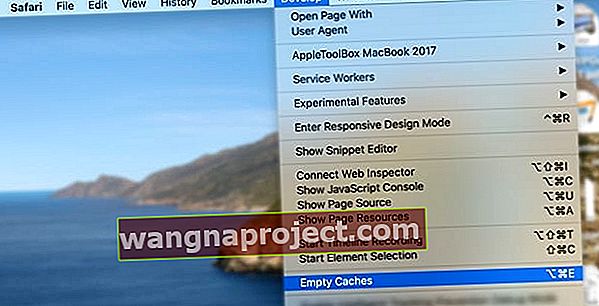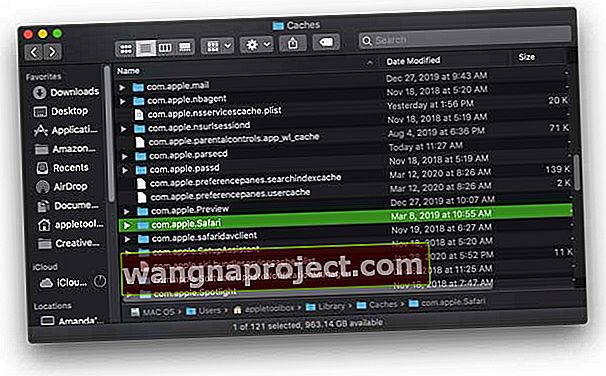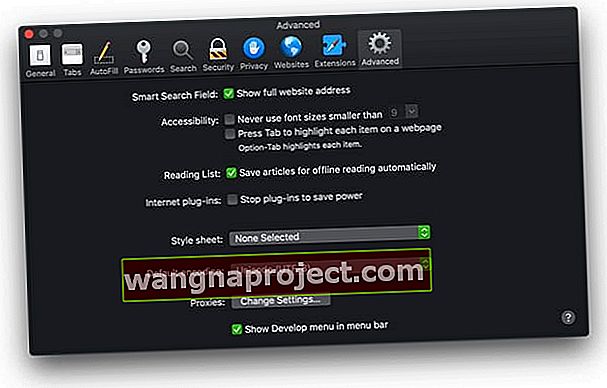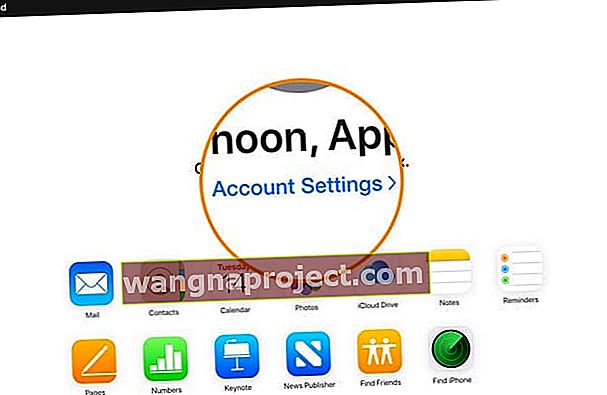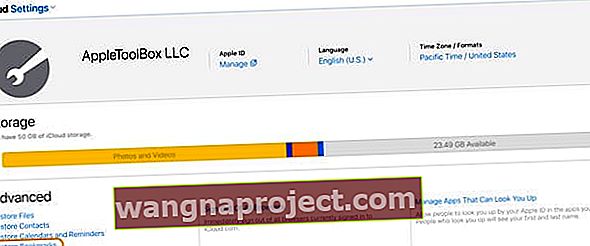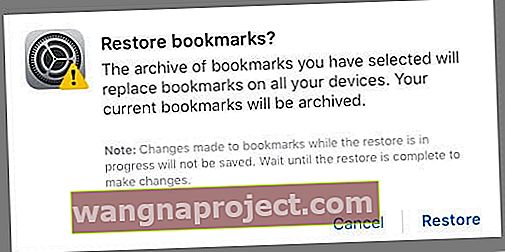Много потребители обичат функцията за четене на Safari, която ви позволява бързо да запазвате уеб страници за четене по-късно, на всяко устройство, използващо същия Apple ID (включително iPhone, iPad, iPod и Mac).
Но за съжаление много читатели ни казват, че наскоро са открили проблем, при който списъкът за четене на Safari изчезва и изчезва от Safari!
Ако имате проблеми със списъка за четене със Safari на iPhone, iPad или iPod touch или Mac, опитайте нашите стъпки за отстраняване на неизправности, за да решите проблемите си.
- Не забравяйте да покажете списъка си за четене
- За iPhone, iPad и iPod изберете иконата на отметка (отворена книга), след което докоснете иконата на списъка за четене (чифт очила)
- За Mac щракнете върху бутона Sidebar в лентата с инструменти, след което щракнете върху иконата Reading List (чифт очила) в горната част на страничната лента
- Проверете дали вашият списък за четене показва всичко
- Отворете списъка си за четене в Safari и превъртете надолу по него, докоснете Покажи всички или Покажи непрочетено
- Проверете вашата интернет връзка. Ако не можете да се свържете с интернет, вашият списък за четене няма да се актуализира в Safari
- Проверете страницата за състоянието на системата на Apple, за да видите дали има известни проблеми, засягащи iCloud и Safari
- Проверете дали настройките за дата и час са правилни на вашето iOS / iPadOS устройство или Mac - използвайте функцията, за да зададете автоматично
- Проверете настройките на вашия iCloud, за да осигурите синхронизиране на Safari между вашите устройства
- Рестартирайте своите устройства
Покажете целия си списък за четене в Safari
Покажете (или скрийте) списъка си за четене на iPhone, iPad или iPod
- Изберете иконата на отметка от опциите на менюто
 Докоснете иконата на отметка от менюто на Safari
Докоснете иконата на отметка от менюто на Safari - Докоснете иконата на списъка за четене (чифт очила за очи)
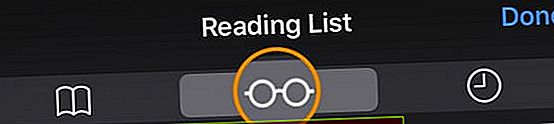 Изберете бутона за списък за четене (чифт очила)
Изберете бутона за списък за четене (чифт очила) - Превъртете до дъното и изберете Показване на всички (или докоснете Показване на непрочетено, за да се покажат само елементи, които още не са прегледани)
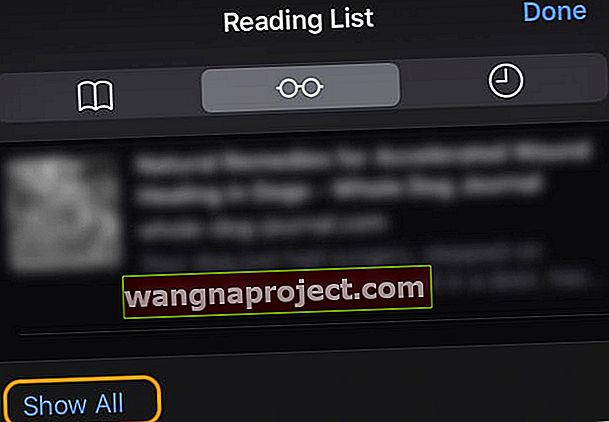 Натиснете Покажи всички, за да видите всички елементи от списъка си за четене, включително вече прочетените елементи
Натиснете Покажи всички, за да видите всички елементи от списъка си за четене, включително вече прочетените елементи
Покажете (или скрийте) списъка си за четене на Mac
- Уверете се, че Safari показва страничната лента, като докоснете иконата й в горната лента с инструменти
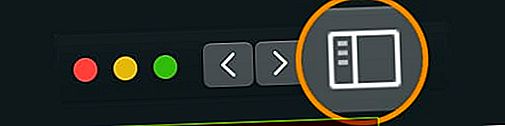
- Докоснете иконата Списък за четене (чифт очила) в горната част на страничната лента
- Точно под иконата на списъка за четене докоснете бутона Всички (или докоснете Непрочетено, за да покажете само елементи, които никога не сте преглеждали)
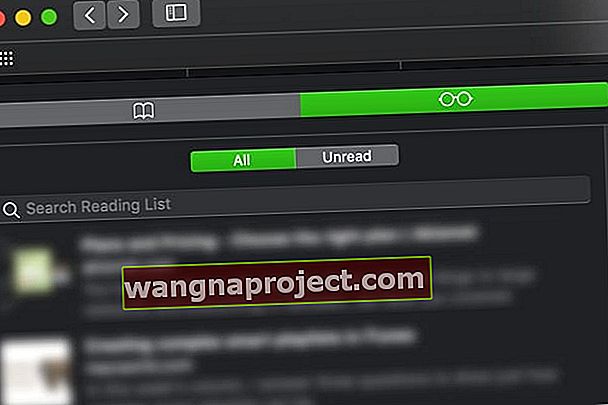
- Ако не виждате бутона Всички, разширете страничната лента, така че да отнеме повече място на екрана
- За да скриете списъка си за четене, щракнете отново върху иконата на страничната лента
Проверете настройките за синхронизиране на iCloud за Safari
- За iDevices докоснете Настройки> Apple ID> iCloud и се уверете, че Safari е включен. Ако не, включете
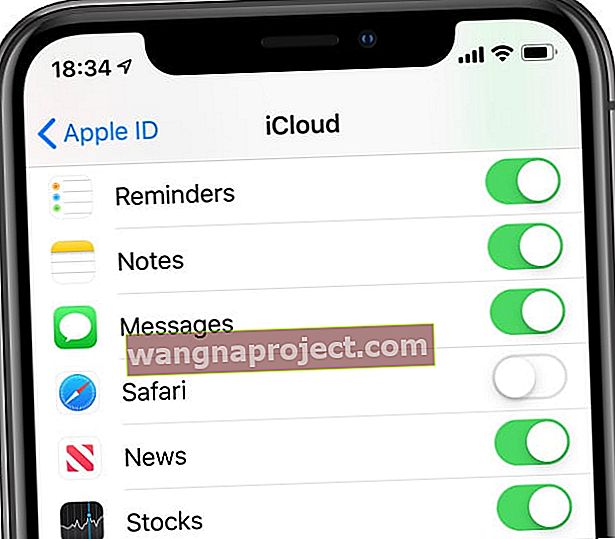 При изключена синхронизация iCloud вашите отметки, списъци за четене и истории на сърфиране не се актуализират на различни устройства.
При изключена синхронизация iCloud вашите отметки, списъци за четене и истории на сърфиране не се актуализират на различни устройства. - За Mac изберете System Preferences> Apple ID (или iCloud)> и проверете дали Safari е включен. Ако не, поставете отметка в квадратчето
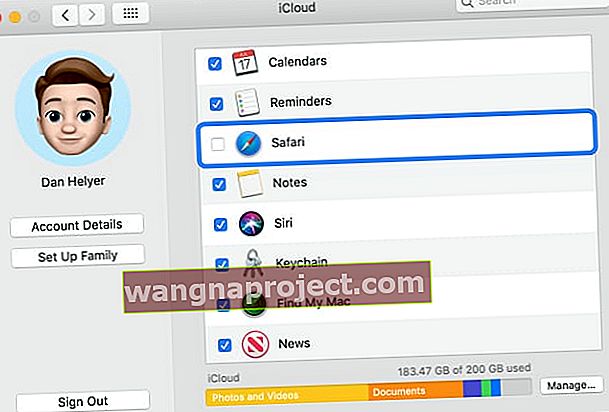 Можете да изберете да синхронизирате Safari отново чрез iCloud след успешно изчистване на вашата история и данни.
Можете да изберете да синхронизирате Safari отново чрез iCloud след успешно изчистване на вашата история и данни. - Уверете се, че сте влезли със същия Apple ID на вашите устройства
Когато активирате Safari в iCloud, Safari поддържа списъка ви за четене еднакъв на вашите iPhone, iPad, iPod touch и Mac.
С включен iCloud, Apple също автоматично архивира вашия списък за четене (и отметки), така че можете да ги възстановите от по-ранна версия по всяко време.
Изчезва ли списъкът за четене на Safari на вашия iPhone, iPad или iPod?
Принудително затваряне на Safari
- На iPhone X или по-нова версия, или iPad с iOS 12 или по-нова версия или iPadOS, от началния екран плъзнете нагоре от долната част на екрана и поставете малко пауза в средата на екрана. На iPhone 8 или по-нова версия щракнете двукратно върху бутона Начало, за да покажете най-скоро използваните приложения
- Плъзнете надясно или наляво, за да намерите визуализацията на приложението на Safari
- Плъзнете нагоре по визуализацията на приложението Saari, за да затворите приложението
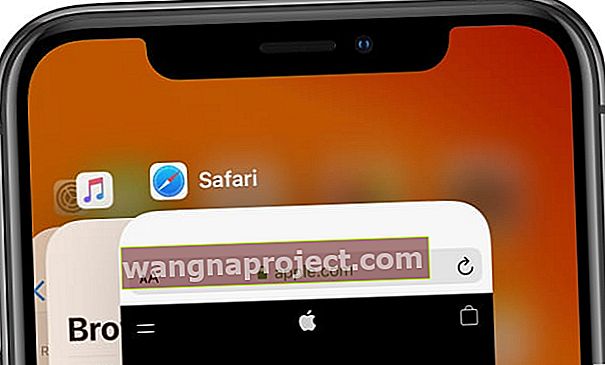 Плъзнете приложения от горната част на екрана, за да ги затворите.
Плъзнете приложения от горната част на екрана, за да ги затворите.
- Докоснете Настройки> Apple ID> iCloud, след което изключете Safari (изберете да запазите данните си на вашето устройство)
- Чакай малко
- Включете отново Safari в iCloud
Изчезва ли списъкът за четене на Safari на вашия Mac?
Ако вашият списък за четене на Safari внезапно изчезне, първо опитайте да рестартирате вашия Mac. Ако Списъкът за четене продължава да не се появява, свържете се с друга WiFi или интернет мрежа - вижте дали това има значение.
Изпразнете кеша на Safari
- Отидете на Safari> Предпочитания> Разширени
- Поставете отметка в квадратчето за менюто Show Develop в лентата с менюта
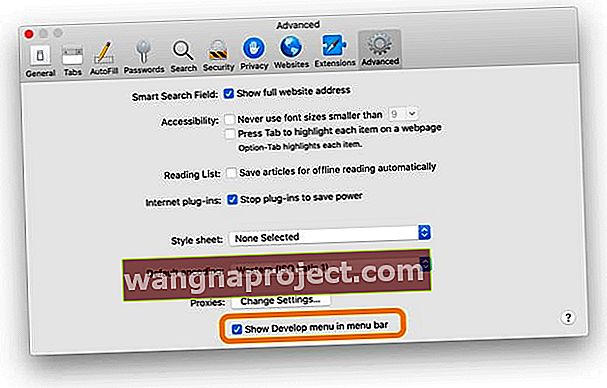
- Потърсете менюто Develop в горната лента на менюто на Safari
- Щракнете върху Разработване
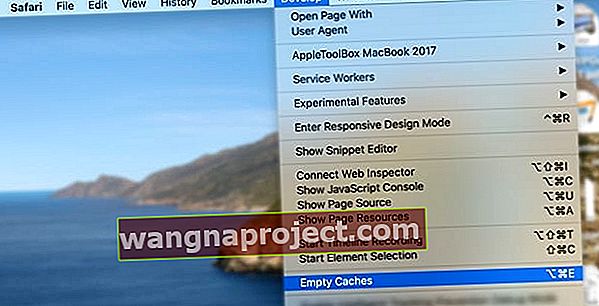
- Изберете Empty Caches или използвайте пряк път Option + Command + E
Изтриване на кешове.db
- Затворете всички отворени приложения
- Задръжте опцията и изберете менюто Go в горното меню Finder
- Изберете Библиотека от падащото меню
- Не виждате библиотеката? Вижте тази статия: Как да покажете вашата потребителска библиотека в macOS Catalina, Mojave, High Sierra и Sierra
- Придвижете се до Библиотека> Кешове> com.apple.Safari> Caches.db
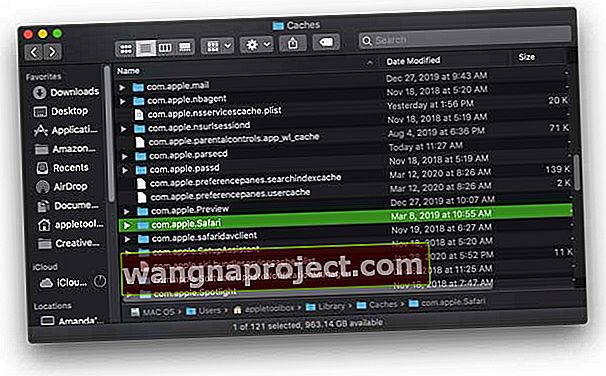
- Щракнете с десния бутон върху файла Caches.db и изберете Преместване в кошчето

- Затворете Finder
- Отворете Safari отново и проверете дали списъкът за четене сега се показва
Изключете Safari в iCloud и го включете отново
- Излезте от Safari
- Изберете менюто на Apple> Системни предпочитания> Apple ID (или iCloud)
- Изключете Safari
- Затворете системните предпочитания и изчакайте около минута
- Отворете отново
- Меню на Apple> Системни предпочитания> Apple ID (или iCloud)
- Включете Safari
- Отворете Safari отново
Възстановяване от машината на времето
- Ако използвате Time Machine за архивиране на вашия Mac, намерете резервно копие на TM, за което знаете, че е показало тези отметки.
- Потърсете и възстановете този файл: ~ / Library / Safari / Bookmarks.plist
Направете вашия списък за четене на Safari достъпен, когато сте офлайн!
Можете също да промените предпочитанията си в Safari, така че списъкът ви за четене да е налице, дори когато сте офлайн.
- Отворете Safari и изберете Safari> Предпочитания> Разширени> Списък за четене
- Изберете Автоматично запазване на статии за офлайн четене
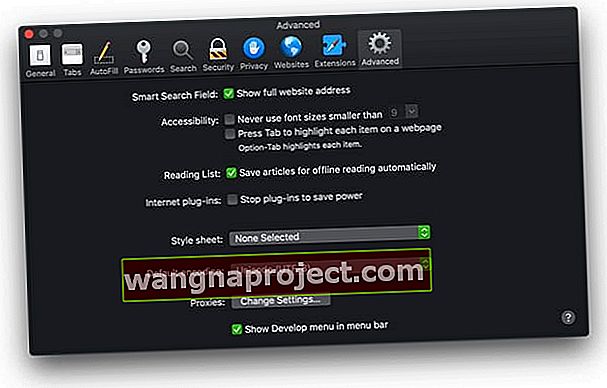
Как да възстановите вашия списък за четене в Safari (също така възстановява отметките)
- Отидете на уебсайта на iCloud
- Влезте с вашия Apple ID и парола и удостоверете
- Изберете Настройки на акаунта
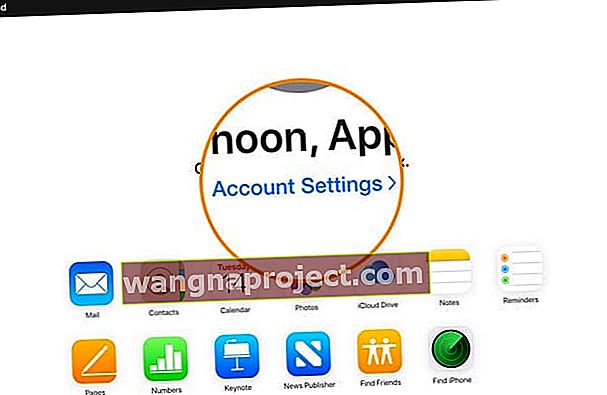
- Под Разширени изберете Възстановяване на отметки
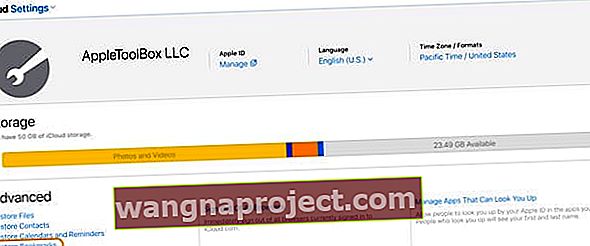
- Прегледайте наличните опции (превъртете за повече) и щракнете върху Възстановяване на версията, която искате
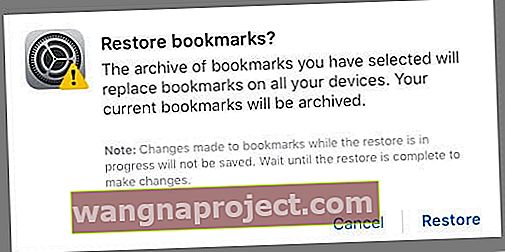
- Изчакайте iCloud да завърши възстановяването на вашите отметки и списък за четене в Safari
- Възстановените отметки и списък за четене се показват на всички ваши устройства, настроени за iCloud Safari
Съвети за читатели 
- Бари откри, че за него работи просто нещо. В списъка за четене превъртете с два пръста нагоре или надолу в пространството под иконата на списъка за четене (двойка очила) и докоснете раздела Всички или непрочетени. Той докосна All и presto, всичките му липсващи елементи от списъка за четене се появиха отново

 Докоснете иконата на отметка от менюто на Safari
Докоснете иконата на отметка от менюто на Safari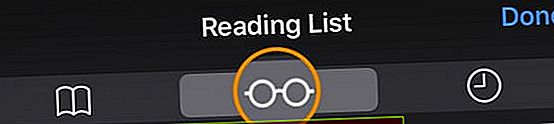 Изберете бутона за списък за четене (чифт очила)
Изберете бутона за списък за четене (чифт очила)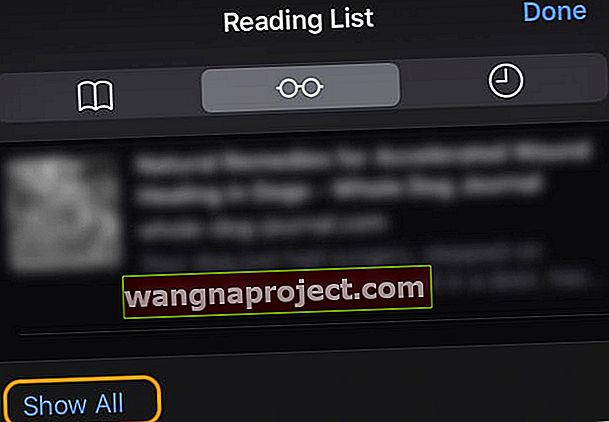 Натиснете Покажи всички, за да видите всички елементи от списъка си за четене, включително вече прочетените елементи
Натиснете Покажи всички, за да видите всички елементи от списъка си за четене, включително вече прочетените елементи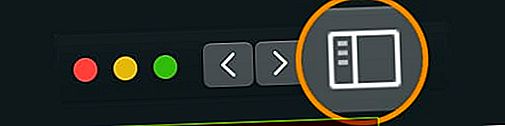
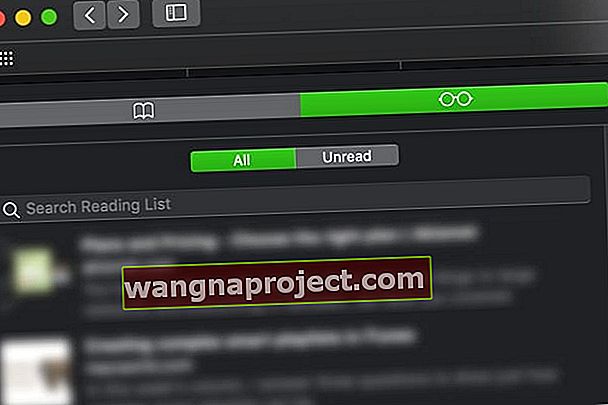
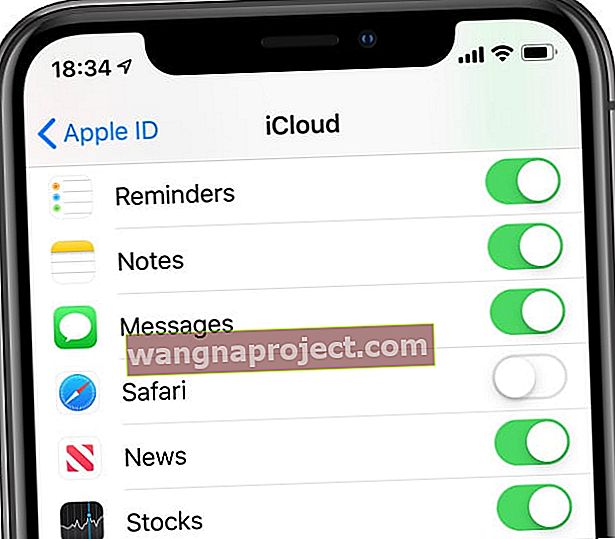 При изключена синхронизация iCloud вашите отметки, списъци за четене и истории на сърфиране не се актуализират на различни устройства.
При изключена синхронизация iCloud вашите отметки, списъци за четене и истории на сърфиране не се актуализират на различни устройства.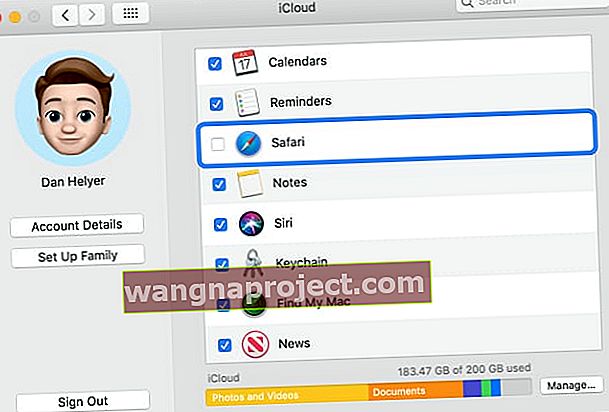 Можете да изберете да синхронизирате Safari отново чрез iCloud след успешно изчистване на вашата история и данни.
Можете да изберете да синхронизирате Safari отново чрез iCloud след успешно изчистване на вашата история и данни.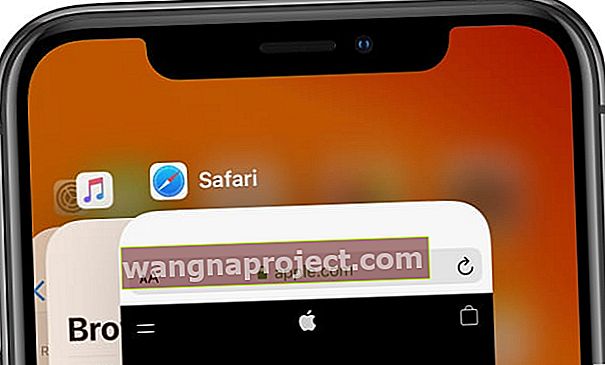 Плъзнете приложения от горната част на екрана, за да ги затворите.
Плъзнете приложения от горната част на екрана, за да ги затворите.