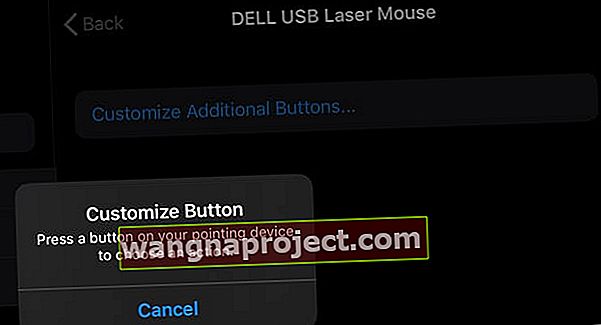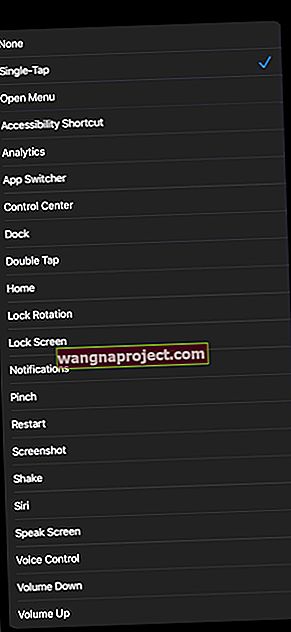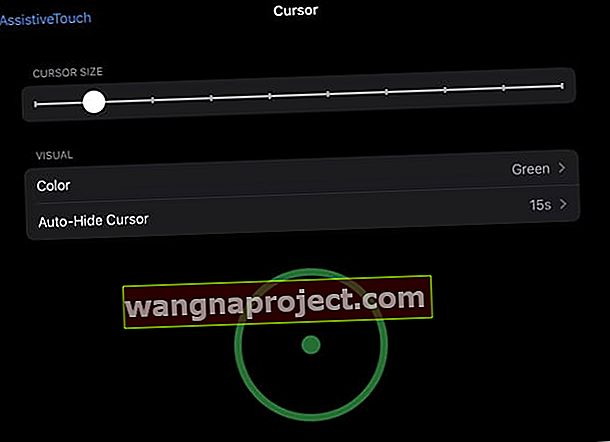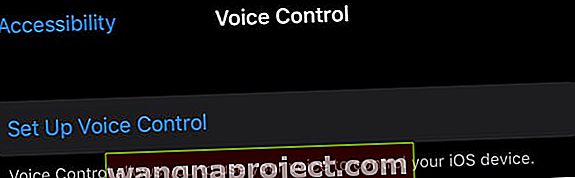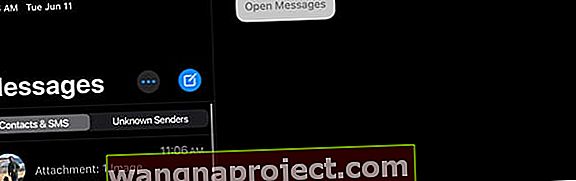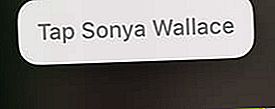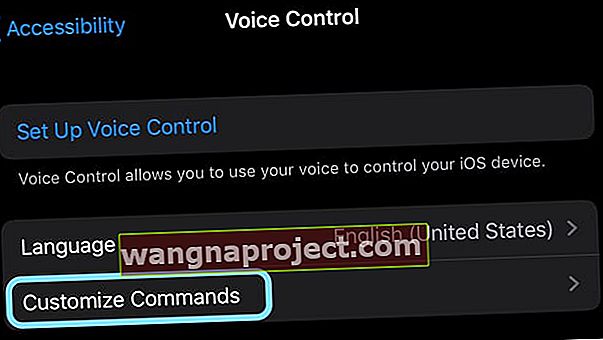Споделям iPad Pro (а понякога и iPhone) с баба си, така че настройването на някои функции за достъпност е критично важно за нашето домакинство. Без функции като по-голям динамичен тип, получер текст, настаняване с докосване и мащабиране, баба ми няма да се възползва много от този споделен iPad. Ето защо достъпността има значение в моето домакинство.
Първото нещо, което правя след актуализирането на iOS на iPad (или в този случай iPadOS), е да посетя обичайното приложение за настройки> Общи> Достъпност , само за да се уверя, че всички настройки на баба ми са пренесени.
Но след актуализирането до iPadOS и iOS 13, аз спазих тази обичайна рутина, само за да открия, че тези настройки за достъпност не бяха там!
Добрата новина е, че беше лесно да ги намерите - те бяха преместени (преминавайки нагоре) в главното меню за настройки. И мисля, че това е просто страхотно!
Така че, за да стигнете до преследването, за да намерите настройките си за достъпност в iOS 13 или iPadOS, просто отидете в Настройки> Достъпност!
Там ще намерите всички често срещани функции за достъпност, настроени в ново меню със специфични за функцията икони. Освен това Apple ни предоставя някои отлични допълнения за достъпност за iPadOS и iOS 13.
Така че нека стигнем до него!
Какво е новото в Достъпността с iOS 13?
Накратко, МНОГО!
Ето краткото представяне на най-добрите нови функции за достъпност, които се предлагат с iOS 13 и iPadOS 13
- Ново меню за достъпност, подменюта и икони
- Разширени функции за гласов контрол
- Поддръжка за посочващи устройства, като мишка (безжична и кабелна!)
- Хаптична обратна връзка за Face ID, когато устройството леко вибрира, когато вашият iPhone се отключи
- Превключвател за деактивиране на автоматичното възпроизвеждане на видеопреглед
- Нови опции за диференциране без цвят за хора с далтонизъм
- Нови бързи екрани за функции за достъпност, когато за първи път настроите устройство на Apple от първия ден
Чейнджър за игри: поддръжката на мишката идва за iPad и iPhone
Скрито в новото меню Touch на Accessibility е функция AssistiveTouch, наречена Pointer Devices, която позволява на потребителите на iPhone и iPad да свързват както безжични, така и кабелни мишки към своите устройства!
Това включва тракпад като Magic Trackpad на Apple и може дори да включва вашата стара USB жична мишка и по-новите ви Bluetooth мишки. Например, свързах стара USB мишка Dell към моя iPad Pro 11 инча без проблем!
Кажи какво?
Да, най-накрая получаваме поддръжка на мишка в iOS13 и iPadOS. И да, докато Apple разработи тази опция за хора, които имат проблеми с докосването на екраните си, тя е добре дошла функция за всички.
Смятаме, че това е промяна на играта за хора, които използват приложения като Excel на своите iPad!
Как да свържете мишка с вашия iPad или iPhone чрез iPadOS или iOS 13 и по-нови версии
- Отидете в Настройки> Достъпност
- Изберете Touch
- Докоснете AssistiveTouch
- Включете AssistiveTouch

- Превъртете надолу до подзаглавието Указателни устройства
- Докоснете Устройства
- За да добавите USB жична мишка, свържете мишката към вашия iPad или iPhone и ако се поддържа, тя се показва
- За да добавите Bluetooth мишка или тракпад, изберете Bluetooth устройства
- Изберете мишката или тракпада
- След като се свържете, се появява съобщение, което натиска един от бутоните на мишката до първото ви действие
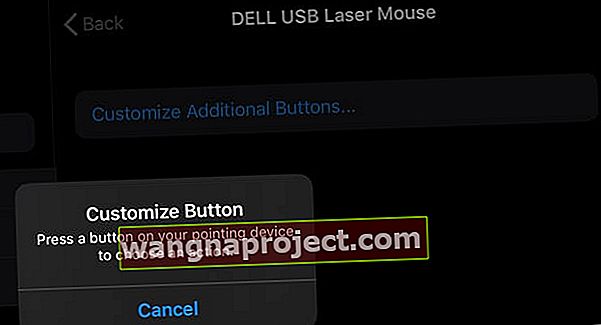
- Изберете действието на бутон 1 от списъка с налични действия - този списък включва същите действия като AssistiveTouch
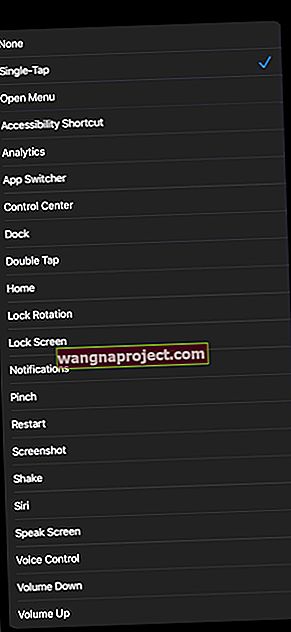
- Докоснете Персонализиране на допълнителни бутони, за да добавите допълнителни действия - всяко действие изисква друг бутон. Не можете да задавате множество действия за един бутон на мишката
- Отидете в Настройки> Достъпност> Докосване> Помощно докосване> Стил на показалеца, за да персонализирате външния вид на показалеца за размера на курсора, цвета и колко дълго курсорът остава на екрана, преди да се скрие поради неактивност
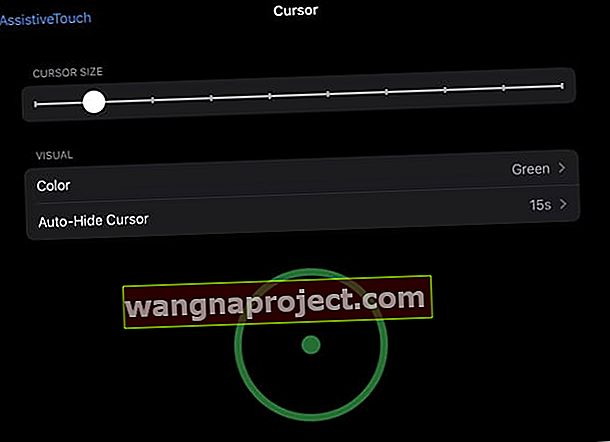
Важно е да сдвоите мишката или тракпада в настройките за достъпност и да НЕ използвате в настройките на Bluetooth.
Вътрешностите на iPadOS и iOS 13 поддържат мишката
Това не е идеално съвпадение с мишката на вашия Mac или PC и със сигурност не е красиво. Вместо полезен стрелков указател или курсор, показалецът на мишката на iOS се показва като голям кръг, подобен на целта.
Помислете за мишката на вашия iPad или iPhone като за пръст!
Поддръжката на мишка iPadOS и iOS13 симулира пръста и докосването ви, така че всяко приложение, което докоснете с пръст, ще работи с мишка, тракпад или друго посочващо устройство.
Избирането на текст е повече от малко неудобно!
Вместо просто плъзгане, трябва да щракнете двукратно върху мишката (и да настроите едно докосване като действие на бутона) и след това да го плъзнете или щракнете, за да изберете текста, който искате.
Имах трудно това да работи! 
Трябва да превъртите?
Ако вашата мишка има колело за превъртане, страхотно! Колелата за превъртане работят наистина добре с iPadOS.
Но ако вашата мишка няма колело за превъртане? Лоши новини!
За да превъртите, трябва да настроите един от бутоните на мишката да докосне еднократно и след това да натиснете и задържите този бутон на мишката, за да превъртате на екрана.
Така че в момента превъртането на iPadOS е щракване и плъзгане, което не е идеално!
Бърз пряк път до Начало!
Когато използвате iPadOS с мишка, просто щракнете върху един от долните ъгли на вашия iPad с мишката, за да стигнете до началния екран.
Поддръжката на мишката е много по-добра с клавиатура!
А за потребителите на iPad, когато комбинирате мишка И клавиатура, получавате още повече начини за навигация с помощта на клавишни комбинации!
И да, все още можете да докоснете екрана си и да използвате мишка или тракпад!
За мен това първоначално не се получи. Но след рестартиране се получи!
Проблем при свързването на Magic Mouse или Trackpad на Apple с iPad?
Ако не можете успешно да сдвоите вашата Magic Mouse или Trackpad с iPadOS, имаме няколко съвета за вас!
- Не забравяйте да включите и сдвоите AssitiveTouch, като използвате Accessibility> AssistiveTouch> Pointing Devices
- Ако поиска ПИН код, въведете 0000, за да сдвоите магическата мишка или тракпад
- Извадете и след това сменете батериите на мишката или тракпада, за да я принудите да открие. След като батериите бъдат извадени и подменени, рестартирайте iPad
- Ако вашата мишка или тракпад има порт за мълния, свържете Lightning към USB кабел или USB-C към Lightning кабел към порта Lightning на мишката / тракпада и свържете другия край към вашия iPad, за да сдвоите с две устройства
Къде е функцията за автоматичен отговор на повиквания в iOS 13?
Това е друга област, в която забелязвате промени. Ако използвате функцията за автоматичен отговор и автоматично отговаряте на повикванията през високоговорителя, ще забележите, че местоположението на тези настройки е променено в iOS 13 в сравнение с iOS 12.
В iOS 12 повикването с автоматичен отговор беше достъпно в Общи> Достъпност> Маршрутизиране на аудио разговори .
 Настройки> Достъпност> Докоснете, за да настроите функцията за автоматичен отговор
Настройки> Достъпност> Докоснете, за да настроите функцията за автоматичен отговор
В iOS 13 това се премества в Настройки> Достъпност> Докосване . Функцията за автоматично отговаряне на всички се намира в долната част на екрана, когато превъртите надолу.
Гласовият контрол на iPadOS и iOS 13 дава на всички място на масата 
Добре, гласовото управление съществува от доста време. Тя ви позволява да използвате гласови команди за осъществяване на повиквания и управление на възпроизвеждането на музика, без да питате Siri. Най-хубавото е, че гласовият контрол работи дори когато нямате връзка с интернет.
В продължение на години гласовият контрол беше функция с ограничена достъпност - използвана от някои, но не и от много. И имаше много ограничения и недостатъци - по-специално гласовите команди често не се разпознаваха и немалко хора имаха проблеми с получаването на гласов контрол, който да прави голяма част от всичко.
Но не повече! С представянето на iOS и iPadOS 13 И macOS Catalina, преработеният Voice Control помага на потребителите да навигират и контролират своите устройства, без да докосват екрана и дори без интернет връзка или Siri.
iOS и iPadOS 13 Voice Control позволява на потребителите:
- Събудете устройството си и го приспи
- Отваряйте и взаимодействайте с елементи на екрана, приложения, опция за споделяне и системни настройки
- Върнете се към предишните екрани и приложения
- Контролирайте и навигирайте в целия iOS и iPadOS, като използвате само звука на гласа
- Използвайте инструменти за редактиране на богат текст, като например диктуване и редактиране на думи на екрана, включително преместване на курсора на различни точки
- Променете силата на звука, коригирайте настройките на заключения екран, направете екранни снимки или направете спешни повиквания
Как да настроите и включите гласово управление с iPadOS и iOS 13
- Отидете в Настройки
- Докоснете Достъпност
- Под Физически и Моторни подзаглавия изберете Гласов контрол
- Докоснете Настройка на гласов контрол , ако е необходимо
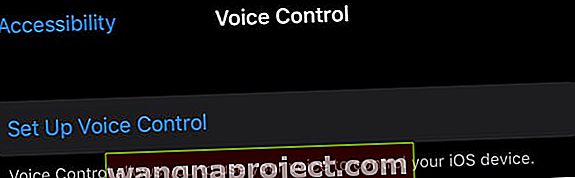
След като настроите гласов контрол, не е нужно да посещавате отново тези настройки. Точно както Siri да „ включи гласово управление “ и вие сте на път да управлявате устройството си само с гласа си. Хубаво!
Как да изключите гласовия контрол?
За да изключите гласовия контрол, можете да поискате от Siri да изключи гласовия контрол ИЛИ с включен гласов контрол, можете просто да използвате гласовата команда „ изключи гласовия контрол “.
Как да създадете команди и да говорите с гласов контрол на iPadOS и iOS
Има разлика между това как говорим със Siri и как говорим с гласово управление!
При Siri ние просто казваме команда, като „текстова Соня“.
Но с гласовия контрол трябва да следваме стъпка по стъпка процедура, като използваме гласови команди за нещата, които обикновено изискват докосване.
Така например, за да изпращаме текст на Соня с помощта на гласово управление, използваме следните команди:
- Кажете „отворени съобщения“.
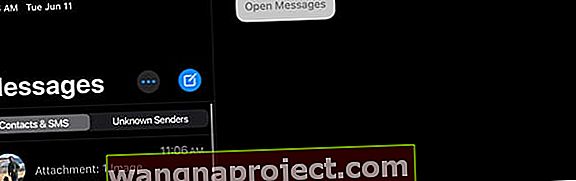
- След като приложението Messages се попълни, кажете „докоснете Sonya“.
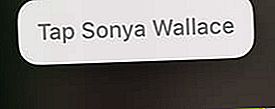
- За да гласово въведете съобщение, кажете: „Срещнете се в пет вместо в четири днес следобед.“

Налице е цял нов набор от гласови команди за управление, налични в iOS13 и iPadOS! 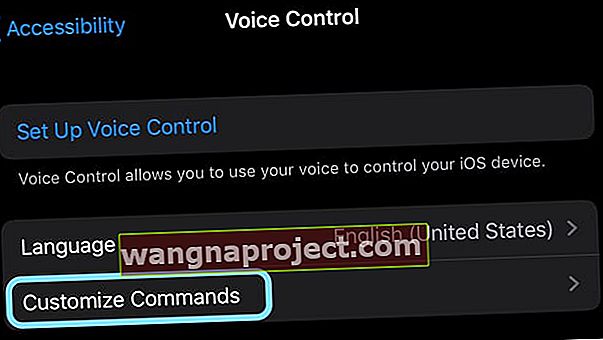
Намерете и научете за тях в Настройки> Достъпност> Гласов контрол> Персонализиране на командите.
Още по-страхотното е, че можете да създавате свои собствени уникални команди, използвайки функцията Създаване на нова команда - така че всичко е буквално възможно!
Вижте видеото на Apple за това как iOS13 и iPadOS подобряват достъпността с новия гласов контрол!
Достъпността за iOS и iPadOS е добра за всички!
Функциите за достъпност могат да ни помогнат на всички, ако отделим време да видим какво се предлага.
Някои от нас искат по-смел или по-голям текст, ограничават приложенията, в които децата ни прекарват време, трябва да увеличат контраста на екрана или да коригират цветната слепота или просто искат да използват мишка с нашето устройство. Има толкова много опции в достъпността на нашето устройство, че е умопомрачително!
Apple продължава да впечатлява с ангажимента си да направи устройството си по-лесно за използване за всички типове хора.
И така, коя е любимата ви функция за достъпност? Без какво не можеш да живееш?
Уведомете ни в коментарите!