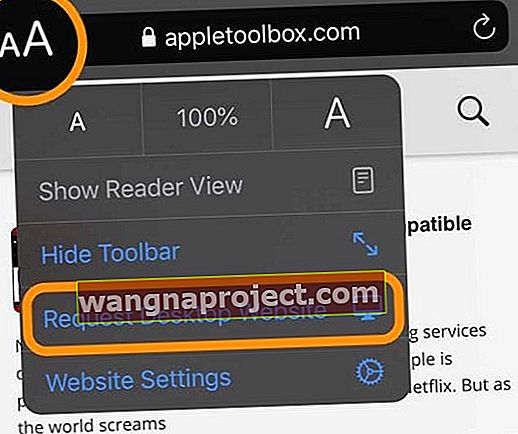Така наречените измами за „риболов на котки“ остават живи и здрави онлайн, особено в сайтовете за запознанства, където хората търсят романтика. Този тип измамна дейност, която често включва измамници, публикуващи фалшиви изображения онлайн, е по-лесна за предотвратяване благодарение на инструментите за търсене на обратни изображения, базирани на браузъра, като най-популярния на планетата, Google Images.
Инструментите за обратни изображения не се използват само за разкриване на измамни практики онлайн. Все по-често този тип инструменти се използват и за пазаруване, както ще видите по-долу.
Извършването на обратното търсене на изображение на вашия iPhone или iPad не е същото като това на вашия компютър. Ето най-популярните начини да направите това.
Препоръчително четене
- 9 най-добри приложения за производителност на iOS, за да започнете правилно Нова година
- „101 удобни технически съвета за iPhone“ могат да ви помогнат да овладеете вашето iOS устройство
- Когато вашите Siri преки пътища се провалят на устройства с iOS и Apple Watch
Какво е обратното търсене на изображения?
Този тип справка обикновено се използва за откриване на източника на изображение или за намиране на версии с по-висока разделителна способност. Повечето търсения също ви позволяват да откриете къде в мрежата се появява изображението. Въпреки че всяко решение за търсене на изображения е различно, повечето изпълняват задачите си, като анализират изпратената снимка и изграждат математически модел от нея, използвайки усъвършенствани алгоритми. След това сравнява тази информация с други изображения онлайн.
Извършване на справки на вашето iOS устройство с уеб браузър
Има два основни начина да направите обратните справки чрез мобилно устройство. Тези начини включват чрез уеб браузър и приложение.
Google Chrome
Най-лесният начин да направите обратно търсене на вашето iOS устройство е чрез Google Chrome. За да направите това:
- Изтеглете и инсталирайте приложението Google Chrome от App Store.
- Докоснете приложението Google Chrome от началния екран.
- Докоснете иконата ... в долния десен ъгъл на екрана в приложението Chrome.
- В изскачащия прозорец превъртете надолу и докоснете Request Desktop Site .
- Отидете на images.google.com в мобилния браузър.
- Докоснете иконата на камерата в полето за търсене на Google.
- Докоснете Качване на изображение .
- Изберете Избор на файл .
- На вашето iOS устройство можете да изберете файл от вашата библиотека със снимки или като разгледате папката си iCloud. Можете също да щракнете снимка.

След като импортирате вашето изображение, Google ще ви покаже дали е намерил снимката другаде в мрежата. Също така ще ви покаже списък с визуално подобни изображения.
Мобилно Safari
Можете да изпълните подобна задача в мобилната версия на Safari, като направите следното:
- Докоснете приложението Safari на началния екран.
- За iOS 13+ докоснете иконата aA в левия ъгъл на URL адресната лента и изберете Request Desktop Site. Ако използвате iPadOS 13+, нямате нужда от тази стъпка, тъй като iPadOS автоматично настройва по подразбиране на настолен режим
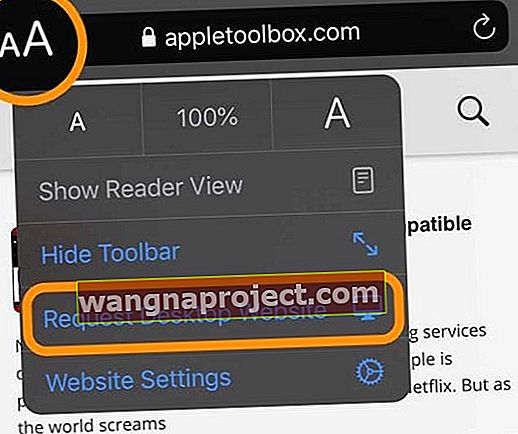
- За по-ранни версии на iOS докоснете бутона за споделяне (иконата, която прилича на квадрат със стрелка нагоре) в долната част на екрана на приложението Safari. Погледнете втория ред на вашия Sheet Share, превъртете отдясно наляво, докато видите иконата Request Desktop Site и го докоснете.
- Отидете на images.google.com в мобилния браузър.
- Докоснете иконата на камерата в полето за търсене на Google.
- Докоснете Качване на изображение .
- Изберете Избор на файл .
- На вашето iOS устройство можете да изберете файл от вашата библиотека със снимки или като разгледате папката си iCloud. Можете също да щракнете снимка.

След като импортирате вашето изображение, Google ще ви покаже дали е намерил снимката другаде в мрежата. Също така ще ви покаже списък с визуално подобни изображения.
Други уеб-базирани решения
Може би искате да използвате мобилен уеб браузър, за да извършите обратното търсене на изображения, но не искате да използвате Google Images. Ако случаят е такъв, се открояват две уеб-базирани услуги, удобни за мобилни устройства: TinEye и Yandex.
С TinEye можете да качите или да въведете URL адрес на изображение. Оттам нататък службата ще се опита да направи мач. След като приключите, можете да сортирате резултатите от търсенето по Най-добро съвпадение, Най-променени, Най-големи изображения, Най-нови и Най-стари. Можете също да филтрирате резултатите по домейн.
Ако не можете да намерите съвпадение на изображения, използвайки други средства, може да си струва времето да опитате този сайт. Yandex е руска услуга, която може да искате да използвате в краен случай.
Чрез приложение
Ако искате да използвате приложение, за да направите обратното търсене, ние ви покриваме. Ето четири приложения, които ще ви помогнат да научите повече за изображение.
Обратно
Това приложение за търсене на изображения използва двигателя на Google, за да свърши работата. Ако предпочитате да използвате друг браузър, можете да платите допълнително, като направите еднократна покупка в приложението. След това изборите включват Google, Bing и Yandex.
Reversee е много повече от приложение за търсене на изображения. Той също така включва ценни инструменти за редактиране, като например способността за озаряване, изрязване и преоразмеряване на изображения в движение.
Ако не искате да прескачате стъпките по-горе, за да използвате Google Images чрез мобилен уеб браузър, Reversee е може би най-добрата алтернатива. Можете да изтеглите приложението Reversee от App Store.

CamFind
CamFind не е предназначен основно за разкриване на схеми за риболов на улов. Вместо това това е инструмент за откриване на пазаруване. За да използвате приложението, щракнете снимка в приложението. Оттам приложението съпоставя изображението с наличните в интернет и идентифицира обекта.
Например, може да видите лампа в къщата на някого, която искате да купите. Направете снимка от нея и CamFind ще се опита да намери елемента онлайн.
Тъй като можете също да импортирате изображение от ролката на камерата на вашето iOS устройство, то изпълнява дължимата роля да ви помага да съпоставяте снимки на хора онлайн. Въпреки че отново не е основната цел.
CamFind е безплатен за изтегляне от App Store и си заслужава да се провери.

Достоверност
Ето безплатно приложение, което ви позволява да избирате изображения от вашите Camera Roll, Photo Library и Dropbox и да проверявате дали те съвпадат с картините в мрежата. Приложението Veracity не е най-лъскавото в App Store (актуализация би било хубаво), но някои хора го харесват, затова го включихме тук.
Google Обектив
Не много отдавна Google Lens се предлагаше само в гамата от смартфони Pixel на Google. Това вече не е така. Потребителите на Apple iPhone и iPad могат да използват инструмента в приложението Google, което се предлага в App Store. За повече информация разгледайте нашия Google Lens How To.
Независимо от причината, инструментите за търсене на обратни изображения предоставят страхотен ресурс онлайн. Ако имате изображение, за което искате да научите повече, обърнете се към тези инструменти, за да свършите работата. Ако един инструмент не разкрие нищо, опитайте друг и т.н.
Какво сте открили с помощта на инструменти за търсене на обратни изображения? Кажете ни по-долу.