Винаги ли сте създавали напомняне на вашия iPhone само за да забравите подробностите за напомнянето? Искате ли да имате малко повече информация за този елемент за напомняне? Apple вече предостави приятна функция в iOS 13 и iPadOS, която ви помага да добавите допълнителна информация към елементи за напомняне. Връзките от други приложения като Mail или Safari вече могат да бъдат интегрирани директно във вашия елемент за напомняне.
Свързани:
Случай на забравени подробности за напомняне
Когато разглеждате пощенската кутия и се опитвате да разберете вашите действия, можете да създадете напомняне, наречено „Изпращане на отговор на бележката на Джо за пътуването“. Минават няколко дни и сега, когато напомнянето ви подкани, вие се опитвате да търсите във входящата си поща, за да намерите този имейл.
Създавате напомняне за връщане и четене на публикация в интернет, която сте запазили онзи ден, тъй като нямате време. Когато известието за напомняне се появи, трябва да го потърсите в списъка си за четене в Safari, за да го проследите.
В тази статия ще ви покажем как можете да добавите повече информация към елементите си за напомняне в iOS 13 и iPadOS, за да ги направите по-полезни и проницателни.
Как да прикачите изображения, връзки и други елементи към напомняния
Ето как работи на вашия iPhone или iPad. Ще използваме Mail и Safari, за да покажем тази нова функция.
Преди да можете да направите това, ще трябва да настроите приложението си напомняния с iCloud, в противен случай ще видите съобщението „ Имате нужда от надграден акаунт за напомняния iCloud “.
Нуждаете се от подобрен акаунт за напомняния iCloud
Надстройте приложението си Напомняния на iOS 13 или iPadOS, като използвате следните стъпки:
 Надстройте вашия Напомняне iCloud акаунт, за да използвате тази функция.
Надстройте вашия Напомняне iCloud акаунт, за да използвате тази функция.
- Докоснете Настройки> User ID> iCloud
- Уверете се, че iCloud е активиран за приложението Напомняния
- Отворете приложението напомняния на iOS 13 или iPadOS
- Докоснете „Надстройка“
- Използвайки браузъра си, влезте в icloud.com/reminders или beta.icloud.com, ако сте в бета версия
- След като влезете в системата, ако можете да видите иконата за напомняния, можете да отидете
След като актуализирате настройките си за напомняния, не бива да виждате съобщението за грешка „нуждаете се от надграден акаунт за напомняния iCloud“, за да прикачите връзки, снимки или имейли към елементите на напомнянето.
Създайте елемент за напомняне с връзка с помощта на Safari
Когато сърфирате с помощта на Safari на вашия iPhone или iPad, ако искате да запазите интересна страница като елемент за напомняне,
- Докоснете иконата „Споделяне“ в Safari
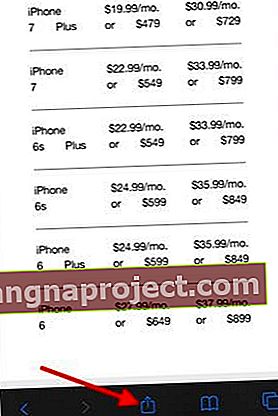
- Изберете Напомняния
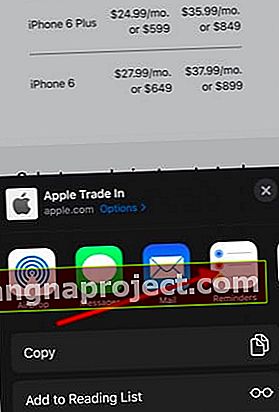
- Създайте име за елемента за напомняне
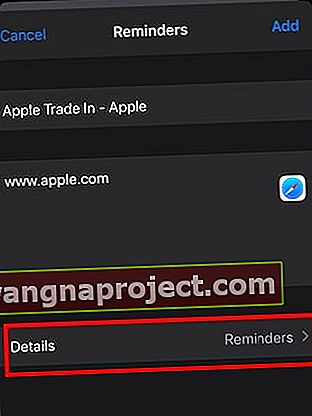 Добавете подробности и натиснете „Добавяне“, за да завършите елемента за напомняне
Добавете подробности и натиснете „Добавяне“, за да завършите елемента за напомняне - Добавете необходимата дата / час / приоритет и т.н., като докоснете подробности
- Докоснете Добавяне
Сега, когато отворите приложението си напомняния, ще откриете, че елементът напомняне е създаден там автоматично за вас с приложената връзка.
Едно докосване на миниизображението на уеб страницата тук директно отваря уеб връзката в Safari.
Създаване на напомняния от поща в iOS 13 и iPadOS
За съжаление не можахме да намерим директен начин да интегрираме имейл връзка в напомняния. Вместо това, когато направите екранна снимка в Mail и я споделите с напомнянията си, тя създава връзка към конкретния имейл.
- Отворете приложението Mail
- Отворете елемент от входящата си поща, за който искате да създадете напомняне
- Направете екранна снимка на имейла
- Отворете снимката на екрана и докоснете Споделяне
- Наименувайте елемента за напомняне
- Добавете данни за напомняне като дата / час
- Натиснете Готово
Сега, когато отворите приложението си Напомняния, ще видите имейла, прикачен към елемента от списъка с напомняния.
Прикачете изображения, сканирани документи и снимки в приложението Reminder
Какво ще стане, ако искате статично изображение да бъде прикачено към вашия елемент за напомняне. Да кажем, че разглеждате в универсален магазин и сте намерили истински интересен предмет, върху който искате да направите някои изследвания по-късно. Снимайте го.
Сега можете да създадете напомняне, като отворите напомняния или да кажете „Хей, Сири, задай напомняне за проучване на XYZ“. Елементът напомняне е създаден в приложението.
- Отворете приложението Напомняния
- Изберете елемент от напомняния, който сте създали по-рано, като го докоснете
- След това докоснете иконата „i“
- Докоснете иконата „Камера“ в горната част на клавиатурата
- Докоснете „Снимки“ и изберете снимката, която искате да прикачите
Можете също да сканирате и прикачите документ с помощта на вашия iPhone или iPad тук, като докоснете иконата на скенера или да направите снимка директно с помощта на вашата камера и да я прикачите тук
Иконата на камерата е сива или деактивирана при редактиране на напомняния?
Когато се опитват да прикачат снимки от вашата библиотека или да използват иконата Камера на клавиатурата за напомняния, някои потребители намират опцията за деактивирана. По същество иконата на камерата е сива.

Върнете се и проверете дали можете да прикачите екранна снимка на всеки имейл към Напомняния. Ако видите съобщението, както е показано по-долу,

Това би означавало, че е имало нещо, което се е объркало при актуализирането на приложението Reminders. Ако се сблъскате с този проблем, препоръчваме да рестартирате своя iPhone или iPad и да превключите иконата iCloud за Напомняния на ИЗКЛ. И след това ВКЛ. Следвайте всички други стъпки, както е подчертано в раздела „Нуждаете се от надграден акаунт за напомняния за iCloud“ в горната част на тази статия.
В обобщение
Тази нова функция означава, че няма повече забравени напомняния!
Вече можете да добавите много повече подробности в елементите си за напомняне на вашия iPhone или iPad с помощта на iOS 13 или iPadOS и да ги направите по-активни и проницателни, за разлика от простото използване на полето „Бележки“ в напомнянията; какъвто беше случаят в iOS 12.
Надяваме се, че тази кратка статия ви е била полезна! Моля, уведомете ни, ако имате въпроси или коментари или искате да споделите интересен съвет или трик.

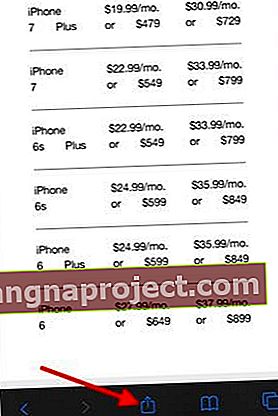
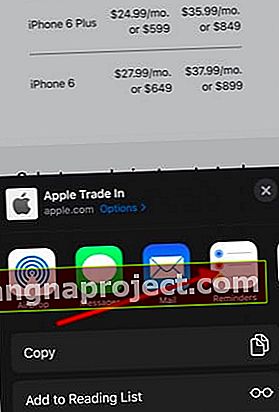
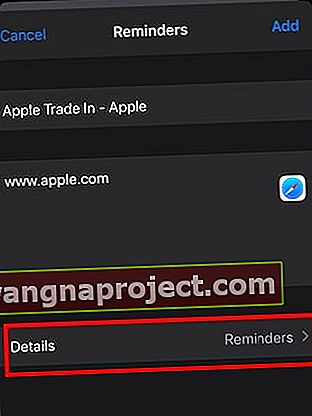 Добавете подробности и натиснете „Добавяне“, за да завършите елемента за напомняне
Добавете подробности и натиснете „Добавяне“, за да завършите елемента за напомняне
