Вашата macOS система или Mac OS X El Capitan се отличава с мярка за сигурност, известна като System Integrity Protection. Тази функция ви помага от неволно модифициране на който и да е от системните файлове на вашия Mac - само системни процеси, подписани от Apple, могат да пишат в системни местоположения. SIP е активиран по подразбиране.
Apple проектира SIP, за да защити повечето системни местоположения, системни процеси и разширения на ядрото на вашия Mac от записване, модифициране или подмяна. Защитата на системната цялост (SIP) също предпазва файловете и системните процеси от всякакъв зловреден софтуер.
Според Apple, System Integrity Protection е технология за сигурност във всички версии на macOS и OS X El Capitan, която е предназначена да предотврати потенциално злонамерен софтуер да променя това, което Apple смята за защитени файлове и папки на вашия Mac.
В по-ранните версии на Mac OS X „root“ потребителският акаунт преди това нямаше ограничения за разрешение и можеше да има достъп до всяка системна папка или приложение на вашия Mac. Софтуерът получи достъп на ниво корен, когато въведете името и паролата на администратора си, за да ги инсталирате и след това може да модифицира или презапише всеки системен файл или приложение.
System Integrity Protection ограничава основния акаунт и ограничава действията, които root потребителят може да извършва върху защитени части на macOS и OS X.
Защитата на целостта на системата защитава тези части от системата на вашия Mac:
- /Система
- / usr
- / кошче
- / sbin
- / вар
- Природните приложения на Apple, които са предварително инсталирани с macOS и OSX
Вие и всички приложения или инсталатори на трети страни можете да продължите да пишете по тези пътища:
- / Приложения
- /Библиотека
- / usr / местно
Защитата на целостта на системата също така пречи на определен софтуер да избере стартовия диск на вашия Mac. За да изберете ръчно различен стартиращ диск, отидете на System Preferences> Startup Disk . Или използвайте стартиращ мениджър, като задържите клавиша Option при рестартиране, след което изберете от списъка с налични стартови дискове.
Как да проверите текущото състояние на SIP на вашия Mac
- Стартирайте терминала от / Applications / Utilities
- Въведете тази команда: csrutil status
- Натиснете Enter
- Терминалът отговаря със „Състояние на защита на целостта на системата: активирана“ или „Състояние на защита на целостта на системата: забранено“
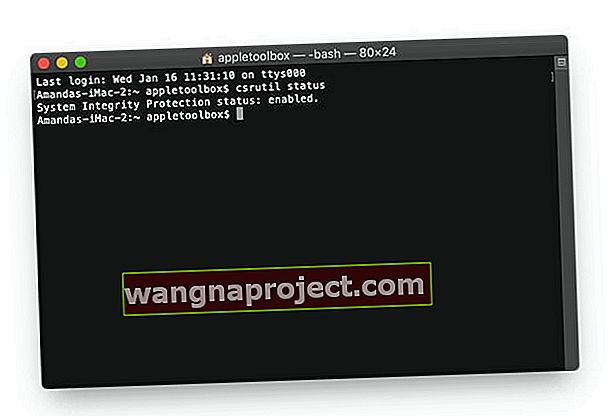
SIP в macOS Mojave и по-нови версии
Apple надгради SIP в macOS Mojave, за да включва не само собствени приложения, но и приложения на трети страни. Това означава, че SIP вече защитава приложения на трети страни. Така че злонамереният софтуер не може да подправя, вмъква код, да променя или презаписва собствените приложения на Apple ИЛИ вашите приложения на трети страни.
SIP конфликти с приложения на трети страни
Ако използвате софтуер като Winclone или Totalfinder, може да имате някои проблеми поради тази функция.
Winclone често се използва от потребители на Mac, тъй като ви позволява лесно да изобразявате вашия Bootcamp дял на вашия Mac. Независимо дали трябва да промените размера на дяла Bootcamp, за да предоставите повече пространство на вашия Mac или PC, или да мигрирате данните от един дял Bootcamp на друг. Ако сте активирали системата за защита на целостта на вашия Mac, може да имате проблем с използването на помощната програма.
Можете временно да деактивирате функцията за защита на целостта, за да изпълните задачите си и след това да се върнете и да активирате тази функция за защита на вашия Mac. Моля, следвайте простите стъпки по-долу, за да постигнете това.
Как да деактивирам SIP (System Integrity Protection)
- Стъпка-> 1
- Стартирайте вашия Mac в режим на възстановяване, като задържите клавиша control + r по време на звука за стартиране
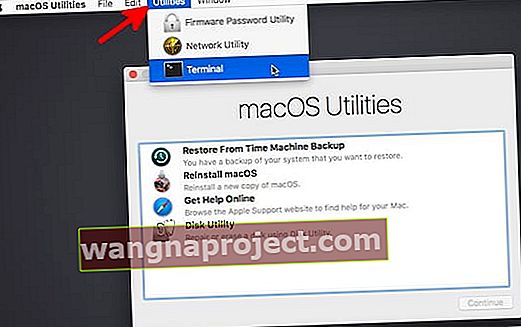 Влезте в терминала от лентата с менюта Utilities
Влезте в терминала от лентата с менюта Utilities
- Стартирайте вашия Mac в режим на възстановяване, като задържите клавиша control + r по време на звука за стартиране
- Стъпка-> 2
- Отидете на Utilities> Terminal и след това въведете „ csrutil disable; рестартирайте . '
- Стъпка -> 3
- Извършете това, което трябва да направите, и след това се върнете към вашата система за възстановяване и активирайте защитната функция, като напишете ' csrutil enable; рестартирайте . ' на вашия терминален команден ред
- Стъпка-> 4
- За да проверите дали функцията ви за защита на целостта на системата работи отново на вашия mac
- Отворете терминала на вашия Mac и въведете „ csrutil status “
- С помощта на стъпка 4 по-горе можете да се уверите, че сте включили отново системата за защита на целостта на системата, след като сте изпълнили задачите си на коренно ниво

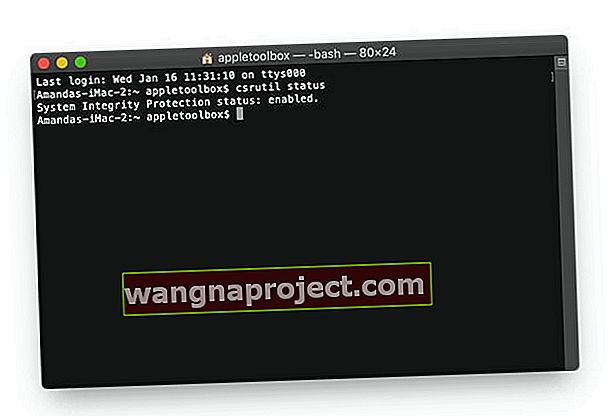
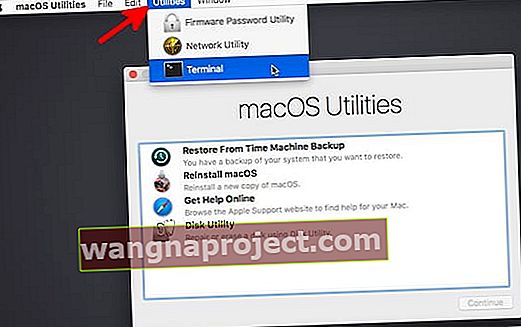 Влезте в терминала от лентата с менюта Utilities
Влезте в терминала от лентата с менюта Utilities
