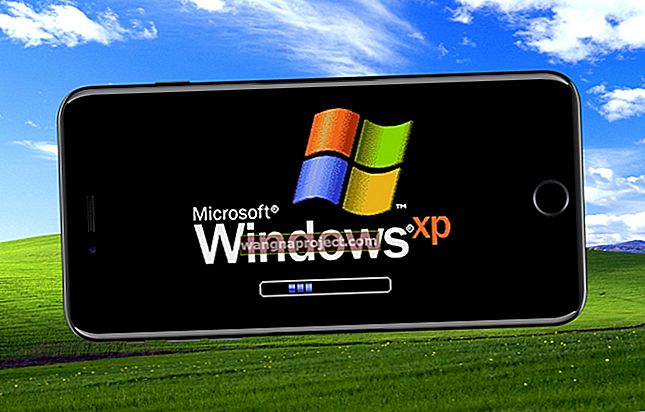Искали ли сте някога поддръжка на мишка или тракпад за вашия iPhone или iPad? Е, с iPadOS и iOS 13 го имате! Но не винаги работи толкова гладко, колкото може да се надявате. Разберете какво да правите, ако мишката или тракпадът не работят правилно с вашия iPhone или iPad.
За много хора преживяването беше безупречно: те получават по-голям контрол върху сензорното си устройство, което им позволява да го използват най-добрият начин за тях. Други потребители, от друга страна, са имали много проблеми при опит за сдвояване на мишка или тракпад.
Ако това ви се е случило, разберете какво можете да направите, за да го поправите по-долу. Тази публикация обяснява всичко, което трябва да знаете за използването на мишка или тракпад с iPhone и iPad, включително как да отстранявате често срещани проблеми!
 Ако нямате време да прочетете пълната публикация, опитайте тези съвети, когато мишката или тракпадът не работят с вашия iPhone или iPad:
Ако нямате време да прочетете пълната публикация, опитайте тези съвети, когато мишката или тракпадът не работят с вашия iPhone или iPad:
- Проверете дали мишката или тракпадът ви вече не са свързани с друго устройство
- Ако вашата мишка или тракпад има превключвател на захранването, уверете се, че е включен
- Актуализирайте софтуера на вашия iPhone или iPad
- Ако е приложимо, заредете напълно мишката или тракпада или сменете батериите
- Проверете портовете, кабелите и съединителите за признаци на физически повреди
- Опитайте да добавите мишката или тракпада в настройките за контрол на превключването на Accessibility
- Рестартирайте своя iPhone или iPad, както и мишката или тракпада
- Изключете мишката или тракпада от всичко и опитайте да го свържете отново
Защо да използвам мишка или тракпад на iPhone или iPad?
 Поддръжката на мишка и тракпад за iPad или iPhone е част от услугите за достъпност на Apple.
Поддръжката на мишка и тракпад за iPad или iPhone е част от услугите за достъпност на Apple.
Apple е добавила поддръжка на мишка или тракпад на iPhone и iPad, за да помогне на хората с физически увреждания. Ето защо можете да намерите опцията за добавяне на мишка или тракпад в настройките за достъпност на вашето устройство.
Въпреки това много потребители без увреждания са развълнувани и от тази функция. Те са нетърпеливи да намерят нови начини за управление на своя iPhone или iPad и да ги интегрират в работен процес.
Каквато и да е причината ви, можете да разберете как да сдвоите мишка или тракпад с вашия iPhone и iPad по-долу.
Как да накарам мишката или тракпада да работят с моя iPhone и iPad?
Инструкциите са еднакви, независимо дали използвате iPadOS или iOS.
Много Bluetooth мишки и тракпад има превключватели за включване / изключване, за да спестят батерия. Затова проверете дали мишката или тракпадът са включени.  Как да свържете мишката или тракпада към вашия iPad или iPhone
Как да свържете мишката или тракпада към вашия iPad или iPhone
За да сдвоите вашето „ Указателно устройство“ (мишка или тракпад) с вашия iPhone или iPad, трябва да влезете в менюто Touch в настройките за достъпност.
- Отидете в Настройки> Достъпност.
- В раздела Физически и двигател отидете на Touch> AssistiveTouch.
- Включете AssistiveTouch.
- Превъртете надолу и изберете Устройства под заглавието Указатели
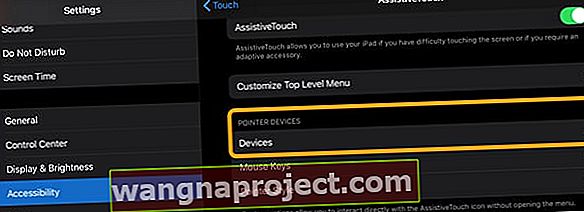
- За кабелни посочващи устройства: Свържете мишката или тракпада към вашето устройство на Apple с помощта на адаптер и го изберете от списъка.

- За безжични посочващи устройства: Докоснете Bluetooth Devices ... и поставете мишката или тракпада в режим на сдвояване, след което ги изберете от списъка. Може да се наложи да въведете ПИН, за да го сдвоите.

На екрана на iPhone или iPad трябва да се появи кръгъл курсор, който можете да контролирате с посочващото устройство. Преместете го където искате и щракнете, за да симулирате докосване на екрана на това място.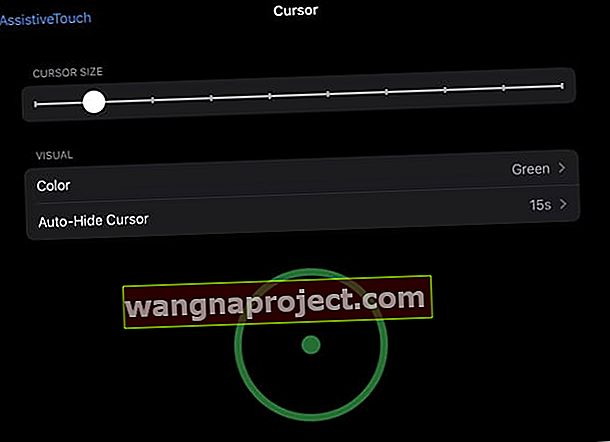
Не можете да свържете мишката или тракпада с iPadOS?
Първо проверете дали вашето устройство още не е сдвоено и свързано с друго устройство, като вашия iPhone или Mac.
За да проверите, за Mac изберете Apple меню> Системни предпочитания> Bluetooth . За iPhone отидете в Настройки> Bluetooth. Ако е необходимо, изключете мишката / тракпада от тези устройства, преди да се опитате да се свържете с вашия iPad.
Опитайте да свържете мишката или тракпада с Switch Control
Ако не можете да накарате вашето устройство да се свърже с помощта на AssistiveTouch, нека опитаме да го настроим с помощта на настройките за контрол на превключването в Достъпност.
- Изключете AssistiveTouch
- Отидете в Настройки> Достъпност > Управление на превключването

- Изберете Превключватели
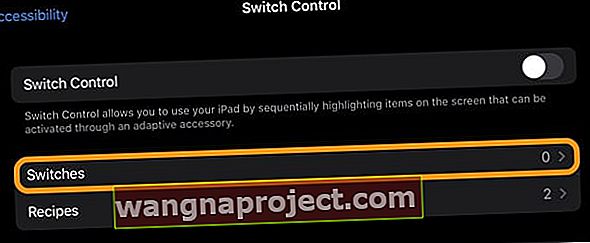
- Докоснете Bluetooth устройства

- Включете мишката или тракпада
- Сдвоете го, ако е необходимо
- Потърсете вашето устройство, изброено в Bluetooth устройства

- Изчакайте iPadOS да покаже, че устройството е свързано

- След като вашият iPad разпознае вашата мишка или тракпад, върнете се в Настройки> Достъпност> Докосване> Помощно докосване
- Toggle Помощни Touch на
- Под заглавието Pointer Devices изберете Devices
- Докоснете Bluetooth устройства
- Проверете дали iPad се свързва с мишката или тракпада
Не е ли разпознат вашият трекпад, мишка или Bluetooth аксесоар на трета страна?
Актуализирайте поне до iPadOS 13.4. Свързването на Bluetooth аксесоар с вашия iPad изисква iPadOS 13.4.
Тези модели iPad поддържат iPadOS 13 и по-нови версии:
- Всички модели iPad Pro
- Въздух 2 или по-нова версия
- iPad 5-то поколение или по-нова версия
- Mini 4 или по-нова версия
Не виждате екранната клавиатура, когато свързвате тракпад или мишка?
Докоснете и задръжте клавиша със стрелка надолу в долния десен ъгъл на лентата за бързи команди, докато видите екранната клавиатура.
Съвети за използване на мишка или тракпад с iPadOS или iOS
Ако тези инструкции са работили, вече можете да управлявате вашето iPadOS или iOS 13+ устройство с помощта на мишка или тракпад. Ако не са, вижте нашите съвети за отстраняване на неизправности по-долу.
Така или иначе, може да искате да прочетете тези предложения за най-добрите начини за използване на мишка или тракпад с вашето устройство на Apple.
1. Щракнете и плъзнете, за да превъртите
 Колелото за превъртане на мишката може да не работи на iPad или iPhone. Изображение от HowtoGeek.
Колелото за превъртане на мишката може да не работи на iPad или iPhone. Изображение от HowtoGeek.
Apple не е направил промени в начина, по който вашият iPhone или iPad работи, когато е свързан към посочващо устройство. Когато щракнете, той действа така, сякаш сте докоснали пръст до екрана и това е всичко.
В резултат на това колелото ви за превъртане може да не работи така, както искате. Вместо това най-лесният начин да превъртате с мишка или тракпад, свързани към вашия iPhone или iPad, е да щракнете и плъзнете. Помислете за това като да докоснете пръста си до екрана и да го влачите нагоре или надолу, както обикновено.
2. Променете бутоните на мишката или тракпада
 Конфигурирайте всички бутони на мишката, за да правите различни неща. Изображение от Autodesk.
Конфигурирайте всички бутони на мишката, за да правите различни неща. Изображение от Autodesk.
Вероятно има няколко бутона на мишката или тракпада и можете да персонализирате какво правят в Настройки.
- Отидете в Настройки> Достъпност .
- В раздела Физически и двигател отидете на Touch> AssistiveTouch .
- Докоснете Устройства и изберете мишката или тракпада от списъка.
- Докоснете всеки от изброените бутони, за да промените неговата функция.
- Ако бутон не е в списъка, докоснете Персонализиране на допълнителни бутони ..., за да го добавите.

3. Премахнете плаващото меню AssistiveTouch
 Отървете се от плаващото меню AssistiveTouch, ако не се нуждаете от него.
Отървете се от плаващото меню AssistiveTouch, ако не се нуждаете от него.
Опцията по подразбиране за бутоните е да използвате вторичното щракване, за да изведете меню AssistiveTouch. Това улеснява прибирането вкъщи, говоренето със Siri, отварянето на Центъра за управление и други.
Най-хубавото в това е, че означава, че можете да се отървете от плаващото меню AssistiveTouch, без да губите никаква функционалност. Този малък кръгъл бутон може да ви досади, ако нямате нужда от него през цялото време.
- Отидете в Настройки> Достъпност .
- В раздела Физически и двигател отидете на Touch> AssistiveTouch .
- Изключете опцията за Винаги показва меню .
Сега менюто AssistiveTouch се появява само когато нямате свързано посочващо устройство.
Искате ли да намалите видимостта на AssistiveTouch, когато не е свързана мишка или тракпад?
За хора, раздразнени или разсеяни от екранния бутон AssistiveTouch, има заобиколно решение да накарат бутона да не се показва на екрана ви.
Въпреки че не можете да го направите напълно невидим, можете да намалите неговата непрозрачност до 15%. За да направите това, отворете Настройки> Достъпност> Докосване> AssistiveTouch и променете Idle Opacit y на 15% (или по-горе).
Като алтернатива можете да създадете пряк път за достъпност и да го зададете на помощно докосване и след това да добавите пряк път за достъпност към Центъра за управление.

4. Включете AssistiveTouch с бутона Начало или отстрани
 Използвайте менюто AssistiveTouch, за да навигирате в устройството си.
Използвайте менюто AssistiveTouch, за да навигирате в устройството си.
Вероятно не искате постоянно да използвате мишка или тракпад с вашето устройство. В този случай курсорът AssistiveTouch може да стане досаден!
За щастие можете да създадете преки пътища за лесно включване или изключване на функцията за достъпност, без да се вкоренявате в менютата. Любимият ми начин да направя това е трикратно щракване върху бутона Начало или отстрани.
- Отидете в Настройки> Достъпност .
- Превъртете надолу до пряк път за достъпност и го докоснете.
- Изберете AssistiveTouch, за да бъде проверено.
- След това включете или изключете AssistiveTouch, като щракнете трикратно върху бутона Home или Side на вашето устройство
5. Включете Assistive Touch от Control Center
Ако нямате бутон Начало, можете вместо това да добавите бутон към Центъра за управление на вашето устройство.
- Отидете в Настройки> Контролен център> Персонализиране на контролите .
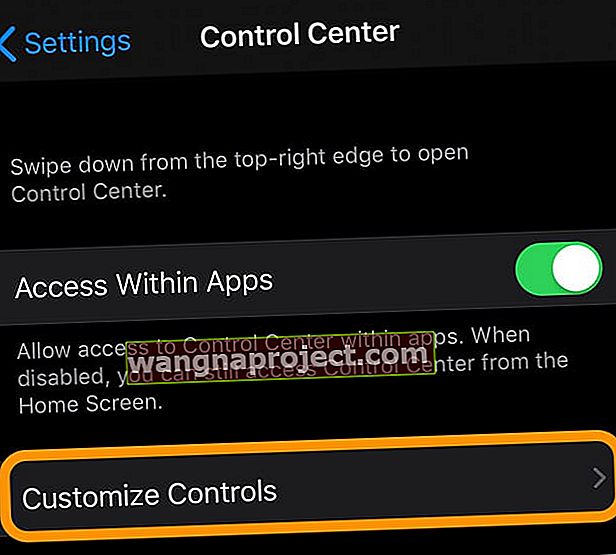 Отидете в Настройки> Контролен център. Изберете Персонализиране на контролите
Отидете в Настройки> Контролен център. Изберете Персонализиране на контролите - Докоснете зеления плюс до Преки пътища за достъпност .
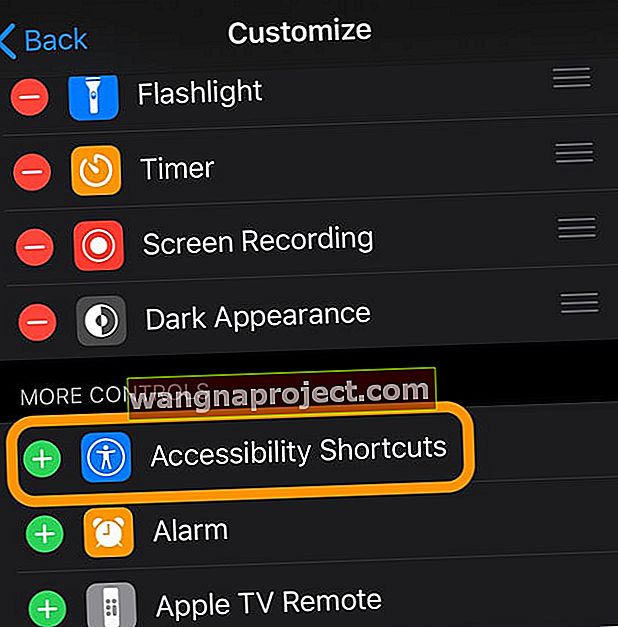 Докоснете зеления знак плюс, за да добавите своя пряк път за достъпност към Центъра за управление
Докоснете зеления знак плюс, за да добавите своя пряк път за достъпност към Центъра за управление - Сега можете да отворите Центъра за управление и да докоснете иконата за достъпност, за да включите и изключите поддръжката на мишката или тракпада.
 Плъзнете върху Центъра за управление, за да проверите дали достъпната опция е бърз достъп - след това го включвайте и изключвайте, ако е необходимо, за да използвате мишка (ON) или не (OFF)
Плъзнете върху Центъра за управление, за да проверите дали достъпната опция е бърз достъп - след това го включвайте и изключвайте, ако е необходимо, за да използвате мишка (ON) или не (OFF)
6. Използвайте приспособлението за батерията, за да проследите зареждането на батерията на мишката или тракпада
- Вижте процента на батерията на свързаната Bluetooth мишка или тракпад чрез приспособлението за батерии
- Добавете приспособленията за батерията към вашия днешен изглед на вашия iPad
- Плъзнете надясно над началния екран или заключения екран
- Превъртете до дъното и докоснете Редактиране
- За да добавите приспособлението за батерията , докоснете зеления знак плюс (+)
- Докоснете Готово
- За да видите приспособлението за батерии, вашият iPad трябва да е свързан с поддържано Bluetooth устройство или аксесоар
Кои марки мишка или тракпад работят с iPhone или iPad?
Понастоящем няма списък с всяка мишка или тракпад, който работи с вашия iPhone и iPad. Някои аксесоари са добре, а други не, но няма забележима тенденция. Най-добрият начин да разберете дали вашият аксесоар е съвместим е да го изпробвате.
Споделете с нас вашите преживявания и марката на вашата мишка или тракпад в коментарите!
 Кабелните аксесоари се нуждаят от адаптер за свързване с вашия iPhone или iPad.
Кабелните аксесоари се нуждаят от адаптер за свързване с вашия iPhone или iPad.
Кабелни аксесоари
Повечето от вас вероятно имат стара USB мишка, прибрана в някое чекмедже или в кутия в гаража. Ако случаят е такъв, можете да го свържете към вашия iPhone или iPad с помощта на адаптер USB към мълния.
Безжични аксесоари
Можете да свържете безжична мишка или тракпад към вашия iPhone или iPad чрез Bluetooth. Може да се наложи да въведете PIN за защита, за да сдвоите вашето посочващо устройство. Ако не знаете какъв е ПИН кодът, опитайте „0000“ или проверете инструкциите на производителя.
Мога ли да сдвоя клавиатура и мишка едновременно?
Ако редовно използвате външна клавиатура с вашия iPad или iPhone, тя не трябва да пречи на свързването на мишка или тракпад едновременно.
Безжичните аксесоари се сдвояват чрез Bluetooth, можете да имате толкова, колкото искате.
Но за кабелни аксесоари трябва да използвате USB концентратор, за да свържете повече от един от тях наведнъж. В този случай може да се наложи да осигурите захранване на концентратора, за да осигурите правилната работа на аксесоарите .
Бележка за Magic Mouse 2 и Magic Trackpad 2
 Не можете да зареждате Magic Mouse 2, докато го използвате, защото портът е отдолу.
Не можете да зареждате Magic Mouse 2, докато го използвате, защото портът е отдолу.
Безжичната Magic Mouse и Magic Trackpad на Apple получиха ъпгрейди през 2015 г., за да могат да се презареждат с помощта на светкавичен кабел. Изненадващо тези по-нови версии не се сдвояват лесно с iPadOS или iOS 13+ през Bluetooth.
Все още можете да използвате Magic Trackpad 2 с вашия iPhone или iPad, като го свържете с мълния към USB кабел. Но това не е практично с Magic Mouse 2, тъй като кабелът се свързва с дъното на мишката, което го прави неизползваем, докато е включен.
Не е ясно защо не можете да използвате тези устройства през Bluetooth. И двата им предшественика работят добре - оригиналната ми Magic Mouse, сдвоена през Bluetooth без проблем - така че може би това е грешка с текущия софтуер.
Много, но не всички потребители накараха Magic Mouse 2 да се свържат, като първо го свързаха чрез настройките за контрол на достъпността и след това го настроиха в AssistiveTouch.
Какво да направите, ако мишката или тракпадът не работят на iPhone или iPad
Много потребители са открили, че мишката или тракпадът им не работят за iPhone или iPad. Понякога не могат да сдвоят аксесоара си, друг път той се свързва, но не работи според очакванията.
Каквито и проблеми да имате, опитайте стъпките ни за отстраняване на неизправности по-долу, за да ги разрешите. И ни кажете какво работи или не работи за вас в коментарите!
1. Актуализирайте iPadOS и iOS до най-новата версия
- Изчакайте устройството ви да провери за нови актуализации.
- Изтеглете и инсталирайте всички налични актуализации.
2. Уверете се, че мишката или тракпадът са напълно захранени
 Сменете батериите в мишката, ако можете. Изображение от MacKeeper.
Сменете батериите в мишката, ако можете. Изображение от MacKeeper.
Ако мишката или тракпадът не получават достатъчно енергия, може да не успеят да се свържат правилно с iPadOS или iOS. Това може да се случи, ако зареждането е ниско, ако батериите са на път да умрат или ако има повреда на свързващия кабел.
Ако е приложимо, заредете напълно мишката или тракпада или поставете нови батерии в тях.
3. Проверете хардуера за признаци на повреда
 Повредените кабели може да са причината мишката или тракпадът ви да не работят.
Повредените кабели може да са причината мишката или тракпадът ви да не работят.
Много от нас измъкнаха стара компютърна мишка от хранилището, за да се свържат с нашия iPhone или iPad. Възможно е тези стари аксесоари да са повредени и дори да не работят на компютър в наши дни.
Проверете мишката и тракпада за признаци на повреда: чипове, вдлъбнатини, разкъсвания, изтъркани кабели. Вижте портовете, сензорите, кабелите и съединителите. Ако забележите някакви признаци на повреда, опитайте вместо това да сдвоите вашия iPhone или iPad с неповреден аксесоар.
4. Рестартирайте своя iPad или iPhone, както и мишката или тракпада
 Рестартирайте устройствата си, за да отстраните всякакви проблеми.
Рестартирайте устройствата си, за да отстраните всякакви проблеми.
Любимо за отстраняване на неизправности: Рестартирайте устройството си. Натиснете и задръжте бутона Side или Top на вашия iPhone или iPad, след което плъзнете за изключване. Оставете устройството да е изключено за поне 30 секунди, преди да натиснете бутона, за да го включите отново.
По същия начин, ако е възможно, трябва да рестартирате и мишката или тракпада. Това може да включва премахване на батериите, изключване от мрежата или използване на превключвател на захранването.
5. Изключете и свържете отново мишката или тракпада
 Изключете безжичните аксесоари от менюто Bluetooth.
Изключете безжичните аксесоари от менюто Bluetooth.
Независимо дали използвате кабелен или безжичен аксесоар, изключете го от вашия iPhone или iPad и след това следвайте нашите инструкции по-горе, за да го свържете отново в настройките за достъпност.
За да изключите безжично устройство, отидете в Настройки> Bluetooth и докоснете информационния бутон до мишката или тракпада. След това докоснете Прекъсване на връзката или Забравете това устройство.
Когато сдвоявате отново, трябва да го направите от настройките за достъпност. Може да отнеме минута или две, докато устройството ви се покаже, така че бъдете търпеливи.
Изпратете обратна връзка до Apple
 Изпратете отзиви до Apple, за да знаят какви проблеми да отстранят.
Изпратете отзиви до Apple, за да знаят какви проблеми да отстранят.
Apple използва бета версията на iPadOS и iOS, за да открие проблеми със софтуера, за да могат да ги отстранят преди публичната версия. Вероятно ще има повече проблеми с бета софтуера, отколкото с пълната версия.
Ако откриете някакви проблеми - като мишка или тракпад, които не работят с iPadOS или iOS - можете да помогнете на Apple да подобри софтуера, като изпратите обратна връзка. Ако достатъчно от нас направят това, то предупреждава Apple за проблем, който трябва да отстрани.
Използвайте лилавото приложение за обратна връзка на вашия бета софтуер, за да изпратите отзиви до Apple и да спомогнете за подобряването на техния софтуер.
 Намерете приложението Feedback, за да уведомите Apple за софтуерни проблеми.
Намерете приложението Feedback, за да уведомите Apple за софтуерни проблеми.
Писали сме за много други вълнуващи функции в iPadOS и iOS 13. Желаем да знаем кои са най-развълнуваните от вас.
Уведомете ни дали мишката или тракпадът ви работят с вашия iPhone или iPad сега. Или ако не, каква мишка или тракпад имате и какво става с нея?
Съвети за читатели 
- Това, което ми подейства, беше първо да изключа iPad, да извадя батериите от мишката, да изчакам малко и да ги върна отново и след това да поставя мишката в режим на откриване, докато захранвам iPad

 Как да свържете мишката или тракпада към вашия iPad или iPhone
Как да свържете мишката или тракпада към вашия iPad или iPhone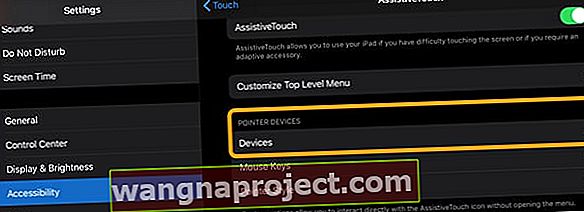



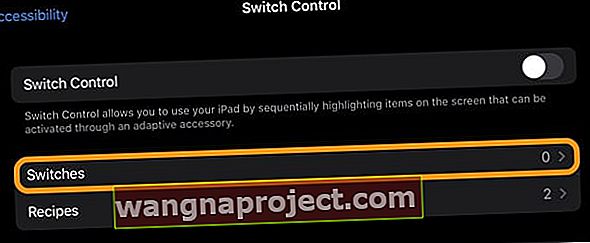




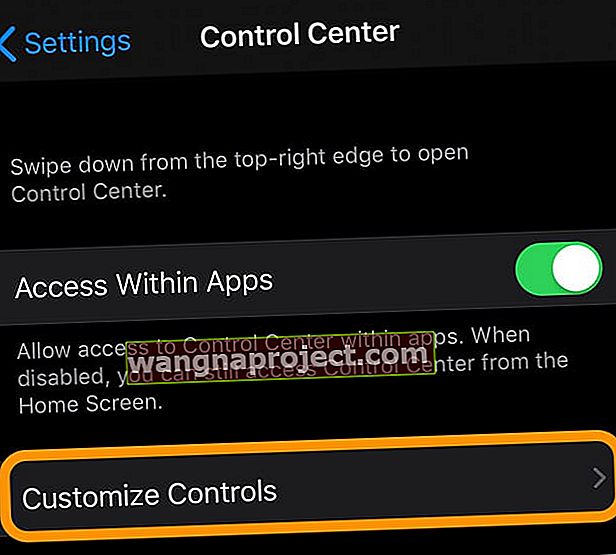 Отидете в Настройки> Контролен център. Изберете Персонализиране на контролите
Отидете в Настройки> Контролен център. Изберете Персонализиране на контролите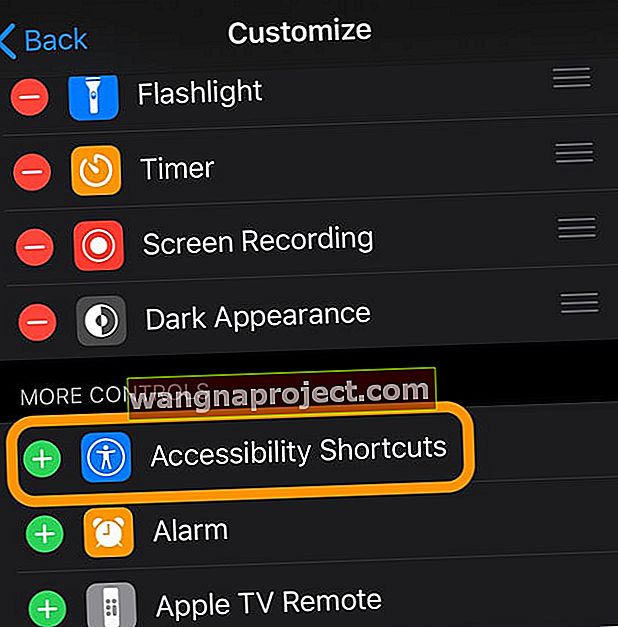 Докоснете зеления знак плюс, за да добавите своя пряк път за достъпност към Центъра за управление
Докоснете зеления знак плюс, за да добавите своя пряк път за достъпност към Центъра за управление