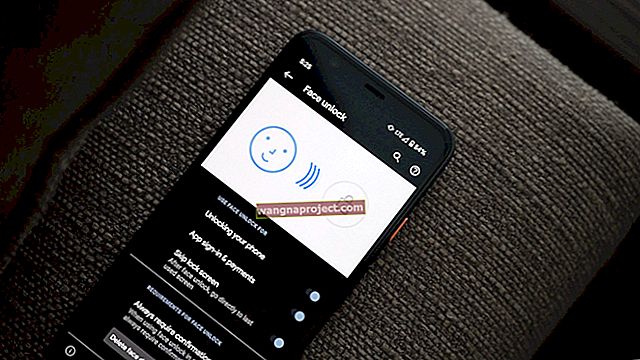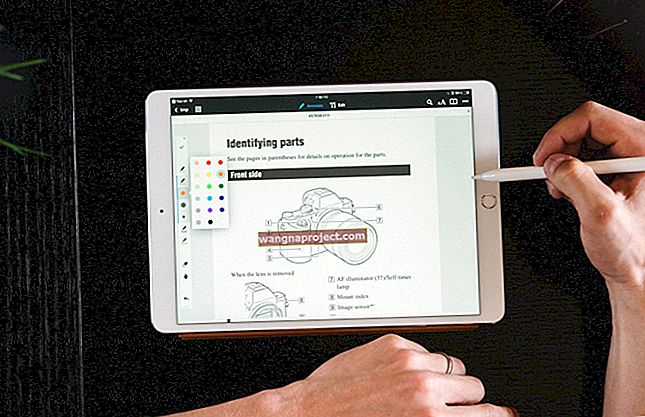Mac mini на Apple е машина, която е много обичана от много потребители заради своята гъвкавост и относително ниска цена
Поради това Mac mini се превърна в любим за хората, които настройват сървъри, концентратори за домашни медии или друго вторично устройство.
Разбира се, в тези сценарии на използване не си струва да свързвате Mac mini през компютърния монитор и други аксесоари през цялото време. Това, от което се нуждаете, е бърз и лесен начин да използвате вашия Mac mini без дисплей.
За щастие, Apple има няколко опции, които ще ви позволят да го направите - включително удобна функция, наречена Споделяне на екрана.
Какво е споделяне на екрана в macOS?
По принцип споделянето на екрана е прост метод, включен в macOS, който позволява на потребителите дистанционно да контролират Mac от друг компютър.
Когато активирате споделянето на екрана, можете да се свържете, да речем, с Mac mini и да стартирате сесия на този компютър.
Оттам работният плот на Mac mini ще стане видим и можете да използвате машината, сякаш всъщност е свързана с вашия монитор.
Това, разбира се, е много удобно, така че можете да управлявате и настройвате настройките на вашия Mac mini, без да е необходимо първо да го свързвате с мишка, клавиатура и дисплей.
Ето как да го използвате.
Първо, конфигурирайте вашия Mac

Преди да можете да настроите Mac mini за използване без монитор на компютър или други периферни устройства, ще ви е необходим монитор (и клавиатура и мишка), за да го настроите.
Просто включете всичките си периферни устройства в новия си Mac mini. След това го включете и преминете през стандартния процес за настройка на macOS.
Как да активирам споделянето на екрана
- Отворете системните предпочитания.
- Кликнете върху Споделяне .
- Запишете текста до Име на компютъра . Ще ви трябва името, за да се свържете дистанционно с вашия Mac mini.
- Можете също така да отбележите адреса за алтернативен метод за свързване с вашия Mac mini.
- Уверете се, че споделянето на екрана е активирано, като щракнете върху Споделяне на екрана в менюто отляво. Трябва да видите превключвателя в средата да стане зелен.
Ако искате само определени потребители да имат достъп за свързване с вашия Mac mini, погледнете полето Разрешаване на достъп за .
Или изберете Всички потребители , или щракнете върху квадратчето до Само тези потребители: и добавете посочените потребители от там чрез иконата + добавяне.
- Можете да добавяте потребители от потребители и групи, което включва потребители на вашия Mac.
- Мрежови потребители или мрежови групи включва потребители и групи с акаунти на мрежови сървъри.
Можете също да включите Всеки може да поиска разрешение за управление на екрана. Това позволява на друг потребител да поиска разрешение преди споделянето на екрана да започне - трябва да ги приемете изрично, но не изисква парола.
И накрая, ако искате отдалечено да се свържете с вашия Mac mini от компютър с Windows или друга машина, която не е macOS, ще трябва да извършите няколко допълнителни стъпки.

- Щракнете върху Компютърни настройки.
- Поставете отметка в квадратчето до VNC Viewers може да контролира екрана с парола .
- Задайте парола за машина извън Mac, която да използвате при свързване - не забравяйте да я запишете на безопасно място.
- Когато приключите, щракнете върху OK.
Оттам можете да използвате приложение за преглед на VNC за отдалечен достъп до Mac mini на iPad или друг компютър. Трябва само паролата.
Използване на споделяне на екрана
След като бъде конфигуриран, можете лесно да получите достъп до споделяне на екрана чрез родното приложение Finder.
Имайте предвид, че и двата компютъра трябва да са в една и съща Wi-Fi или интернет мрежа, за да работи това. Също така е полезно двата компютъра да са влезли в един и същ Apple ID - в противен случай ще трябва да въведете Apple ID и парола на упълномощен потребител.
- Отворете приложението Finder.
- Под подзаглавието Местоположения кликнете върху Мрежа .
- Щракнете двукратно върху Името на компютъра, което сте отбелязали или записали по-рано.
- Кликнете върху Споделяне на екрана .
- Ако бъдете подканени, въведете вашето потребителско име и парола.
- Кликнете върху Вход .
Като алтернатива можете да отворите Finder , да кликнете върху Go> Connect to Server и да въведете адреса на Mac, който искате да Screen Share.
Регулиране на някои настройки
Когато използвате споделяне на екрана, можете също да зададете различни предпочитания, които биха могли да бъдат полезни.
На вашия Mac mini просто кликнете върху менюто Споделяне на екрана в горната лента и изберете Предпочитания . Ще намерите различни опции за мащабиране на споделения екран, промяна на качеството му в мрежови условия и блокиране на определени потребители.
Можете да намерите подобен набор от настройки на Mac, с който сте споделени, като щракнете върху раздела Изглед.
Дистанционно управление: алтернативен вариант
Заслужава да се отбележи, че има друга система, вградена в macOS, която предлага подобни възможности: Дистанционно управление.
Но дистанционното управление е насочено към системни администратори и ИТ специалисти, защото позволява по-фини контроли и конфигуриране на възможности на няколко Mac устройства от една точка.
Въпреки че е чудесно за тази цел, споделянето на екрана се препоръчва за обикновения потребител.
Имайте предвид, че само една от двете функции може да бъде активирана едновременно. Ще трябва да деактивирате едно, за да включите друго.