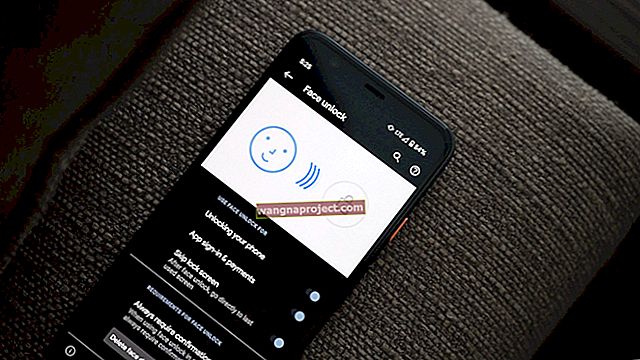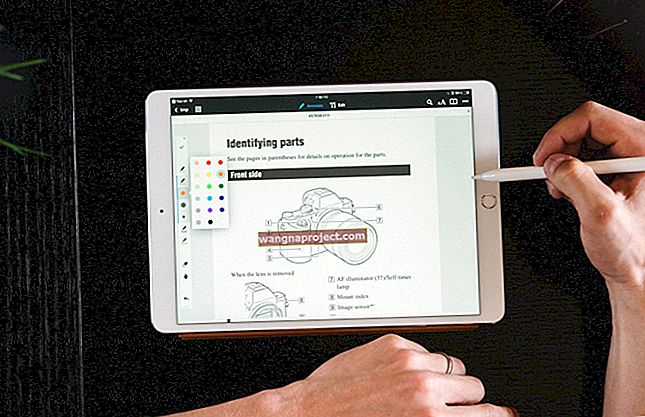След дълго чакане най-накрая получавате своите Apple AirPods. И просто нямате търпение да ги тествате на всичките си продукти на Apple, от вашия Apple Watch до iPhone и дори на вашия Mac.
Но тогава се случва неизбежното и проклетите неща не се свързват с вашите iDevices, Apple Watch или вашия Mac.
Срещнахте челно с AirPods проблем без автоматично сдвояване и това е последното нещо, което искате да отстраните!
Следвайте тези бързи съвети, ако вашите AirPods няма да се свържат
- Изключете режима с ниска мощност
- Заредете кутията на AirPods и AirPods
- Включете Bluetooth
- Изберете вашите AirPods от списъка с налични Bluetooth аудио устройства
- Актуализирайте iOS, macOS, tvOS и watchOS до най-новите им версии
AirPods не се свързва? Проверете основните изисквания
AirPods не работят с всички продукти на Apple. Затова първо се уверете, че използвате съвместимо устройство на Apple с новите си AirPods.
Ако откриете, че вашият софтуер не се поддържа, актуализирайте до най-новите iOS, macOS, tvOS или watchOS, ако има такива.
Изненадващо, Apple TV и tvOS са съвместими само с tvOS 11 и по-нови. Така че за хора, работещи с по-стари версии на tvOS, вашите AirPods няма да се свържат с вашия Apple TV.
Изисквания за хардуер и софтуер на AirPod
- iPhone, iPad или iPod touch с iOS 10.2 или по-нова версия
- Apple Watch с watchOS 3 или по-нова версия
- Mac с macOS Sierra или по-нова версия
Изисквания за настройка на AirPods с едно докосване
- macOS 10.14.4, iOS 12.2 и watchOS 5.2
Изключете режима на ниска мощност! 
Изглежда, че вашите AirPods трудно се сдвояват с вашия iPhone, ако използвате режим с ниска мощност.
Затова опитайте да изключите режима с ниска консумация на енергия, като отворите Control Center и докоснете иконата на батерията, така че вече не е в режим на ниска консумация.
Или посетете Настройки> Батерия и изключете Режим на ниска мощност. 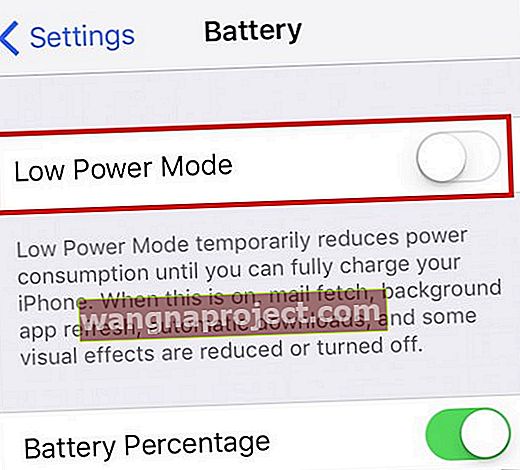
След това опитайте да сдвоите AirPods отново!
Настройка на вашите AirPods
AirPods са напълно готини. Те имат вграден уникален безжичен чип, който им позволява бързо да се сдвояват с вашия iPhone, iDevices, Apple Watch, Apple TV и повечето други продукти на Apple, включително Mac.
Тази технология заобикаля обичайния процес на Bluetooth сдвояване. В идеалния случай отваряте кутията на AirPod и presto, AirPods се сдвояват и свързват с вашия iPhone или други устройства.
Има няколко неща, които трябва да направите още при първата настройка на вашите AirPods. Така че не забравяйте да направите това, преди да преминете към по-напреднало отстраняване на неизправности. Преди да настроите AirPods, влезте в акаунта си в iCloud.
Когато влезете в iCloud, вашите AirPods трябва автоматично да бъдат настроени на всички ваши поддържани устройства, които са свързани с конкретния Apple ID.
Заредете първо!
Преди да започнете, уверете се, че вашите AirPods са напълно заредени. За да заредите вашите AirPods, поставете ги във вашия калъф и затворете капака. Калъфът AirPods съдържа множество, пълни такси за вашите AirPods, което позволява зареждане, когато сте в движение.
Ако първо трябва да заредите вашия калъф, използвайте или съвместима с Qi подложка за зареждане (за безжичното зареждане на AirPods) или включете Lightning кабела във вашия калъф и USB порт или зарядно устройство.
И да, можете да използвате кутията за безжично зареждане както с първо поколение, така и с второ поколение AirPods, както и с AirPods Pro!
Калъфът се зарежда със или без вашите AirPods вътре.
Индикаторът за състоянието е точно извън вашия калъф (AirPods Pro & AirPods 2) или вътре в корпуса, между двете пространства за вашите AirPods (AirPods 1)
 AirPods Pro и 2 се отличават с лесен достъп до индикатора за състоянието - точно в предната част на кутията!
AirPods Pro и 2 се отличават с лесен достъп до индикатора за състоянието - точно в предната част на кутията!
- Когато вашите AirPods са в кутията, индикаторът за състояние показва състоянието на зареждане на AirPods
- Когато AirPods не са в кутията, индикаторът за състояние показва състоянието на зареждане на самия калъф
- Зелената лампичка за състоянието е равна на напълно заредена, докато жълтата означава, че е необходимо зареждане
Относно живота на батерията на AirPod
- Вашите AirPods ви осигуряват до 5 часа време за слушане или 2 часа (AirPods 1-во поколение) или 3-3,5 часа (AirPods Pro & AirPods 2-ро поколение) време за разговори с едно зареждане
- С множество зареждания във вашия случай, вашите AirPods осигуряват повече от 24 часа време за слушане или до 11 часа време за разговори
- Зареждането на вашите AirPods само за 15 минути във вашия случай предлага до 3 часа време за слушане или 1 час време за разговори
- Приспособлението за батерии показва състоянието на зареждане на вашите AirPods и калъфа AirPod, така че проверката на живота на батерията е лесна
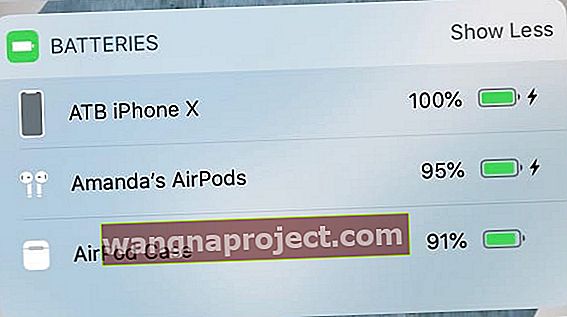 лесно е да проверите нивото на батерията на AirPods с приспособлението за батерията на iPhone
лесно е да проверите нивото на батерията на AirPods с приспособлението за батерията на iPhone
Преди да настроите AirPods
Проверете дали индикаторът за състоянието на AirPods мига в бяло. Тази светкавица означава, че вашите AirPods са готови за настройка с едно от вашите устройства.
Индикаторът за състоянието на AirPods е или от външната страна на вашия корпус (AirPods Pro & AirPods 2), или за AirPods 1, вътре в корпуса, между двете пространства за вашите AirPods. 
Ако индикаторът за състоянието не мига в бяло, затворете кутията. Изчакайте 15-20 секунди и след това отворете отново кутията.
Настройване на AirPods за iPhone
- Потвърдете, че вашият iPhone работи с iOS 13.2 (AirPods Pro), ioS 12.2 (AirPods 2) или iOS 10.2 или по-нова версия (AirPods оригинал)
- Отключете екрана на iPhone чрез Face ID, Touch ID или с паролата на устройството
- Отворете кутията - с вашите AirPods вътре - и я задръжте до вашия iPhone
- Следвайте анимацията за настройка
- Докоснете Свързване
- За AirPods Pro или AirPods (2-ро поколение) може да бъдете напътствани да настроите Siri, ако вече не е установен на вашето сдвоено устройство
- Ако сте влезли в iCloud, вашите AirPods се настройват автоматично с някое от поддържаните устройства, които са влезли в iCloud със същия Apple ID
Настройка на AirPods с други устройства
Следвайте тези стъпки, за да настроите своите AirPods с устройство, което не е влязло във вашия iCloud акаунт, да се свържете с вашия Apple TV, ИЛИ да настроите AirPods на всяко устройство, което не е от Apple
- Поставете AirPods в кутията
- Отворете капака
- Натиснете и задръжте бутона за настройка на гърба на кутията, докато светлината на състоянието мига бяло
- Настройте AirPods като Bluetooth устройство с вашия iPhone или iPod touch, Mac, Apple TV или Bluetooth устройство, което не е от Apple
AirPods не се свързват автоматично? Не виждате анимацията за настройка?
Ако не получавате анимацията за настройка, когато се опитвате да настроите AirPods с вашия iPhone или други iDevices, опитайте да затворите кутията.
Изчакайте поне 15 секунди и след това отворете кутията отново. Проверете и вижте дали индикаторът за състоянието мига в бяло.
Ако индикаторът за състоянието на AirPods все още не е бял, затворете кутията и я обърнете на задната страна
- Намерете бутона за настройка в долната част на гърба на кутията на AirPod
 Нулирането на вашите AirPods е толкова лесно, колкото задържането на бутона за настройка
Нулирането на вашите AirPods е толкова лесно, колкото задържането на бутона за настройка - Натиснете и задръжте този бутон
- Докато държите, отворете кутията и вижте дали индикаторът за състоянието сега мига в бяло
- Ако не, продължете да натискате и задържате този бутон за настройка, докато индикаторът за състоянието премигва няколко пъти жълто и след това накрая мига в бяло
- След като индикаторът за състоянието на AirPod премигне в бяло, вие сте готови да настроите своите AirPods!
Не виждате мигаща бяла или кехлибарена светлина?
Няколко от нашите читатели не успяха да накарат своите AirPods да се сдвоят успешно и никога не видяха как бялата или кехлибарена светлина мига - дори на комплекти от нови AirPods! 
Този проблем изглежда показва, че AirPods не се свързват или осъществяват добър контакт с електрическите връзки в долната част на корпуса на AirPods.
Опитайте да почистите както AirPods, така и вътрешността на корпуса на AirPods, ако е възможно. След това тествайте.
Друг читател постави малко парче хартия (или пластмаса) в горната част на всеки AirPods, преди да затвори кутията и това изглежда помага да се поддържа добър контакт между AirPods и кутията.
Ако някой от тези съвети работи за вас, предлагаме ви да се свържете с Apple Support и да ги уведомите, че вашите AirPods не осъществяват добър контакт между случая и пъпките. Те могат да заменят AirPods, кутията или и двете!
AirPods не успя да се свърже с iPhone или друго устройство?
Ако единият или двата ви Airpods не успеят да се свържат с устройство, извадете и двата AirPods от ушите си и ги поставете в корпуса на AirPods.
Затворете кутията и изчакайте 10-20 секунди, след което ги извадете с кутията точно до вашия сдвоен iPhone. 
AirPods не се сдвояват автоматично на вашия iDevice?
- Отворете Центъра за управление
- Натиснете дълбоко аудио плейъра (или за iOS 10, плъзнете отдясно наляво, за да контролирате звука)
- Докоснете иконата AirPlay, след което изберете устройството, което искате от списъка
- Изключете Bluetooth и след това отново ВКЛЮЧЕТЕ
- Отидете в Настройки> Bluetooth
- Превключете Bluetooth OFF
- Изчакайте 15-20 секунди
- Включете отново Bluetooth
Десните или левите AirPods не се сдвояват или синхронизират заедно?
Ако замените един от вашите AirPods по някаква причина (загубен, неработещ, дефектен и т.н.) и сега новият AirPod не се сдвоява или синхронизира със стария AirPod, най-лесното е да накарате вашите iDevices и Mac да забравят стар AirPod и след това поправете и двете като нови.
За да забравите AirPod
- Отидете в Настройки> Bluetooth и намерете старите AirPod (и)
- Щракнете върху „i“ вдясно и изберете „Забравете това устройство“.
- Ако няма опция Забравяне, опитайте да нулирате мрежата си
- Отидете в Настройки> Общи> Нулиране> Нулиране на мрежовите настройки
- Веднъж забравени, настройте своя SET на AirPods (отдясно и отляво), сякаш са нови
Искате ли да забравите всички устройства, с които AirPods някога са се сдвоявали?
Това е лесно! Всичко, което трябва да направите, е да отворите капака на кутията на AirPod, да задържите бутона на гърба на кутията, докато лампичката започне да мига в бяло. И отново е като ново!
Не се ли синхронизира с вашия Apple Watch? 
Включете Apple Watch за самолетен режим за момент и след това изключете самолетния режим, преди да се опитате да Airplay към Airpods.
Този съвет трябва да свърже вашия часовник с вашите Airpods успешно.
Вижте тази статия за повече информация относно сдвояването на вашите AirPods с вашия Apple Watch.
Нулирайте вашите AirPods 
- Отидете в настройките на Bluetooth и забравете AirPods
- Поставете двата AirPods в калъфа им, отворете капака
- Задръжте този малък бутон за настройка на гърба на кутията за около 10-20 секунди, докато индикаторът за състоянието започне да мига в жълто (индикаторът за състоянието е в предната част на кутията за AirPods 2 и AirPods Pro)

- След като индикаторът за състоянието премигне три пъти жълто, отпуснете бутона за връщане назад
- Сега поставете калъфа си AirPods (с AirPods вътре) точно до вашия iPhone и задръжте бутона за връщане още веднъж. Автоматичното сдвояване трябва да започне - натиснете свързване и отидете от там
Нулирайте всички настройки на вашия iPhone, за да коригирате проблеми със синхронизирането на AirPods
Ако все още нямате късмет и не можете да накарате вашите AirPods да се сдвоят и да се свържат с вашето устройство, премахнете ги отново и след това нулирайте всички настройки, като отидете в Настройки> Общи> Нулиране> Нулиране на всички настройки . 
Извършването на това нулиране не премахва никакви данни, но променя всякакъв вид персонализация на вашите настройки обратно към фабричните настройки.
Така че това действие засяга неща като промени в настройките за достъпност, съхранени пароли за WiFi, тапети и т.н.
След като нулирате всички настройки, извършете друго рестартиране. След това опитайте да ги сдвоите отново.
AirPods не се сдвояват автоматично на вашия Mac? Съвети за бързо спасяване
- Изключете Bluetooth и след това отново ВКЛЮЧЕТЕ
- Отидете на Системни предпочитания> Bluetooth
- Изключете Bluetooth
- Изчакайте 20-30 секунди
- Включете отново Bluetooth
- Щракнете върху иконата на високоговорителя в лентата с менюта и изберете AirPods под Изходно устройство
- На вашия Mac отидете на System Preferences> Bluetooth
- Изчакайте няколко минути, докато вашият Mac завърши търсенето на Bluetooth устройства, включително показването на вашите AirPods в списъка (като „Not Connected“)
- Не премахвайте AirPods от списъка и не предприемайте други действия
- Щракнете върху иконата за сила на звука в лентата с менюта и оставете няколко минути списъкът да се попълни напълно
- Изберете вашите AirPods, ако се показват
- Изчакайте звукът да прозвучи във вашите AirPods, потвърждавайки връзката
- Може да се наложи да направите няколко рестартирания на вашия Mac, за да изчистите всички стари кеш памет на iCloud и Bluetooth

Проблеми със синхронизирането на AirPod iCloud
Ако имате проблеми със синхронизирането на вашите AirPods и iCloud на вашия Mac или iDevice, опитайте да излезете от iCloud и след това да влезете обратно в iCloud. Това действие обикновено решава всеки проблем със синхронизирането.
Други проблеми със синхронизирането включват само принуждаване на един AirPod да работи наведнъж. Нашите читатели ни казват, че техните AirPods изглеждат добре през първите 24-48 часа и при двете работещи.
Но след този кратък меден месец AirPods започват да излизат от синхрон и работят само поотделно.
Един от нашите читатели съобщава, че задържането на бутона за настройка на кутията за много дълго време е работило за него.
Натиснете и задръжте бутона за настройка, докато индикаторът в кутията започне да мига в оранжево, задръжте този бутон за още 20-30 секунди. След като извърши тези действия, когато той отново включи своите AirPods, всичко работеше нормално.
Затова казваме да опитате, ако се сблъскате със проблеми със синхронизирането!
Как да актуализирате вашия софтуер AirPods
Вашите AirPods се актуализират автоматично във фонов режим, когато е вярно следното:
- И двата AirPods са в кутията за зареждане
- Калъфът ви AirPods е включен в захранването и се зарежда
- Поставяте някое от предишните си сдвоени iDevices близо до AirPods
Можете да проверите цялата информация за AirPods и версията на фърмуера в приложението Настройки.
- Свържете вашите AirPods с вашия iDevice
- Отидете в Настройки> Информация> AirPods
- Ако вашият фърмуер на AirPods не се актуализира автоматично, опитайте да актуализирате от това меню
Потърсете номера на модела, вашия уникален сериен номер на AirPods и неговата хардуерна версия.
Предупреждение: Не едновременно
Много от нас iFolks искат възможността да сдвояват своите AirPods на всичко едновременно. Не би ли било хубаво?
Уви, това в момента НЕ е случаят с AirPods. Все още трябва да превключите сдвояването, когато използвате устройства и компютри, различни от Apple. Това не е автоматично сдвояване.
Така че все още трябва да използвате AirPods като всяко друго нормално Bluetooth устройство. Автоматичното сдвояване ТРЯБВА да работи на всички устройства на Apple, които отговарят на основните изисквания на AirPod.
Загубихте случая на AirPods?
Ако сте загубили, загубили или сте открили, че случаят ви с AirPods е откраднат, не се страхувайте! Можете да получите замяна от Apple (срещу заплащане, разбира се) и пак да използвате текущите си AirPods с този калъф за замяна. AirPods не са обвързани с оригиналния калъф, който идва с тях.
За съжаление функцията Find My AirPods работи само за самите AirPods (надясно и наляво), но НЕ за случая!
Обобщение
AirPods обикновено се свързват много бързо с нашите устройства Apple и други, които не са на Apple. Но понякога нещата не работят по план. За щастие поправянето на тези проблеми при сдвояването в повечето случаи е относително просто.
Изглежда, че повечето проблеми са във връзките между AirPods и Mac компютри, където сдвояването не е толкова безпроблемно, колкото се рекламира. Нашите читатели съобщават, че често им се налага да щракват върху иконата за сила на звука и да изчакат малко.
Всички се надявахме и очаквахме това сдвояване да бъде автоматично.
Като цяло повечето от нашите читатели са развълнувани от своите AirPods! И разбира се, те обичат, че няма никакви жици (и няма повече разгъване на заплетени кабели.)
И читателите ни казват, че техните AirPods им осигуряват отлично качество на звука и удължен живот на батерията с тънкия и подреден калъф AirPod. Освен това AirPods изглеждат изключително бързи за зареждане.
Крайният резултат е, че нашите читатели са доста щастливи от най-новия съвременен аксесоар на Apple - Apple AirPods.
Съвети за читатели 
- Брайс прекара часове, опитвайки се да свърже отново своите AirPods. След като изключи режима на ниска мощност, те се свързаха при първия опит!
- Даниел предоставя тези страхотни съвети: ако телефонът ви е включен и се зарежда (светкавичен кабел) - и след това свържете AirPods - има моменти, когато звукът на телефона не насочва правилно звука ви през AirPods. Просто извадете кабела за осветление, извадете AirPods от ушите си - и след това ги поставете обратно - и тогава AirPod аудиото отново работи.



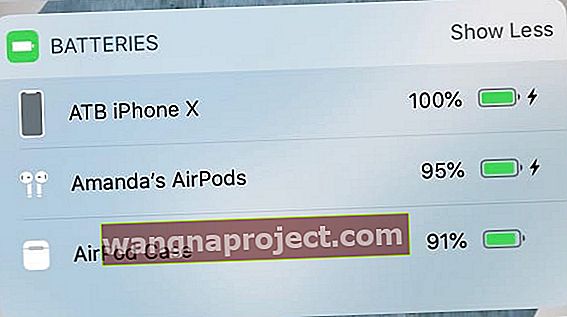 лесно е да проверите нивото на батерията на AirPods с приспособлението за батерията на iPhone
лесно е да проверите нивото на батерията на AirPods с приспособлението за батерията на iPhone Нулирането на вашите AirPods е толкова лесно, колкото задържането на бутона за настройка
Нулирането на вашите AirPods е толкова лесно, колкото задържането на бутона за настройка