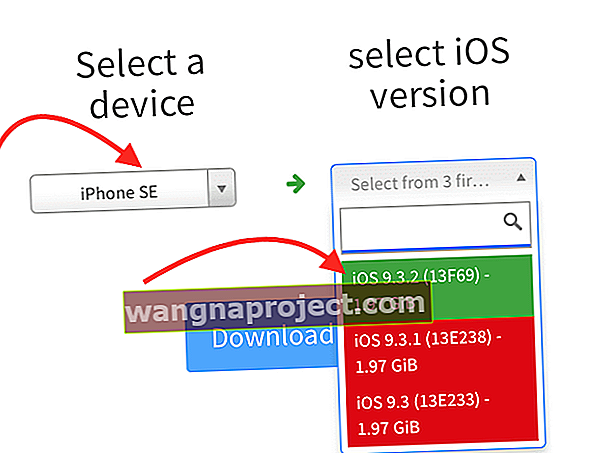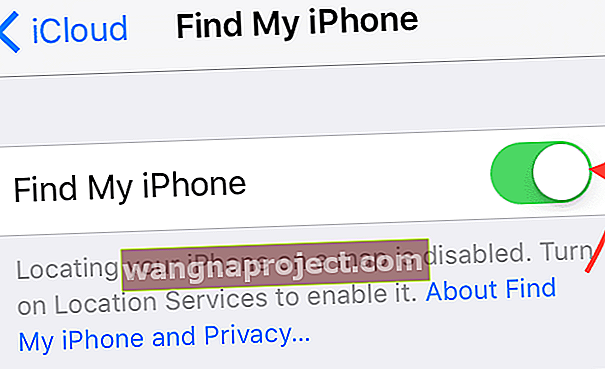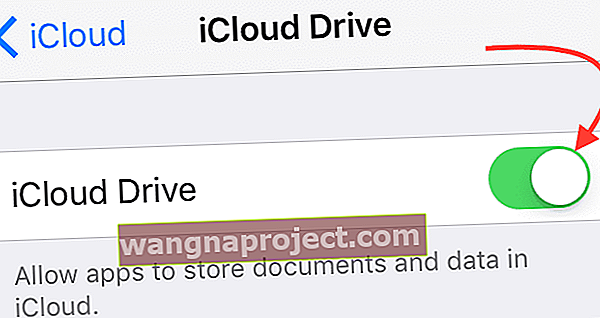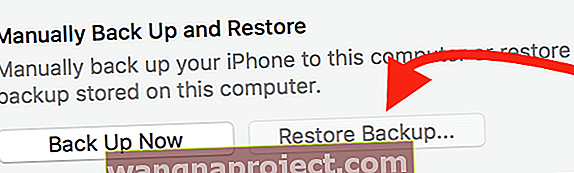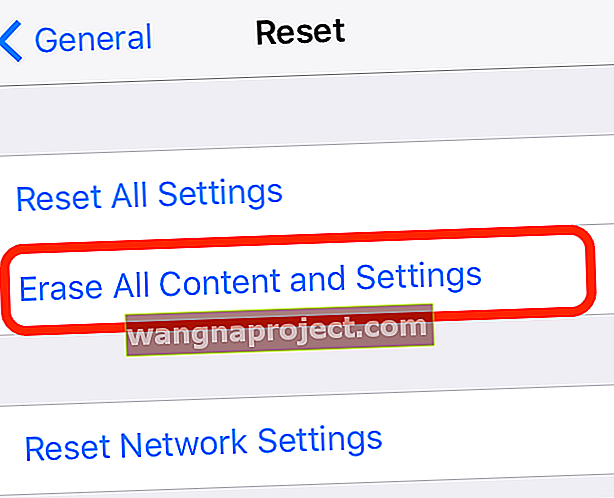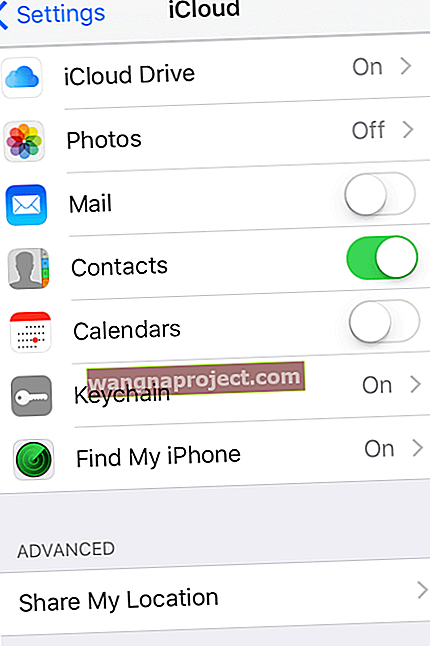Така че трябва да понижите от iOS 10 до iOS 9 ???
Както много от вас, и аз гледах и чаках годишното излизане на Apple през юни - това е Световната конференция за разработчици WWDC. Прочетох милион слухове, течове и други новини. Просто не мога да получа достатъчно информация за това какво ще се случи и кога ...
 източник: ябълка
източник: ябълка
Но най-накрая е тук и с началото на WWDC, Apple пусна своя дългоочакван iOS 10. И ако сте нещо като мен, вие сте на 100% и отидете с пълна газ и актуализирате всичките си любими iDevices веднага. Надяваме се, че сте били малко умни в цялото изобилие и сте направили резервно копие на вашия iPhone и други iDevices ПРЕДИ да влезете и да надстроите iDevice.
Доверяваме се на Apple, вярваме, че те тестваха щателно този iOS, преди да го пуснат в света. Но нека си признаем, просто няма достатъчно тестери на Apple, които да отработят всеки проблем и грешка. И сега, когато актуализацията е в ръцете на нас, обикновените хора, милиард от нас и броим, ще и трябва да очакваме да срещнем „проблеми“. Нека да го възприемем като опит за обучение, шанс да опознаем нашите iDevices малко по-добре.
Ако сте от онези ентусиазирани ранни осиновители като мен, стискате палци вашият iPhone или друг iDevice да го направи, въпреки че надстройката ще се извърши гладко и в края на този процес (защо винаги се чувства, че наближава гибел? ??), въздъхвате с облекчение, че е работило! Вашият iPhone, iPad или друго устройство не се превърнаха в тухла в полунощ, вместо това това е Пепеляшка в изискана рокля, изглеждаща добре и работеща перфектно. Да, това е, което всички искаме - щастливият край на всяко надграждане, което Apple ни предоставя.
Но ако този щастлив край ви избяга този път - толкова съжалявам, какъв тотален PITA (болка в дупето) в Apple ToolBox, ние сме тук, за да ви помогнем през тези предизвикателни моменти. И така, ето няколко съвета за понижаване до по-ранна версия на iOS, така че вашият iPhone, iPad или други iDevices да работи И така че можете да чакате с нетърпение, докато някои от тези пречупвания и хълцане на iOS10 не се разрешат.
Така че нека стигнем до него!
Архивирайте бебето
Така че може би сте забравили да архивирате вашия iPhone, iPad или друг iDevice, преди да влезете в този лъскав нов актуализиран iOS. Е, не бива да е късно, освен ако вашият iDevice не е имал тотален срив, като син екран на смъртта. Ако имате някакви тези сериозни проблеми, моля, разгледайте нашите съвети за справяне с тези основни проблеми.
Така че, надяваме се, вие не сте в тази категория на ОСНОВНИ ПРОБЛЕМИ. Ако е така, нека преминем към архивиране на нашите iDevices, ако все още не сме направили това ... или е минало известно време.
Първо, първо направете резервно копие на вашия iPhone или iDevice с помощта на iCloud или iTunes на вашия компютър
Архивирането гарантира, че ако нещо се обърка по време на процеса на понижаване, винаги можете да се върнете обратно, без да губите приложения, изображения и други данни.
В Apple ToolBox препоръчваме да направите резервно копие на 2X2 (2 облака и 2 локални) за всеки случай, така че ако някога се окажете в беда, имате няколко места, за да върнете нещата в ред. В Apple ToolBox наричаме това правило 2Х2 нашата застрахователна полица!

Ако още не правите резервно копие на вашия iPhone, iPad или iDevice, разгледайте тази статия и моля, направете това резервно копие СЕГА преди нещо друго!
Прехвърлете от iOS 10 Beta на iOS 9
- Уверете се, че използвате най-новата версия на iTunes.
- Изключете Find My iPhone в раздела iCloud на приложението Настройки.
- Изключете iPhone или iPad.
- Задръжте натиснат бутона Начало, докато включвате устройството в компютър или Mac с iTunes.
- Продължете да задържите бутона Начало, докато логото на iTunes изскочи на дисплея на устройството. Това се нарича режим на възстановяване.
- Когато режимът на възстановяване е успешен, изскачащ прозорец на iTunes ще се покаже на вашия Mac или PC. Кликнете върху „Възстановяване“. Ще се появи предупреждение, което ще ви уведоми, че устройството ще бъде изтрито.
- Поставете устройството си в режим на възстановяване и го възстановете. Ако сте включили Find My iPhone, въведете своя Apple ID и парола след възстановяването, за да активирате вашето устройство.
След като възстановяването приключи, можете да настроите устройството си от архивираното архивиране. Това архивиране трябва да е от по-ранна версия на iOS.
Стъпките за понижаване по-горе ще работят както за бета версия за разработчици, така и за публичната бета версия.
Когато инсталацията завърши, вашето iOS устройство ще бъде възстановено до състоянието, в което е било преди бета версията. Ако нямате архивиран архив, с който да работите, устройството ви ще трябва да бъде настроено от нулата.
Прехвърлете от iOS 10 на iOS 9
Стъпките, подчертани по-долу, ще бъдат полезни, когато се опитвате да понижите от обикновената версия на iOS 10 до версията на iOS 9. По време на писането публичното пускане на iOS 10 се очаква до есента на тази година. Надяваме се, че iOS 10 ще бъде пуснат с модели iPhone 7 през септември.
- След това нека намерим версията на iOS, най-добра за вашия iDevice
- Намерете IPSW файла на iOS за вашия iDevice, като го намерите като този сайт
- Изберете вашето устройство от менюто
- Намерете наличните версии на iOS 9 - те са маркирани в зелено
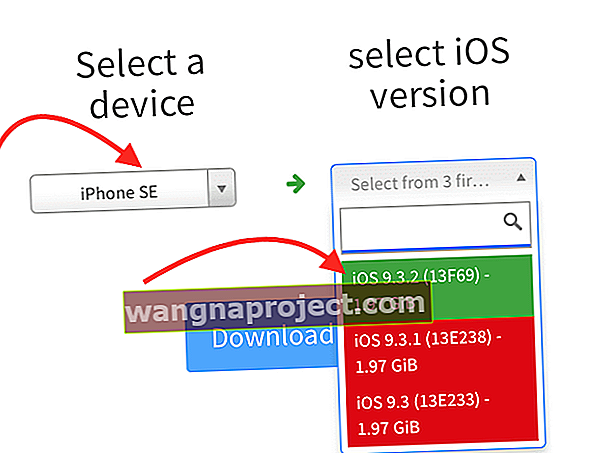
- Изтеглете избраната от вас версия на iOS 9 на вашия компютър
- Запишете къде сте запазили това изтегляне (това ще ви трябва по-късно)
Деактивирайте iCloud и Find my iPhone от вашия iDevice
- Отидете в Настройки> iCloud> Архивиране
- Деактивирайте Backup, като плъзнете наляво (трябва да премине от зелено в сиво)

- Отидете в Настройки> iCloud> Намери моя телефон
- Деактивирайте Find my Phone, като плъзнете наляво (трябва да премине от зелено в сиво)
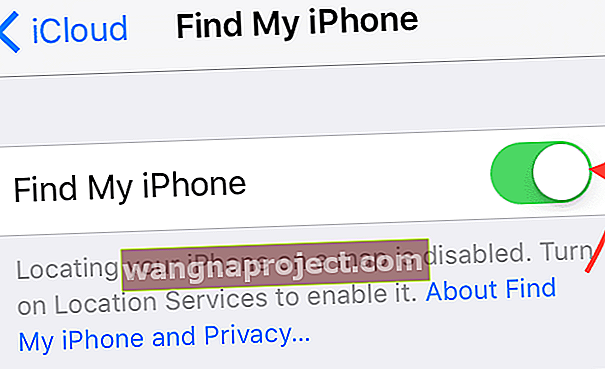
- Отидете в Настройки> iCloud
- Деактивирайте iCloud, като плъзнете наляво (трябва да премине от зелено в сиво)
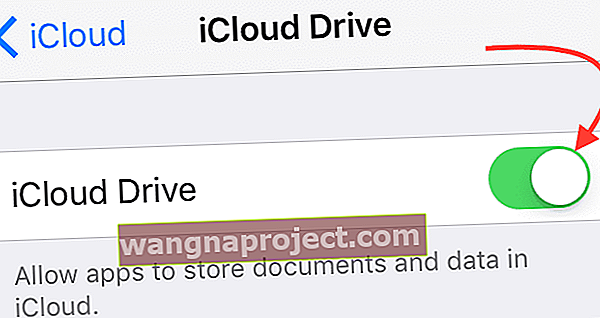
Ще включите всички тези функции отново в края на този процес. Засега е изключително важно тези функции да са изключени, за да може вашият iPhone или друг iDevice да комуникира с iTunes.
Свържете вашия iPhone или iDevice към вашия компютър
- Стартирайте iTunes
- Изберете вашия iPhone или iDevice от панела iTunes, разположен в горния ляв ъгъл
- Проверете дали вашият iDevice е избран, като погледнете в лявата странична лента
- Трябва да видите следните икони под вашия iDevice
- Обобщение
- Приложения
- Музика
- Други (телевизионни предавания, филми и др.)
- Трябва да видите следните икони под вашия iDevice
Нека го възстановим!
- В iTunes изберете Резюме от менюто на лявата странична лента
- На Mac Computer задръжте и двете клавиши Option + Alt и щракнете върху бутона Restore iPhone

- Това отваря прозорец на търсачката
- Отидете до мястото, където сте съхранили изтеглянето от ipsw.me
- Ако трябва да направите това отново, щракнете върху тази връзка и следвайте стъпките в раздел iTunes на вашия компютър
- Отворете файла, който сте изтеглили, и следвайте стъпките, за да възстановите вашия iDevice обратно в iOS, който е работил - това може да отнеме малко време, така че бъдете търпеливи
- След като възстановите вашия iDevice в по-старата версия на iOS, проверете дали iPhone, iPad или друг iDevice работи нормално
Връщане на вашите приложения и персонализация
Вашият iDevice трябва да работи нормално, но няма да има всички ваши приложения и други данни. За да ги върнете, ще искате да възстановите по-стар архив. Уверете се, че този по-стар архив НЕ е архив от iOS10.
Възстановяване чрез iTunes (препоръчително)
- Стартирайте iTunes
- Изберете вашия iPhone или iDevice от панела iTunes, разположен в горния ляв ъгъл
- Проверете дали вашият iDevice е избран, като погледнете в лявата странична лента
- Трябва да видите следните икони под вашия iDevice
- Обобщение
- Приложения
- Музика
- Други (телевизионни предавания, филми и др.)
- Трябва да видите следните икони под вашия iDevice
- Изберете Резюме
- Под Ръчно архивиране и възстановяване щракнете върху Възстановяване на архивиране
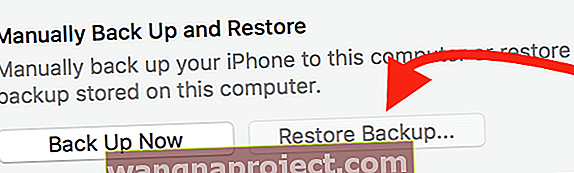
- Или отидете във File> Devices> Restore from Backup
- Ако използвате Windows и не виждате меню File, натиснете клавиша Alt
- Погледнете датата и размера на всеки архив и изберете резервно копие, създадено преди надстройката на iOS10
- Щракнете върху възстановяване и изчакайте процесът да приключи. Устройството ви ще се рестартира и след това ще се синхронизира с вашия компютър. Останете свързани, докато синхронизирането завърши.
Възстановяване чрез iCloud (не се препоръчва)
За съжаление единственият начин за възстановяване от резервно копие на iCloud е чрез помощника за настройка. Ето наистина лошата новина: за да стигнете до помощника за настройка на iDevice, който вече сте настроили, ще трябва да изтриете цялото съдържание на устройството си и да го настроите отново.
Изтрийте цялото съдържание и настройки на iDevice
Обърнете внимание, че вероятно ще ви трябват вашата парола и Apple ID, преди да изтриете нещо!
- За iPhone, iPad или iPod Touch
- За да изтриете своя iPhone, iPad или iPod touch, докоснете Настройки> Общи> Нулиране> Изтриване на цялото съдържание и настройки
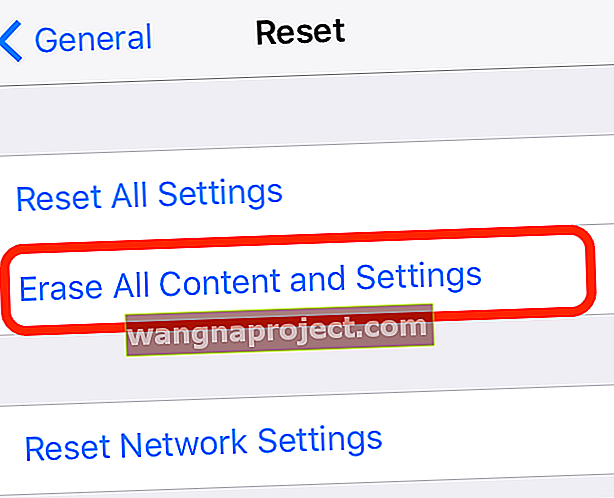
- За да изтриете своя iPhone, iPad или iPod touch, докоснете Настройки> Общи> Нулиране> Изтриване на цялото съдържание и настройки
- За Apple Watch
- За да изтриете Apple Watch, докоснете Настройки> Общи> Нулиране> Изтриване на цялото съдържание и настройки
- Изтриването на съдържанието и настройките на вашия Apple Watch не премахва Activation Lock
- Ако трябва да изключите заключването за активиране, проверете тази статия
Изтриването на цялото съдържание и настройки на iPhone 3G или по-ранна версия и iPod touch (2-ро поколение или по-рано) може да отнеме часове. Така че, моля, свържете вашия „старши“ iDevice към зарядно устройство и го оставете свързан, докато устройството ви се нулира напълно. Всъщност това е добра практика за всички iDevices, независимо от поколението.
Вашето iCloud Възстановяване
- Включете вашето устройство. Трябва да видите екран Hello
- Следвайте стъпките в помощника за настройка на iOS. Присъединете се към Wi-Fi мрежа и следвайте стъпките, докато видите екрана Настройка на устройство
- Докоснете Възстановяване от iCloud Backup. След това влезте в iCloud
- Изберете резервно копие. Погледнете датата и размера на всеки и изберете най-подходящите. След като изберете резервно копие, прехвърлянето започва
- Ако сте закупили съдържание в iTunes или App Store с помощта на множество Apple ID, ще бъдете помолени да влезете във всеки. Ако не можете да запомните парола, можете да докоснете Пропуснете тази стъпка и да я въведете по-късно
- Останете свързани. Ако прекъснете връзката с Wi-Fi, преди процесът да завърши, процесът на възстановяване спира на пауза, докато не се свържете отново. Дайте време на процеса да приключи. Възстановяването от резервно копие може да отнеме известно време, в зависимост от размера на архива и скоростта на мрежата
След като възстановите своя iDevice с помощта на по-старата iOS, проверете дали вашият iPhone или друг iDevice работи както обикновено. Не забравяйте да отворите приложенията си и да изпълните проверка. Дъхнете с дълга въздишка на облекчение!
Активирайте iCloud и Find my iPhone от вашия iDevice
- Отидете в Настройки> iCloud> Архивиране
- Активирайте Backup, като плъзнете надясно (трябва да премине от сиво в зелено)
- Отидете в Настройки> iCloud> Намери моя телефон
- Деактивирайте Find my Phone, като плъзнете надясно (трябва да премине от сиво към зелено)
- Отидете в Настройки> iCloud
- Активирайте iCloud, като плъзнете надясно (трябва да премине от сиво към зелено)
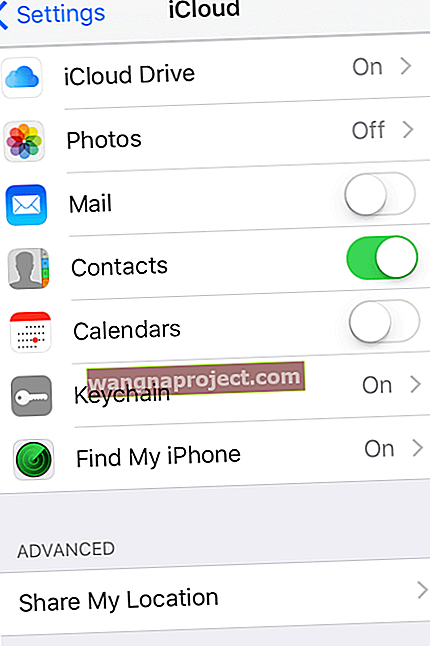
Обобщение
Надстройките са вълнуващи! Нямам търпение да видя какво ново и да разгледам всички функции и удобства, за които Apple е мислила. И WWDC е нещо, в което всички ние iFolks искаме да участваме, дори ако не можем да присъстваме лично (и да си позволим билетите). Надстройката е един от начините да се присъедините към забавлението, но може да има големи недостатъци при издаването на софтуер ... които могат да повлияят на вашия iPhone, iPad или друг iDevice. НЕ Е СМЕШНО.
И така, нека да сме наясно в какво влизаме или потенциално навлизаме, когато скочим на тази банда. Apple ToolBox винаги препоръчва да изчакате една или две седмици, преди да надстроите до която и да е нова операционна система - която се отнася за iPhone, iPad, iPod Touch и дори вашите настолни компютри / лаптопи. Никога не се знае, може да е вашият iDevice, който се бъги и действа нестабилно или по-лошо, не работи, след като излезе нова актуализация.
Като изчакате една седмица или повече (и да, това е трудно да се направи - така че напълно разбирам, ако установите, че не можете да устоите на ОПИТВАНЕТО на новия ъпгрейд), вие давате време на себе си и на Apple да оценят всички тези други потребителски опитности. Apple може би ще изтласка корекции, така че да не се налага да преживявате болката на другите.
В крайна сметка това е вашето решение. Затова направете това, което работи най-добре за вас и вашия iDevice. Ако все пак решите да осиновите рано, просто бъдете подготвени, че нещата може да не вървят гладко и всъщност да се насладите на това качествено време за опознаване на тънкостите на вашия iDevice и новия iOS. Всичко е свързано с отношението - може да е забавно или да е мизерия. Вашият избор - винаги. За мен живея рисковано ... но това не е и не трябва да бъде за всички.