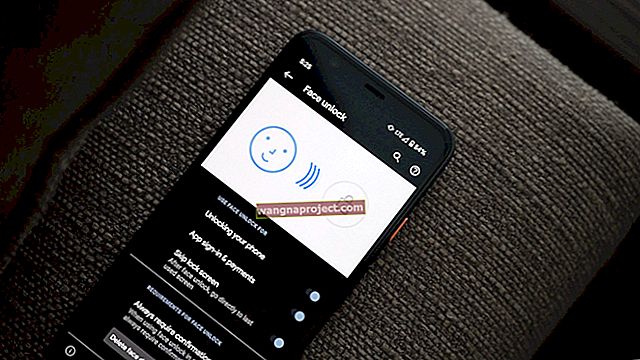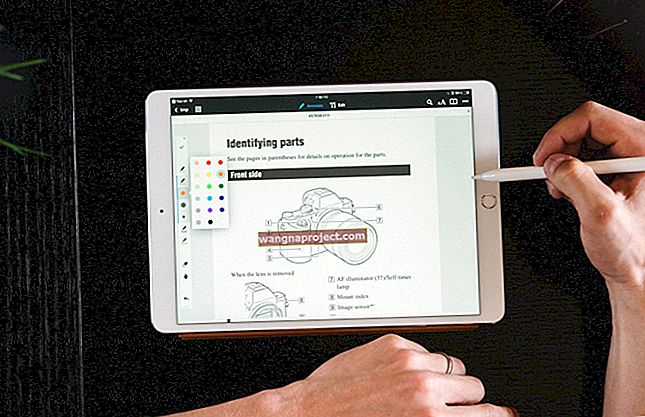Ако имаше един елемент, който много фенове на съобщенията чакаха по време на WWDC, това беше възможността да се използва iMessage на различни платформи.
Това не се случи съвсем, въпреки че Apple представи няколко изискани VOIP функции по време на конференцията, които ще ви позволят да интегрирате вашите WhatsApp контакти и Skype контакти във вашия iMessage, за да можете лесно да ги извиквате. Тези функции за интеграция ще бъдат достъпни чрез функцията phonekit, надяваме се в предстоящите версии на iOS 10.

За тези от нас, които използват MacBook за нашата комуникация, все още можете да използвате WhatsApp на вашия MacBook. С шифроването от край до край, което вече е достъпно за WhatsApp, това е добър и безопасен инструмент за разглеждане.
Идеята за криптирането от край до край е проста: когато изпращате съобщение, единственият човек, който може да го прочете, е човекът или груповият чат, на който изпращате това съобщение. Никой не може да види вътре в това съобщение. Не киберпрестъпници. Не хакери. Шифроването от край до край помага да се направи комуникацията чрез WhatsApp частна - нещо като разговор лице в лице.
По-рано можете да използвате уеб версията на WhatsApp на вашия Mac с помощта на браузър, който не е от Apple, но сега можете да изтеглите приложението на вашия MacBook и да започнете.
Доста лесно е да настроите това на вашия MacBook с няколко прости стъпки и да го накарате да работи. Основното предупреждение е, че вече трябва да използвате WhatsApp на телефона си, в противен случай това няма да работи. Ще ви трябва и OS X 10.9 и по-нова версия на вашия MacBook.
Стъпка - 1. Отидете на WhatsApp.com/download и изтеглете официалния софтуер WhatsApp за вашия Mac. Когато стартирате софтуера, той ще покаже QR код, който трябва да се използва в стъпка 2.

Стъпка - 2. След това отворете WhatsApp на вашия iPhone и отидете в настройките. Докоснете WhatsApp Web и използвайте камерата, за да сканирате QR кода, който виждате на вашия Mac. WhatsApp незабавно ще ви влезе в своята услуга за съобщения, след като QR кодът бъде потвърден.
Стъпка - 3. Не забравяйте да държите iPhone под ръка и наблизо, тъй като приложението Mac по същество използва приложението на телефона за използване на WhatsApp.
Стъпка - 4. Можете да съставите съобщение точно както бихте направили в iMessage и да прикачите медийни файлове. Когато щракнете върху иконата на кламер, ще видите три икони. Горната икона е там за изпращане на снимки, иконата midde ви позволява да направите снимка с камерата на MacBook, а долната е за изпращане на документ.
На своя MacBook можете също да получите достъп до настройките на профила си в WhatsApp и да го поддържате актуален.
Въпреки че е много лесно да използвате услугата за съобщения на вашия MacBook, тя е с увреждания, тъй като изисква вашият iPhone да бъде настроен и да бъде достъпен, за да използвате WhatsApp.
Въпреки това ограничение, тези от нас, които използват своя MacBook ежедневно, могат да се възползват от тази функция, тъй като интерфейсът за съобщения на WhatsApp на Mac е наистина прост и е лесен за въвеждане, вместо да превключва обратно и напред между вашия iPhone и Mac.
Функциите за съобщения като емотикони, връзки и т.н., до които имате достъп на вашия iPhone, са ви достъпни и на вашия MacBook. Ако сте свикнали да използвате това приложение на вашия iPhone, ще намерите функциите на Mac много познати.
Затова продължете и опитайте и ни уведомете какво мислите!