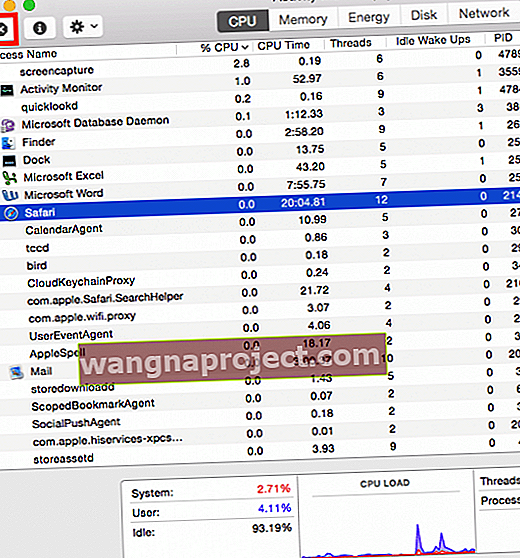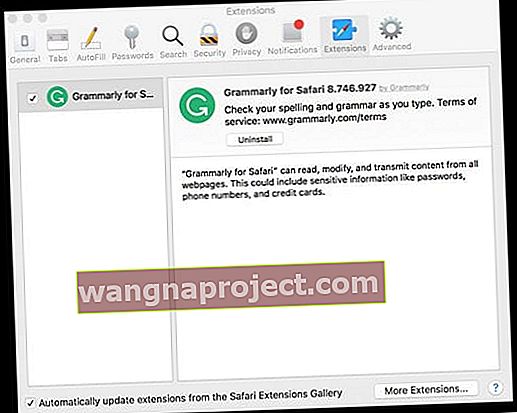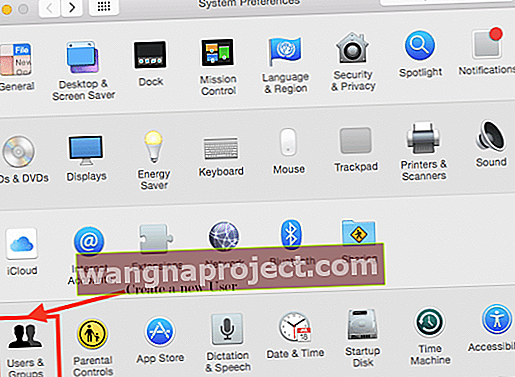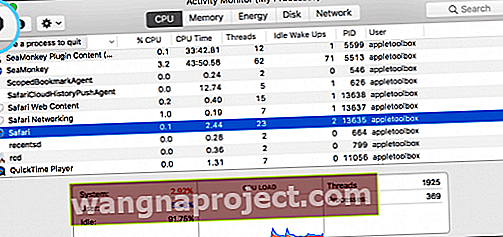Когато Safari работи добре, това е наистина отличен браузър, като се имат предвид всички функции за интеграция между macOS, OS X и iOS. Но когато не работи, често е истинска болка да се разбере и поправи.
Safari на macOS Mojave-Sierra и OS X El Capitan идват с някои доста интересни функции. Подобно на Chrome, сега фиксирате раздели в Safari. Вече изпращате и видеоклипове в YouTube към телевизора си чрез излъчване без да споделяте цялата страница . И Safari също позволява без звук раздели сега.
С всички тези нови и фантастични функции наистина е обезсърчително, когато потребителите не могат да ги използват! Харесваме новите функции на Safari и искаме да сме сигурни, че можете да използвате и тях.
- Излезте и рестартирайте Safari
- Премахнете всички бисквитки на уебсайта
- Ако използвате разширения за блокиране на реклами, деактивирайте или ги премахнете, затворете Safari (рестартирайте вашия Mac, ако е необходимо) и опитайте Safari отново
- Деактивирайте всички разширения на Safari и тествайте
- Погледнете настройките на DNS
- Опитайте да използвате Google DNS или друг DNS на трета страна
- Използвайте терминала и измийте DNS на Safari
- Изтрийте или изолирайте кеша на Safari (com.apple.Safari) от вашата потребителска библиотека
- Премахнете или изолирайте списъка на Safari (com.apple.Safari.plist) от вашата потребителска библиотека
Диагностика на проблемите на Safari
Наскоро, получи многобройни имейли от нашите читатели, които надстроиха своите macOS и сега изпитват проблеми, свързани със Safari.
Проблемите в Safari са за съжаление свързани с многобройни проблеми и не са най-лесни за откриване и решаване .
Следователно, това ръководство за отстраняване на неизправности работи чрез различни аспекти на вашата система Mac в опит да разреши често срещани и не толкова често срещани проблеми в Safari. 
Общи изисквания
- Моля, уверете се, че вашето устройство е свързано към Интернет и връзката работи. Можете да опитате да изпратите тестов имейл или iMessage и т.н., за да потвърдите това
- Моля, уверете се, че сте проверили дали използвате macOS или OS X El Capitan, въпреки че стъпките, подчертани в тази статия, трябва да работят и за предишни версии на OS X
- Стартиращ диск, който има изключително малко дисково пространство (12 GB или по-малко), води до забавяне. Проверете дали нямате този проблем. Ако го направите, може да се наложи да намерите място, като изтриете по-големи файлове и изтриете папки за изтегляне и други кеш файлове
- Опитайте да изключите всички нови USB устройства, които може да сте добавили към устройството след последното ви надстройване. Понякога новите USB базирани устройства могат да причинят проблеми на вашия Mac
Опциите, предоставени в тази статия, са подредени от най-малко инвазивните до най-инвазивните подходи.
- Първият раздел на статията се фокусира върху сриването на Safari и невъзможността да стартира при стартиране
- Във втория раздел се опитахме да отговорим на някои други проблеми с Safari, като ви предоставихме съвети
- В следващия раздел ще разгледаме някои други проблеми на Safari
- И накрая, ние ви предоставяме индекс от нашите статии за проблемите на Safari през годините за macOS, OS X и iOS
ПЪРВО И НЕЗАБАВНО РЕЗЕРВНО РЕЗЕРВИРАНЕ
Няма значение как го правите, просто не забравяйте да направите резервно копие на вашия Mac, преди да извършите каквото и да е отстраняване на неизправности.
Използвайте Time Machine за по-лесно в рамките на препоръчания от Apple работен процес. Или изберете вашия метод за архивиране.
Независимо от метода, направете резервно копие, преди да преминете към следващите стъпки.
Safari бавен след надстройка на macOS Mojave?
Много потребители са забелязали, че производителността на Safari е ужасно бавна след надграждане до macOS Mojave. Apple направи множество промени, когато става въпрос за Safari Extensions и Mojave.
Това е една от причините, поради които много потребители изпитват мудност и други проблеми със своя Safari.
Проверете следните съвети за разрешаване на бавни проблеми със Safari след актуализиране до macOS Mojave
- Оценете софтуера за блокиране на реклами, който използвате, ако има такъв. Това е особено вярно, ако използвате самостоятелна програма като Adblock Plus
- Потребителите съобщиха, че Ublock Origin, който може да бъде изтеглен от Apple Store и приложен като разширение на Safari, е по-ефективна блокировка за Safari на macOS Mojave. Safari деактивира разширения, които не са изтеглени от магазина за приложения с последната актуализация на macOS Mojave. Препоръчваме да изпробвате Safari без никакви рекламни блокери, включително Ublock, и да проверите ефективността.
- Опитайте да намалите стандартното време за показване на webkit и проверете дали помага. За да направите това, отворете терминалната сесия и въведете следната команда. по подразбиране пише com.apple.Safari WebKitInitialTimedLayoutDelay 0.1
Отстраняване на неизправности в Safari: Стъпка 1 Рестартирайте и деактивирайте разширенията
Рестартирайте Safari. Понякога рестартирането на приложението решава проблема и може да подобри скоростта на приложението.
Ако Safari стартира, но не реагира, ще трябва да напуснете принудително. 
Има няколко начина за принудително излизане от приложения на Mac
- Можете да принудите да напуснете от менюто на Apple или да натиснете тези три клавиша заедно: Option, Command и Esc (Escape) и след това да изберете Safari от списъка (вижте примера по-горе, но изберете Safari вместо Preview)

- Един от начините е чрез „Монитор на активността“
- Отворете Finder> Applications> Utilities> Activity Monitor
- Изберете Safari и използвайте бутона „X“
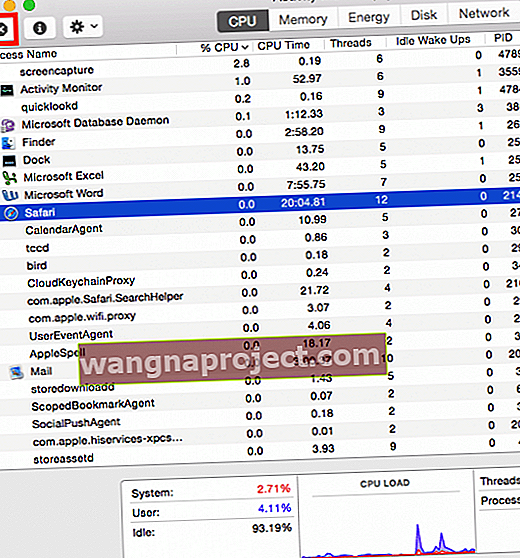
След това деактивирайте всички разширения на Safari
- Отидете на Safari> Предпочитания> Разширения
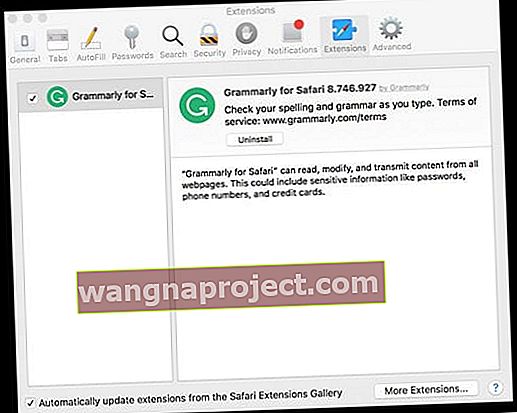
- Премахнете отметките от всички полета до Enable Extension и тествайте Safari отново (може да се наложи да го затворите и рестартирате)
Ако Safari сега работи
- Активирайте разширенията едно по едно и тествайте след всяко, за да определите „лошото“ разширение, причиняващо проблема
- Изтрийте (деинсталирайте) проблемното разширение (я)
- За да деинсталирате разширение, изберете го и кликнете върху бутона „Деинсталиране“
Стъпка 2 Проверете потребителските файлове
Ако рестартирането на Safari не е решило проблема ви, следващата стъпка е да се уверите, че вашите специфични за потребителя ресурсни файлове са в добра форма. Корумпиран потребителски ресурсен файл може да създаде проблеми в Safari.
За да изключите възможността за повреден ресурсен файл, създайте нов потребител на вашия Mac. Можете да го изтриете след упражнението за отстраняване на неизправности.
За да създадете нов потребител на вашия Mac
- Apple> Системни предпочитания> Потребители и групи и създайте нов потребител, като следвате подканата
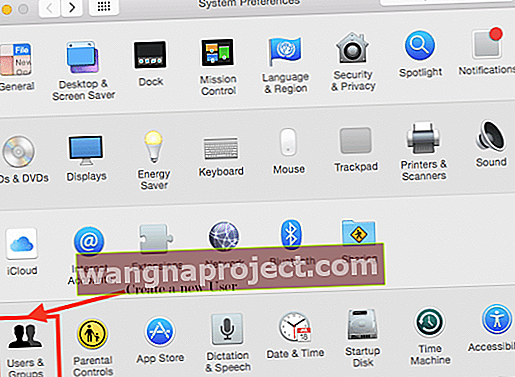
- След като създадете нов потребител, изключете вашия Mac
- Започнете отново и влезте с новите идентификационни данни на потребителя. Стартирайте Safari
- Ако стартира / стартира успешно, значи имате проблем с вашите потребителски ресурси
- Ако не стартира, изключихме възможността за повреден файл с потребителски ресурси
За повече информация относно повредените потребителски акаунти и как да се справите с тях, вижте тази статия.
Стъпка 3 Проверете за Adobe Flash & Изтрийте кеша на Safari
В тази стъпка се опитваме да изтрием всички кеш файлове, свързани със Safari. Докато го правим, ще разгледаме всички разширения на браузъра и ще ги премахнем.
При предишни надстройки на OS X забелязахме, че разширенията на браузъра могат да се превърнат в главоболие за сафари. Един плъгин или разширение, който не се държи добре с новата OS X, може да свали целия уеб браузър.
Преди да продължите напред, проверете дали Adobe Flash Player е инсталиран на вашия Mac
Отидете на Системни предпочитания> Flash Player> Разширени> Изтриване на всички> Поставете отметка в квадратчето за Изтриване на всички данни и настройки на сайта и изберете бутона Изтриване на данни в долната част на прозореца.

Изтриване на кеша на Safari
Даваме ви две възможности за завършване на тази стъпка, като използвате два различни начина.
Първият път, описан по-долу, е за потребители, които могат да стартират Safari, но след това се срива скоро. Във втория път ще продължим с начини да го накараме да стартира успешно.
Вторият път е насочен към потребители, които дори не могат да отворят браузъра си Safari, за да стигнат до настройките.
Път 1: Предпочитания и настройки за Safari
- Отворете Safari. Кликнете върху Safari> Предпочитания> Разширени и активирайте менюто Develop .

- След като направите това, ще видите „Разработване“ като опция в менюто на Safari
- Кликнете върху този път от менюто и изпразнете кеша, както и деактивирайте разширенията си. Освен това изтрийте цялата си история. Safari> История> Изчистване на историята

- Отидете на Safari Preferences> Extensions и не забравяйте да изключите всички разширения
- Отворете Safari> Предпочитания> Поверителност> Премахване на всички данни на уебсайта
- Отворете Safari> Предпочитания> Защита и премахнете отметката от „Разрешаване на всички други приставки“
- Не забравяйте да изключите всички програми за блокиране на реклами, като Adblock plus, които може би използвате. Ако използвате други приложения като Avast или Norton, моля, деинсталирайте програмата
Друга възможност за изтриване на кеша на Safari
- Затворете всички прозорци и затворете всички приложения
- Задръжте натиснат бутона Option и изберете менюто Go в лентата с менюта Finder
- Изберете Библиотека от падащото меню
- Ако не виждате вашата потребителска библиотека, вижте тази статия
- Намерете файла Библиотека> Кешове> com.apple.Safari
- Щракнете с десния бутон върху този файл com.apple.Safari и изберете Move To Trash или изолирайте този файл на вашия работен плот
- Затворете прозорците и рестартирайте Safari
Напълно възможно е Safari да не ви даде достатъчно време да направите някоя от горните стъпки и да се срине, преди да можете да се погрижите за горното.
Ако изпитвате този симптом, преминете към Път 2. Ако вашият Safari е стабилен до момента, излезте и рестартирайте, за да тествате приложението.
Път 2: Ако приложението ви Safari не е достатъчно стабилно, за да изпълни някоя от горните задачи, постъпете по следния начин:
- Отворете приложението си Finder
- Щракнете върху Go> Go To Folder
- Въведете „~ Library / Safari / Extensions.“ Плъзнете папката на работния плот. Ако нямате инсталирани разширения, ще се каже, че файлът не е намерен. Преминете към следващата стъпка

- След това ще се заемем с кеш файловете
- Въведете „~ Library / Caches / com.apple.Safari“. В папката намерете db файла и го плъзнете в кошчето
- Не се притеснявайте да поставите файла в кошчето, тъй като приложението ще създаде нов набор от кеш файлове, когато стартира
След като се справихте с файловете с разширения и кеша, продължете и опитайте със Safari. Ако вашите разширения са виновникът, това почти би трябвало да разреши проблемите ви.
Ако работи, това означава, че едно от вашите разширения / приставки причинява проблема.
Единственият начин да разберете това е да активирате едно удължаване наведнъж, докато откриете виновника. Болезнено е, но не знаем друг начин за справяне с този проблем.
Стъпка 4 Премахване на повредени файлове
Надяваме се, че не е нужно да четете тази стъпка, но добре, нека опитаме още една стъпка, преди да се наложи да четете и анализирате диагностичните отчети с помощта на конзолното приложение.
Нашата мисъл около тази стъпка е, че има шанс файлът ви с предпочитания за Safari да е повреден по някакъв начин. Тази стъпка ще премахне повредените файлове. Моля, имайте предвид, че това е доста безопасно и няма да създава проблеми на вашия Mac.
Повреденият файл с предпочитания също може да причини други проблеми с Safari. Най-често срещаният е, че няма да ви позволи да използвате функцията „Споделяне“ в Safari
- Отворете помощната програма на Activity Monitor, като следвате Finder> Applications> Utilities> Activity Monitor
- Щракнете върху Преглед> Моите процеси
- Сортирайте процесите по име на процес или можете също да използвате полето за търсене, за да сте сигурни, че нямате Safari Running
- Ако Safari се изпълнява като процес, моля, излезте от него, като го изберете от списъка и след това щракнете върху бутона „X“ вътре в осмоъгълника
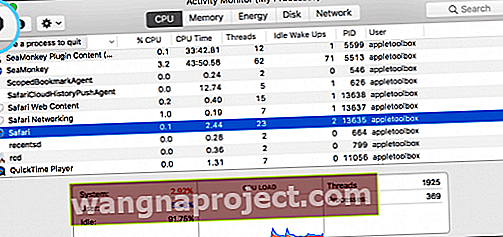
- След това изберете „ cfprefsd “ в списъка с процеси и щракнете върху бутона за изход от процеса „X“ вляво отгоре. ИЛИ можете също
- “ Killall cfprefsd ” в терминала, който изтрива всички настройки в списъци и рестартира агента cfprefsd. Всички приложения, които се опитват да получат достъп до cfprefs през това време, са блокирани.
- Нов процес на csfprefsd ще започне незабавно и може да се случи толкова бързо, че може да не го забележите.
- Отворете вашето терминално приложение и въведете следната команда, за да направите папката на вашата библиотека видима.
- chflags nohidden ~ / Библиотека /
- Използвайте Finder сега, за да намерите библиотека> Предпочитания и да потърсите файла с предпочитания за Safari
- Точният път за plist файла е ~ / Library / Preferences / com.apple.Safari.plist
- Плъзнете файла на вашия работен плот. Изгубвате настройките на Safari, но системата стартира нов файл с предпочитания при стартиране на Safari. Освен това е най-добре да преименувате файла и да го запазите, за да можете да го върнете обратно, след като приключите с тези стъпки. Просто добавете суфикс като „.crpt“ (повреден) засега.
- След като премахнете файла с предпочитания и се уверете, че сте убили процеса “csdprefsd”
- Рестартирайте машината си и стартирайте Safari
- Ако Safari работи, преместете този .plist файл в кошчето. Когато Safari не работи, преместете този .plist обратно в папката Preferences
Ако все още имате проблеми със стартирането на Safari или Safari при срив, моля, свържете се или настройте среща с Apple Genius или Support.
Надяваме се, че нямате никакви хардуерни проблеми, като неуспешно зареждащо устройство. Можете да изпълните хардуерния тест на Apple, който е специална помощна програма, само за да сте сигурни, че вашият хардуер не се проваля, преди да отидете на поддръжката на Apple
Проблеми със Safari - 5 общи съвета
Според нашия опит, разширенията и приставките на трети страни често са отговорни за бавността във вашите Safari преживявания; ето няколко общи съвета, които можете да проверите.

Премахнете AdWare
Ако успеете да стартирате и стартирате Safari, но изпитвате обща мудност, шансовете са, че машината може да бъде заразена с някакъв рекламен софтуер. Можете да използвате безплатен инструмент за премахване на рекламен софтуер като www.Adwaremedic.com/index.php.
Инсталирайте инструмента, отворете го и го стартирайте, като щракнете върху бутона „Сканиране за рекламен софтуер“, за да премахнете рекламния софтуер. След като приключите, затворете приложението и опитайте да стартирате Safari отново.
Говорейки за безплатни приложения, друго добро приложение за изследване и оценка е „MacClean“. Можете да използвате приложението, за да активирате, спрете или премахнете приставките на Safari много лесно. Той също така ви помага да изчистите нежеланите файлове.
Актуализирайте настройките на DNS
Понякога проблемът може да се намира в настройките на DNS.
Проверете или актуализирайте DNS настройката на вашия Mac
- От менюто на Apple изберете Системни предпочитания. След това щракнете върху Мрежа
- Изберете как вашият Mac да се свързва с интернет, обикновено Ethernet или WiFi
- Щракнете върху бутона Разширени
- Щракнете върху раздела DNS
- В раздела DNS сървъри на прозореца щракнете върху бутона Добавяне (+) или Премахване (-), за да добавите или премахнете IP адреса на DNS сървър

- Ако имате повече от един DNS сървър, плъзнете IP адресите, за да промените реда
Един от симптомите на този проблем е, че вашият Safari се стартира на macOS (всяка версия) или Mc OX S El Capitan, но когато въведете който и да е URL, ще видите много бавен Safari.
Изчистете вашия DNS кеш
- Отворете терминала и въведете следната команда
- sudo dscacheutil –flushcache
- Ако използвате Yosemite, използвайте следната команда, за да изчистите DNS кеша
- sudo kill -HUP mDNSResponder
- Също така, опитайте да деактивирате предварителното извличане на DNS, за да видите дали това помага да се ускорят нещата.
- За да деактивирате предварителното извличане на DNS, отворете Terminal и използвайте следната команда:
- по подразбиране пише com.apple.safari WebKitDNSPrefetchingEnabled -boolean false
Ако видите грешка „операцията не е разрешена“, когато използвате терминал, вижте тази статия за отстраняване на неизправности, за да предоставите достъп до пълен диск на терминала.
За повече информация относно това как неотзивчивите DNS сървъри или невалидните DNS конфигурации могат да причинят голямо забавяне преди зареждането на уеб страници, вижте тази база от знания на Apple.
Премахнете Safari History Files
Затворете приложението Safari. След това погледнете в потребителската папка ~ / Library / Safari и изолирайте всички файлове, които започват с “History” в тези папки на вашия работен плот. 
Ако не можете да видите вашата потребителска библиотека, моля, разгледайте тази статия за поетапно ръководство за показване на потребителската библиотека на вашия Mac.
След като преместите файловете на вашия работен плот, стартирайте Safari и проверете.
Безопасен режим
Ако нито една от горните стъпки не работи за вас, опитайте да стартирате Safari в безопасен режим. Влезте в безопасен режим, като рестартирате Mac и натиснете клавиша Shift, когато рестартирате.
Безопасният режим не позволява на вашия Mac да изпълнява програми и разширения на трети страни, които сте инсталирали в миналото.
Ако работи добре в безопасен режим, помислете за стартиране на диагностичен инструмент като EtreCheck, безплатен инструмент, който обяснява какво се случва във вашия Macintosh.

Допълнителен ресурс за отстраняване на неизправности
И накрая, през годините се опитахме да оценим проблемите, свързани със Safari, и създадохме индекс от съвети за отстраняване на неизправности в Safari както за iOS, така и за OSX, който ще бъде полезна справка за вас.
Моля, обърнете се към това ръководство.
Safari не работи след актуализация на iTunes? Виждате съобщение за грешка, че Safari няма да се зареди поради проблем?
Някои хора съобщават за проблеми със Safari след актуализиране до по-нова версия на iTunes. Хората, работещи с Mac OS X версии като Yosemite, изглежда са най-засегнати от тази грешка.
По-специално, хората виждат следното съобщение: „Safari няма да се зареди поради проблем.“
Проверете при разработчика дали Safari работи с тази версия на OS X. Може да се наложи да преинсталирате приложението. Не забравяйте да инсталирате всякакви актуализации на приложението и OS X. “
Актуализирайте iTunes ... Отново!
Преди да отстраните неизправности, не забравяйте да опитате отново да актуализирате iTunes. Някои читатели съобщават, че трябва да актуализират iTunes няколко пъти, преди всичко да заработи отново!
Уверете се, че рестартирате вашия Mac след всяка актуализация - дори ако тя се рестартира автоматично. Извършването на окончателно рестартиране изглежда критично за нормалното функциониране на Safari (и iPhoto).
Ако продължавате да виждате тази грешка на вашия Mac, опитайте следното:
- Преместете файла в папка на работния плот, за да го изолирате (или да го задържите на място, като го преименувате): MobileDevice.framework / Versions / A / MobileDevice
- (отидете до: /System/Library/PrivateFrameworks/MobileDevice.frameworks/Versions/A/MobileDevice)
- Отворете прозорец на Finder и в горното меню изберете Go
- Изберете Компютър. След това изберете Macintosh HD (или каквото и да наречете основния си твърд диск)
- След това изберете Система и след това изберете Библиотека
- Намерете Private Framework
- Намерете Mobile Device.framework
- Отворете папката Версии
- Изолирайте, като преместите в нова папка на работния плот или преименувайте файла MobileDevice_OLD - НЕ препоръчваме да изтриете този файл
- Рестартирайте вашия Mac
- Проверете дали Safari започне да работи отново
- Ако не, опитайте да преместите цялата папка /System/Library/PrivateFrameworks/MobileDevice.frameworks в отделна папка на вашия работен плот или да преименувате тази папка
Ние сами не изпитваме този проблем, така че не можем да потвърдим.
Възможно е да не можете да правите локални архиви на iDevices с iTunes след изтриване, преместване или преименуване на файлове или папки на MobileDevice.
Архивирате ли вашия Mac? 
Ако редовно архивирате Mac, като използвате Time Machine или друг инструмент, можете също да опитате да възстановите (или копирате) този файл: System / Library / PrivateFrameworks / MobileDevice.framework / Versions / A / MobileDevice
от архива си и заменете текущия файл с тази версия за архивиране.
Уверете се, че архивирането е от време ПРЕДИ актуализираният от Mac iTunes.
Ако не направите резервно копие (и да, това е нещо, което наистина трябва да направите), можете също да копирате същия файл от Mac, който използва същата операционна система и няма този проблем.
Или просто актуализирайте вашата операционна система!
Друго заобиколно решение, ако не искате да се забърквате с тези файлове, е да актуализирате вашия macOS или OS X до по-нова версия - това изглежда решава този конкретен проблем.
Хората, които са имали този проблем и са актуализирани до El Capitan или macOS (всяка версия), са открили, че той незабавно изчезва след надстройката на macOS / OS X.
macOS е оптимизиран за 64-битови процеси
В macOS и по-голямата част от Mac OS X почти всички приложения са проектирани да работят в 64-битов режим (основното изключение е DVD плейър, т.е. ако вашият Mac дори има такъв.)
Често по-стари и стари програми или разширения, написани за 32-битов режим, създават проблеми, особено за macOS High Sierra и по-нови версии. Започвайки с High Sierra, приложенията, които не използват 64-битови процеси, показват предупреждение при отваряне. Apple възнамерява да направи 32 приложения несъвместими с macOS в бъдеще. 
Проверете дали приложението на macOS е 32-битово или 64-битово
От менюто на Apple изберете About This Mac, след което щракнете върху бутона System Report.
Превъртете надолу до Софтуер в страничната лента и изберете Приложения.
Погледнете отделното приложение и намерете полето, озаглавено 64-битово (Intel). „Да“ означава 64-битова; „Не“ означава 32-битова.
Ако използвате macOS Mojave, изберете Legacy Software в страничната лента, за да видите всички приложения, които не са актуализирани да използват 64-битови процеси.
Затова разгледайте списъка на Apple за съвместими приложения за вашия MacOS или Mac OS X версия, само за да сте сигурни, че използвате най-съвместимия софтуер за вашия Mac.
Съвети за читатели
- Опитайте да отидете на Apple System Preferences> Network> Advanced> Proxies . Премахнете отметката от Proxy SOCKS и всеки друг прокси, който е маркиран, след което натиснете Don e, за да запазите
- Това лесно се управлява в настройките ви. Отидете на Safari> Предпочитания> Общи и не забравяйте да поставите отметка в падащото поле „Safari се отваря с“, за да се уверите, че не е зададено на „Всички Windows от последната сесия“. Чухме от един от нашите читатели, който каза, че всеки път, когато отваряше сафари, то винаги отваряше последната страница от предишната му сесия и той искаше изход от него
- Някои потребители са забелязали забавно изглеждаща страница в Youtube, когато я отворят в Safari. За съжаление, това се случва, когато имате работещ софтуер за блокиране на реклами. Деактивирайте AdBlock plus или други софтуерни програми за блокиране на реклами, които стартирате, и трябва да можете да видите YouTube в предишната му слава!
Пожелаваме ви късмет, тъй като Safari е едно от най-трудните приложения за отстраняване на неизправности. Моля, информирайте ни чрез вашите коментари и ни уведомете, ако имате някакви други проблеми, свързани с вашия MacOS и други ъпгрейди на OS.