Това е странен и случаен проблем за много от нас, потребителите на Mac. Работим както обикновено и след това изведнъж курсорът (показалеца) на мишката на Mac изчезва и ние сме заседнали! За да го намерим, ловуваме по целия ни екран, щракаме и мърдаме навсякъде, за да видим този проклет показалец.
Този конкретен проблем възниква без шаблон, той просто се случва. Ние го наричаме „къде е мишката ми?“ синдром. И определено е нещо, което не искате да хванете!
Но ние не сме сами. Много потребители на MacOS и Mac OS X също се сблъскват с този проблем. И откриват, че курсорът (или показалеца) на мишката им случайно изчезва и след това се появява отново без видима логика.
И този проблем е особено досаден за хора, чиято работа зависи от курсора на мишката. Изводът е, че този проблем прави невъзможно използването на нашата мишка или тракпад. И така, какво да правя?
Опитайте тези стъпки, за да коригирате изчезващия указател на мишката
- За мишки и тракпад на трети страни проверете производителя за актуализация на фърмуера (драйвери), съвместима с macOS Catalina
- Променете показалеца на екрана на мишката или тракпада на по-голям размер
- Преместете надолу до Dock, направете пауза и след това преминете нагоре към центъра на екрана
- Попитайте Siri за помощ при намирането на мишката на екрана или увеличаване на размера на курсора, за да ви помогне да го намерите
- Превключете активния прозорец, като натиснете клавишите Command (⌘) и Tab
- Създайте нова клавишна комбинация в Mission Control
- Проверете нивата на батерията за безжични мишки и тракпад
- Включете предпочитанието за достъпност Разклатете показалеца на мишката, за да намерите
- Щракнете и плъзнете или щракнете с десния бутон, за да направите показалеца на мишката видим
- Опитайте с жест с пръст на тракпада
- Затворете и отворете капака на вашия MacBook
- Принудително Излезте от отворените програми или рестартирайте компютъра
- Нулирайте NVRAM или PRAM
Причините за изчезващия акт на курсора на вашата мишка 
Проблемите с изчезването на мишката обикновено се причиняват от няколко различни фактора:
- Понякога, когато вашият Mac е с недостиг на налична памет
- Твърде много отворени браузъри (Safari, Chrome, Firefox) или раздели на софтуер (Word, Photoshop и др.)
- Използване на множество монитори
- Гледане на видеоклипове в YouTube (често скрива мишката)
- Използване на множество дисплеи с висока разделителна способност (работа с два или повече екрана)
- Конфликтите на софтуер на трети страни също причиняват изчезващ курсор
- Забележете кога се появява - имате ли този проблем само когато използвате софтуер на трети страни като Microsoft или Adobe?
Ако получавате предупредителни съобщения, в които се казва нещо като „стартовият ви диск е пълен“? Разгледайте тази статия за съвети за справяне с този проблем
Намерете курсора на мишката на вашия Mac със Siri

Не забравяйте, че като се започне с macOS Sierra, Siri е на разположение, за да ви помогне в дигиталния ви живот. Ако настроите Siri на вашия Mac, използвайте Siri, за да върнете курсора на мишката! Надяваме се, че сте настроили клавишна комбинация за достъп до Siri, така че стартирането й без мишката или тъчпада е лесно. 
Прекият път по подразбиране за Siri е един от следните
- Задръжте Command (⌘) + интервал
- Задръжте Option + интервал
- Натиснете Функция (FN) + интервал
Има и опция за персонализиране на вашия собствен клавишен път за Siri.
Ако Siri е активирана на вашия Mac, тя може да ви помогне да върнете курсора на мишката обратно. Просто я накарайте да изпълни стъпките, изброени по-долу.
Вижте нашата статия за използването на Siri на macOS, за да видите какво предлага тя и как да я накарате да работи за вас!
Винаги губете следата от курсора на мишката чрез контрола на мисията! 
Reader Dan осигурява страхотна временна корекция, която е едновременно бърза и лесна - използвайки само контрола на мисията на вашия Mac.
Отворете предпочитанията за контрол на мисията и задайте нова клавишна комбинация, за да изведете таблото си за управление като OVERLAY. Когато не можете да намерите курсора си, просто докоснете този клавиш два пъти и курсорът ви се връща!
На вашия Mac променете системните предпочитания за контрол на мисията за опции и преки пътища, като отворите менюто на Apple> Системни предпочитания> Контрол на мисията.
За достъп до контрола на мисията на вашия Mac
- От тракпад: плъзнете нагоре с три пръста. За да излезете, плъзнете надолу
- От клавиатура: За да влезете или излезете, натиснете клавиша за управление на мисията, използвайте контролната лента или натиснете стрелка за управление нагоре
Как да поправите изчезващия проблем с показалеца на мишката
Преди да опитате някоя от стъпките по-долу, щракнете някъде другаде и вижте връщането на курсора. Ако не, затворете всички отворени приложения и рестартирайте вашия Mac. Вижте дали курсорът на мишката се е върнал. Ако курсорът не се е върнал или не можете да затворите и рестартирате своя Mac, продължете да изпробвате решенията по-долу.
1-Първо се уверете, че няма връзки или интерактивни проблеми
Например, уверете се, че мишката ви е включена, ако използвате безжична мишка. И проверете нивото на батерията на мишката. Ако случайно използвате подложка за мишка, опитайте плътен цвят, а не шарени или многоцветни. Разликите в цветовете или шарките понякога объркват мишката ви.
Ако сте конфигурирали интерактивни ъгли (Hot Corners на Mission Control), опитайте и се преместете в интерактивен ъгъл, когато курсорът на мишката изчезне, често той се появява отново, просто като направите тази проста стъпка. Изглежда, че обръщането към Hot Corner възстановява видимостта на курсора на мишката.
Някои читатели съобщават, че дори когато нямат конфигурирани горещи ъгли, отварянето на Mission Control се появява, за да възстанови липсващия курсор на мишката .
2-Използвайте системните си предпочитания
- Отидете на Системни предпочитания> Достъпност> Дисплей> Размер на курсора и променете размера на курсора
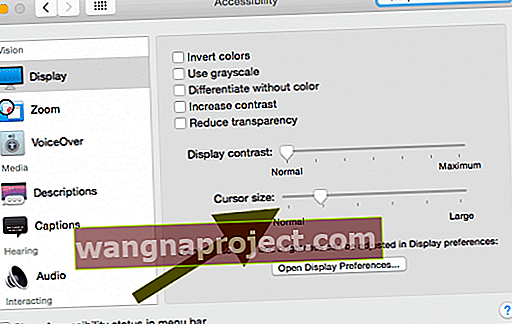
- Или отидете на Системни предпочитания> Достъпност> Мащабиране> Бутон Още опции и поставете отметка в „Активиране на временното увеличение“. Просто натискане на Ctrl + Option връща курсора на мишката
- Друга възможност е да разрешите на Shake да намери. Отидете на Системни предпочитания> Достъпност> Дисплей> и включете Shake Mouse Pointer, за да намерите ON
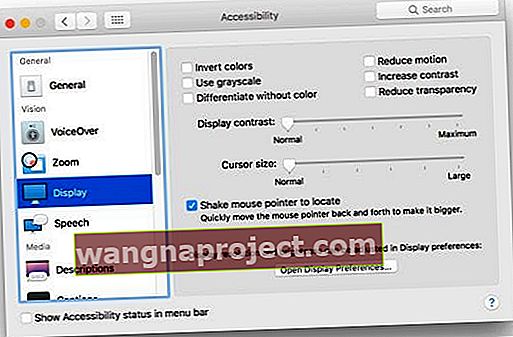
3-Когато курсорът стане невидим, превключете прозорците си и натиснете Command (⌘) и Tab
Отидете на друго приложение, след което се върнете към приложението, което сте използвали Command (⌘) и Tab Keys . Това често работи, ако този проблем възникне поради грешка в приложението. По принцип превключвате обратно към активното си приложение
Посетете вашата докинг станция или лентата с менюта
Когато курсорът на мишката ви стане невидим, просто превъртете сляпо до дока на екрана (обикновено в долната част на екрана.) След това превъртете отново нагоре. Курсорът на мишката трябва да се появи отново.

Друга възможност е да преместите курсора си нагоре до лентата с менюта в горната част на екрана. Веднъж там, изберете меню и щракнете . Извикването на щракване в менюто често връща курсора обратно.
5-Опитайте своя тракпад или тъчпад
Ако имате тракпад, извършете плъзгане с три пръста надясно на своя тракпад, така че да получите екрана на джаджите. Изчакайте 10-20 секунди и след това направете три пръста наляво, за да се върнете към Finder и курсорът се появява отново !

Друга възможност е да опитате да плъзнете с четири пръста нагоре и надолу на вашия Trackpad или Touchpad. Лесно и бързо решение!
Някои читатели също съобщават за успех с двойно щракване с два пръста върху тъчпада или тракпада, за да върнат курсорите на мишката.
6-нулиране на NVRAM
- Изключете вашия Mac
- Натиснете бутона на захранването, за да включите вашия Mac и веднага след стартиране на звука, натиснете и задръжте Command (⌘), вариант, P, и R . Продължавайте да държите тези клавиши, докато компютърът ви се рестартира отново

7-Щракнете и плъзнете
Едно от решенията е да щракнете директно върху вашия работен плот и да плъзнете, сякаш ще избирате група, след което да я пуснете. Курсорът на мишката обикновено се появява веднага след това
8-Щракнете с десния бутон
Опитайте с десен бутон на мишката, ако го има, или Control-Click за мишки, които нямат. За Trackpads щракнете с два пръста едновременно. Много пъти курсорът се връща обратно.
9-Force Quit
Натиснете и задръжте Command (⌘) + Option + Escape и принудително излизане от отворените ви приложения.
Често няма да се налага да напускате приложенията. Понякога само извеждането на менюто за принудително излизане връща курсора обратно
Ако нищо по-горе не работи, опитайте това. Просто натиснете бутона Command – Control – Power, за да принудите да рестартирате компютъра си.
10-Търпението е добродетел
Последното предложение е просто да изчакате търпеливо няколко минути. Обикновено курсорът на вашата мишка се връща от скривалището си, сам по себе си! Или ако се почувствате разочаровани, опитайте да затворите лаптопа или компютъра си. Просто си тръгвай. Изчакайте няколко минути, изпийте чаша чай и се върнете. След известно време мишката ви се връща.
Има приложение за това!
Да, разбира се, има приложение и за това. Потребителите на Mac, които изпитват проблема „къде ми е мишката“, често се възползват от инсталирането на просто приложение в помощ. Има доста голям избор на приложение за намиране на мишка, така че се насочете към магазина за приложения на вашия Mac, потърсете локатор на мишката и намерете приложение, което отговаря на вашите нужди и портфейл.
Всички тези приложения имат една и съща предпоставка, която ви помага да намерите мишката бързо и просто, когато не можете.
Стартиране без курсор, не е необходима мишка!
Има доста команди, които можем да направим без курсорите ни. И когато изпълнявате горните стъпки, вероятно имате нужда от някои от тях под ръка. Така че нека да разгледаме бърз списък как да използваме нашите Mac без мишка, тракпад или тъчпад. Клавишните комбинации са нашите приятели в тези ситуации. А с практиката и мускулната памет вероятно ще откриете, че ги използвате, дори когато мишката и т.н. работи! Клавишните комбинации просто ни правят по-ефективни потребители на Mac.

Клавишни комбинации: Основите
- Copy = Command (⌘) + C
- Cut = Command (⌘) + X
- Поставяне = Command (⌘) + V
- Отмяна = Команда (⌘) + Z
- Повторно = Команда (⌘) + SHIFT + Z
- Изберете Всички = Command (⌘) + A
- Find = Command (⌘) + F
- Ново (прозорец или документ) = Command (⌘) + N
- Затваряне (Прозорец или документ) = Command (⌘) + W
- Save = Command (⌘) + S
- Печат = Command (⌘) + P
Клавишни комбинации: Най-полезно
- Open = Command (⌘) + O
- Превключване на приложението = Command (⌘) + Tab
- Разменете Windows в текущото приложение = Command (⌘) + ~
- Превключване на раздели в текущото приложение = Control + Tab
- Минимизиране = Команда (⌘) + M
- Quit = Command (⌘) + Q
- Принудително излизане = Option + Command (⌘) + Esc
- Прожектор = Команда (⌘) + ПРОБЕЛ
- Отворете предпочитанията на приложението = Command (⌘) + Comma
- Принудително рестартиране = Контрол + Команда (⌘) + Бутон за захранване
- Изход от всички приложения и изключване = Control + Option + Command (⌘) + Бутон за захранване (или Media Eject
 )
)
Как да стартирам системните предпочитания чрез клавиатурата
- Натиснете Command + интервал, за да изведете Spotlight и въведете „System Preferences“.
- След това натиснете връщане и сте готови
Използването на клавишни комбинации на Mac ви позволява да правите неща, които обикновено се нуждаят от мишка, тъчпад, тракпад или друго устройство за въвеждане. Така че в моменти, когато курсорът ви изчезне, познаването на някои от тези преки пътища наистина спестява деня (и работата ви).
Проверете менютата на приложенията, които използвате, за да откриете още повече преки пътища. Те са изброени вдясно от всеки елемент от менюто (когато са налични.) Имайте предвид, че отделните приложения могат да имат преки пътища. Така че преките пътища, които работят в едно приложение, може да не работят в друго.
macOS и OS X също ви позволяват да създавате клавишни комбинации. Едно предупреждение е, че не можете да създавате преки пътища за общи действия, като отваряне или затваряне на приложение. За да създадете свой собствен пряк път, отворете менюто на Apple на Apple> Системни предпочитания, щракнете върху Клавиатура, след което щракнете върху Преки пътища.
Съвети за читатели 
- Немалко хора съобщават за проблеми с техните Bluetooth мишки и macOS Catalina, по-специално след надстройка до Catalina 10.15.1 тяхната Bluetooth мишка продължава да замръзва или да се свързва и след това да се прекъсва. Повечето потребители решават тези проблеми, като инсталират актуализации на фърмуера (драйвери за macOS Catalina) за мишките и тракпада. Ако вече сте инсталирали най-новите актуализации на фърмуера, премахнете сдвояването и свържете отново устройствата към вашия Mac
- Отидете на Системни предпочитания> Мишка> Настройте Bluetooth мишка и премахнете отметката Прекарайте пръст между страниците, Плъзнете между приложения на цял екран и Контрол на мисията. Няма повече изчезващ или липсващ курсор на мишката отново!
- Един от нашите читатели, Джеймс, посочи, че за него този конкретен проблем възниква само при определени условия:
- Видеоклиповете в YouTube често се опитват да скрият курсора ви. Поставете видеото на пауза и курсорът ви се връща
- Citrix приемник. Citrix Receiver е емулирана среда и смята, че мишката е в тази среда, така че се изключва, ако е OFF
- Parallels Desktop. Когато работите с Windows, курсорът може да се заклещи от страната на Windows, скривайки го от страна на Mac
- Джеймс препоръчва да се използва приложението за намиране на мишка, за да се намери къде е мишката и след това той може да го използва, дори ако е невидим. Голяма благодарност на Джеймс за тези отлични съвети!
- Последователна, макар и временна корекция, която намерих, е да преместим невидимата мишка в горния ляв ъгъл и да щракнем веднъж и мишката да се появи отново. ВИНАГИ работи за мен!



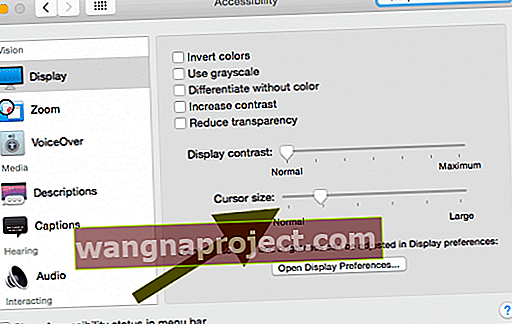
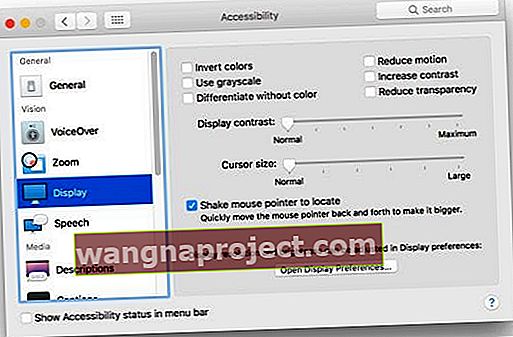

 )
)

