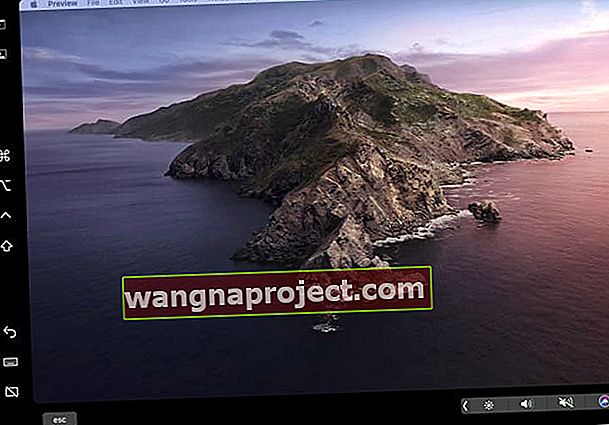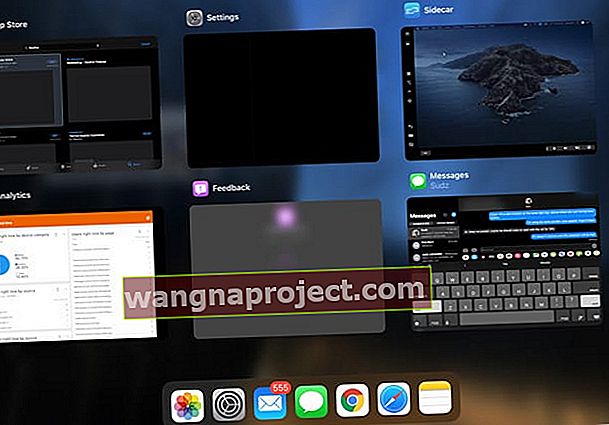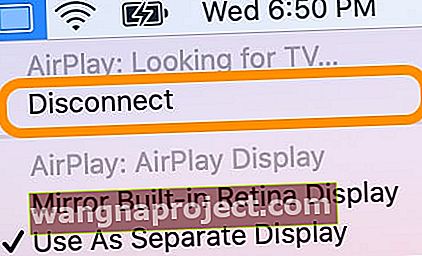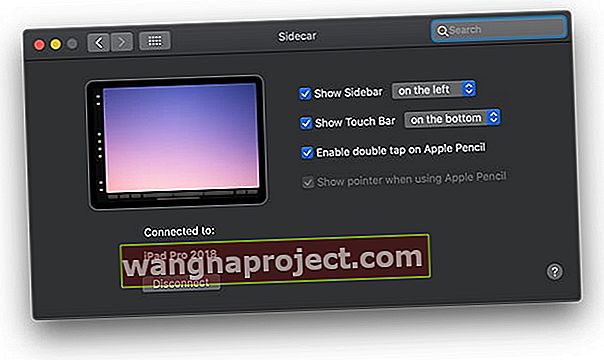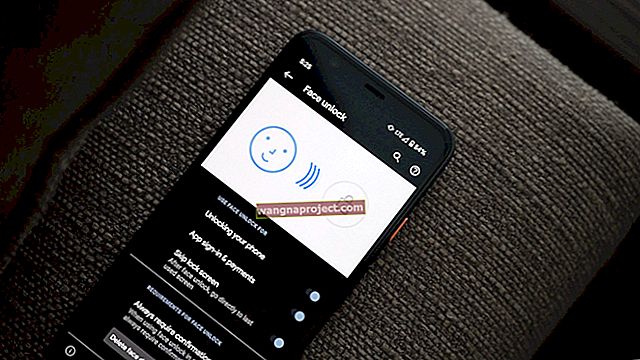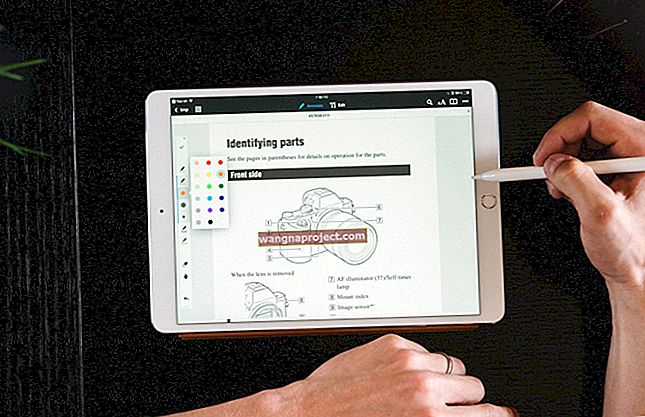Опитвате се да използвате вашия iPad като допълнителен монитор за вашия MacBook или друг Mac и не можете да накарате Sidecar да се показва или работи? Смятате, че е предизвикателство да свържете iPad с Mac с помощта на Sidecar? Или да видите други грешки, когато се опитвате да накарате вашия Mac да види вашия iPad, като например „ не може да се свърже “, „ изтече времето за изчакване на устройството “ или „ не можете да отворите екрана за предпочитания на Sidecar, защото в момента не е достъпен за вас ? "
Ако тези грешки ви звучат познато, ние ви покрихме с нашите най-добри съвети, за да накарате Sidecar да работи на вашия Mac и iPad.
Следвайте тези бързи съвети, за да накарате Sidecar да работи на вашия iPad и Mac, използвайки iPadOS и macOS Catalina +
- Уверете се, че iPadOS и macOS са с най-новите налични версии - Sidecar изисква iPadOS (iOS13) и macOS Catalina +
- Sidecar изисква Mac с процесори Skylake и по-нови модели и iPad, които поддържат Apple Pencil
- Нулирайте настройката Trust This Computer на вашия iPad
- Проверете дали сте влезли в един и същ AppleID / iCloud акаунт както на вашия iPad, така и на Mac И да имате активирано двуфакторно удостоверяване
- Някои потребители установиха, че промяната на паролата на Apple ID и след това актуализиране на двете устройства им позволява да се свързват с Sidecar безжично
- Въведете Sidecar с помощта на търсенето на прожекторите на вашия Mac
- За грешки при изчакване на устройството опитайте да деактивирате Keep Today на началния екран в Настройки> Начален екран и докинг станция (или под Дисплей и яркост)
- Ако вашият iPad показва черен екран, променете настройката на Mirror Display и след това преминете към предпочитаната настройка
- За проблеми при безжично свързване или изчакване, включете вашия iPad към вашия Mac с помощта на кабел Made for iPad (MFI) и след това отворете Sidecar от системните предпочитания на вашия Mac
- За безжични връзки се уверете, че и двете устройства се свързват към една и съща WiFi мрежа и че сигналът е силен и стабилен. Дръжте устройствата си в рамките на 10 метра или по-малко (това е почти 30 фута!)
- Излезте от вашия Apple ID / iCloud и на двете устройства (iPad и Mac), рестартирайте и двете и след това влезте в един и същ Apple ID и на двете, след което рестартирайте отново - след това опитайте да използвате Sidecar
- Уверете се, че вашият Mac и iPad са съвместими с Sidecar
- За по-стари и неподдържани Mac можете да опитате да принудите съвместимост с вашия Mac, като използвате приложението macOS Terminal (за Catalina и по-нови версии) - това може да работи или не за вашия Mac
Няма време? Вижте нашето видео!
Кратко за Sidecar
Sidecar е най-новото допълнение на Apple към портфолиото му Continuity - функции, създадени да създадат безпроблемно преживяване между всички видове устройства на Apple, от Mac до iPhone, iPod и iPhone. Sidecar е само за iPad и Mac и се поддържа от iPadOS и macOS Catalina +.
 Използвайте Continuity, за да се свържете безпроблемно между вашия Mac, iPhone, iPad, iPod touch и Apple Watch
Използвайте Continuity, за да се свържете безпроблемно между вашия Mac, iPhone, iPad, iPod touch и Apple Watch
Разширете екрана на вашия Mac до вашия iPad
С Sidecar хората, които притежават iPad и Mac, вече могат да разширят дисплея на своя Mac до своя iPad. Sidecar ви позволява да работите с множество приложения на различни екрани, точно както всеки друг втори монитор. И ако желаете, можете да отразявате екраните, така че iPad и Mac да показват едно и също съдържание, за лесно споделяне с други.
Sidecar дори поддържа Apple Pencil, така че когато сдвоите iPad с Apple Pencil, можете да използвате молива, за да рисувате, скицирате или пишете във всяко приложение за Mac, което предлага поддръжка на стилуса!
Sidecar работи с проводници или без кабели (безжичен)
И както всички функции за непрекъснатост, Sidecar може да работи с безжична връзка (или жична връзка), което улеснява добавянето на втори монитор, когато сте в движение.
Поддържа ли Sidecar режим портрет и пейзаж?
Извинете, хора, но в момента Sidecar работи само в пейзажен режим.
Можете да промените вашия iPad да работи от лявата и дясната страна на основния екран на вашия Mac, но нищо не се случва, когато преместите iPad в портретен режим, той просто остава в хоризонтален режим.
Получаване на грешката „не можете да отворите екрана за предпочитания на„ Sidecar “, защото в момента не е налице за вас?“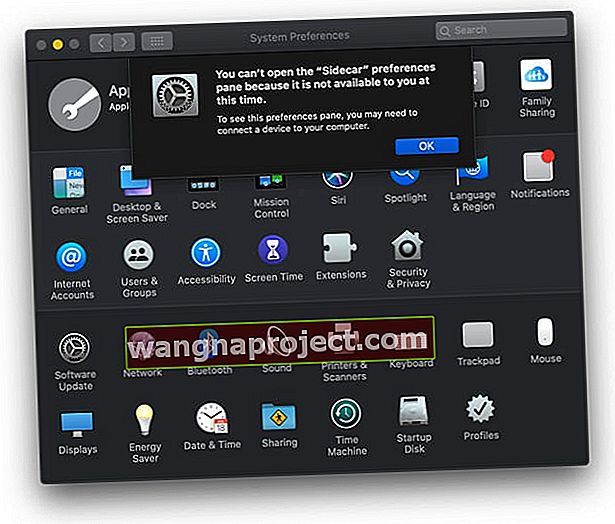
Повечето хора виждат тази грешка поради следните причини:
- Не сте влезли със същия Apple ID на Mac и iPad, така че проверете дали сте
- Не е актуализиран до най-новата версия на iPadOS и / или macOS - актуализиране при необходимост
- Използване на несъвместим Mac или iPad (щракнете върху връзката към статия, за да научите как да накарате стария си модел Mac да разпознава Sidecar - това може или не може да работи в зависимост от вашия модел)
- Потърсете „Sidecar“ в Spotlight Search на вашия Mac, за да получите достъп до настройките на Sidecar. На по-стари неподдържани Mac, все още може да видите тези настройки, но открийте, че няма да отвори нищо
Какви Mac и iPad поддържат Sidecar?
Ето какво знаем за поддръжката на Sidecar както за iPad, така и за Mac от официалния списък на Apple за Mac и iPad, които поддържат Sidecar.
Тези модели iPad поддържат Sidecar, работещ с iPadOS
- 12,9-инчов iPad Pro
- 11-инчов iPad Pro
- 10,5-инчов iPad Pro
- 9,7-инчов iPad Pro
- iPad (6-то поколение или по-нова версия)
- 5-то поколение iPad mini)
- iPad Air (3-то поколение)
В момента тези модели на Mac „официално поддържат“ Sidecar, работещ с macOS Catalina
- 2016 или по-нова версия на MacBook
- 2018 или по-нова версия на MacBook Air
- MacBook Pro, представен през 2016 г. или по-късно
- Mac mini, представен през 2018 г. или по-късно
- 2015 г. или по-късно iMac
- iMac Pro, представен през 2017 г. или по-късно
- 2019 Mac Pro
Използвате по-стар Mac?
Ако вашият Mac не е включен в официално поддържания списък, все още има някои алтернативи, които могат да задействат Sidecar. Вижте тази статия, за да научите как да активирате Sidecar на по-стари Mac компютри. Отново това понякога работи, а понякога не.
Използването на Sidecar на неподдържан Mac не изглежда най-добре. Качеството на изображението обикновено е компрометирано, с по-ниска разделителна способност на екрана и може да получи накъсана графика, трептене и забавен екран. Повечето хора, които са опитали това обаче, откриват, че текстът е лесно четим.
Виждате, че не можете да свържете грешки?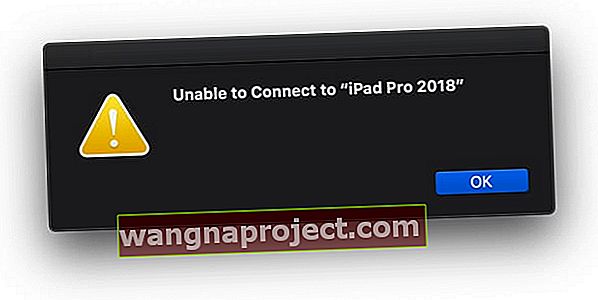
Проверете изискванията на Sidecar
- Трябва да влезете в един и същ Apple ID и на двете устройства, за да работи Sidecar
- Двуфакторното удостоверяване трябва да бъде активирано както на iPad, така и на Mac
- Bluetooth трябва да е активен и на двете устройства
- Ако се свързвате безжично, уверете се, че и двете устройства се свързват към една и съща WiFi мрежа
Опитайте да сдвоите iPad с Mac с помощта на Finder или приложението Music (или някое от приложенията за замяна на iTunes.)
- Свържете вашия iPad към вашия Mac с кабел
- Изчакайте вашият Mac да разпознае iPad
- Ако бъдете помолени, доверете се на устройството и въведете ПИН, ако е необходимо
Нулирайте отношенията на доверие
- Отидете в Настройки> Общи> Нулиране> Нулиране на местоположението и поверителността

- Свържете вашия iPad към компютъра
- Изчакайте предупреждението Trust да ви попита дали имате доверие на този компютър
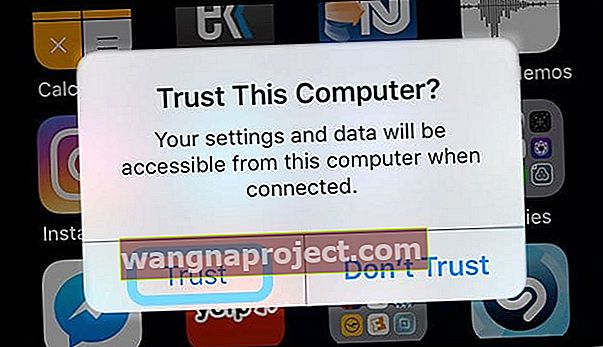
- Изберете доверие
iPad показва черен или тъмен екран, когато използвате Sidecar?
Ако свържете своя iPad и видите черен екран, опитайте това:
- Отидете на Системни предпочитания на вашия Mac > Дисплей
- Изберете Подреждане
- Включете и изключете огледалния дисплей
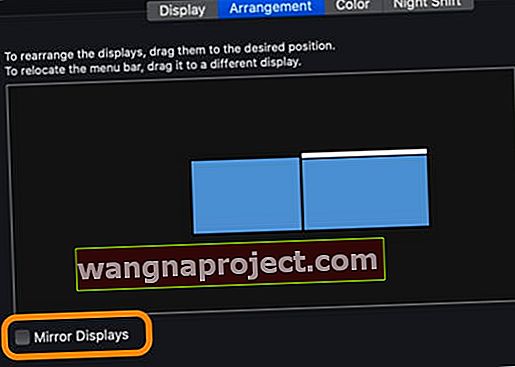
Проверете как свързвате вашия iPad с вашия Mac
Свържете устройствата си, като използвате системните предпочитания на вашия Mac
- Включете вашия Mac, след това вашия iPad
- Отворете System Preferences и кликнете върху Sidecar
- Изберете вашия iPad от падащото меню Свързване към
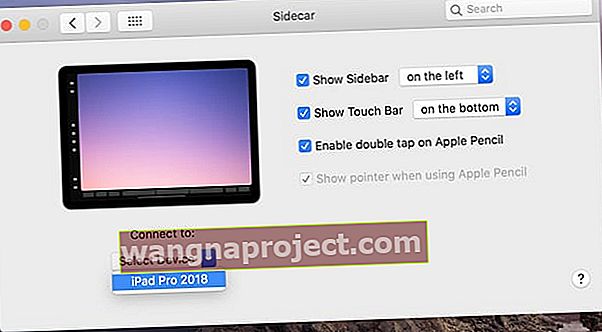
- Изчакайте екранът ви на Mac да стане видим на вашия iPad
Свържете вашите устройства с помощта на AirPlay
- Включете вашия Mac, след това вашия iPad
- Докоснете иконата AirPlay в горната лента на менюто на вашия Mac
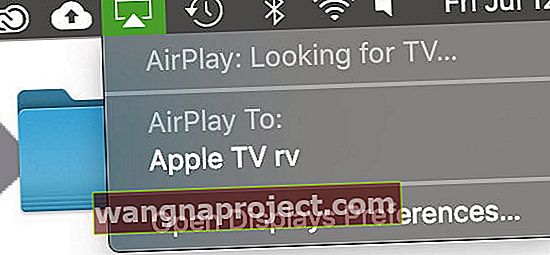
- Ако не виждате иконата AirPlay в лентата на менюто, отидете на System Preferences> Displays и поставете отметка в квадратчето за Show mirroring options в лентата с менюта, когато е налична
- Изчакайте iPad да се покаже под изброените устройства на AirPlay за: или Свързване с:
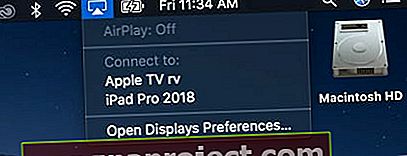
Когато вашият Mac и iPad се свържат помежду си с Sidecar, иконата на AirPlay се променя на правоъгълник, което показва, че е свързана с друго устройство (вашия iPad)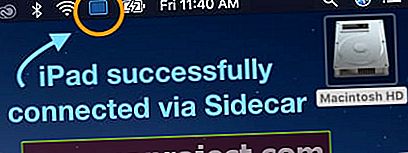
Виждате ли грешки при изчакване на устройството при опит за свързване или поддържане на връзката с вашия iPad?
Ако не можете да свържете Mac към iPad чрез Sidecar или поддържате връзката активна, тъй като устройството изтича и на екрана виждате съобщение, не сте сами!
Много хора съобщават, че са видели грешката, че устройствата им са изтекли. Но имаме няколко решения и съвет за четец, които трябва да помогнат.
- Извършете рестартиране или ако това не работи, принудително рестартиране на iPad
- Проверете дали вашият iPad е надеждно устройство . Свържете iPad към Mac чрез кабел, изберете iPad в Finder и установете доверителна връзка, за да се доверите на iPad, след което рестартирайте iPad
- Нулирайте връзката на доверие, като отворите Настройки> Общи> Нулиране> Нулиране на местоположението и поверителността. След това, когато се свържете отново с вашия компютър (и), предупреждението за доверие ви пита дали имате доверие на този компютър.
- Опитайте да излезете от вашия Apple ID на двете устройства и след това първо да влезете в iPad, а след това в Mac
- Временно деактивирайте вашата VPN , ако я използвате
- Включете iCloud Keychain както на вашия iPad (Apple ID> iCloud), така и на вашия Mac (System Preferences> Apple ID> iCloud)
- Reader Dude откри, че ако е изключил Keep Today View на началния екран в настройките на своя iPad, е спрял да вижда тази грешка. Отидете в Settings> Home Screen & Dock (или Display & Brightness) и изключете тази настройка
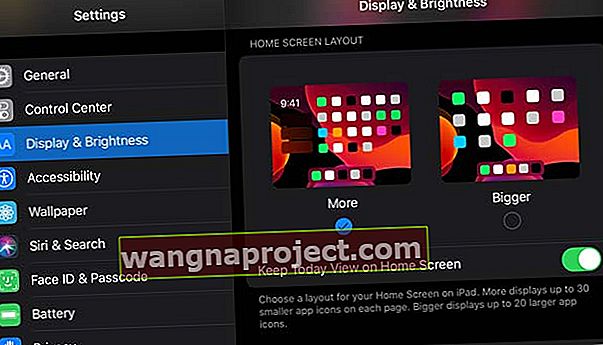
- Нулиране на всички настройки работи за някои. Да, това е малко драстично, но доста хора казват, че това е единственото нещо, което им е работило. Отидете в Настройки> Общи> Нулиране на всички настройки
 Нулирането на всички ваши настройки не изтрива никакво съдържание.
Нулирането на всички ваши настройки не изтрива никакво съдържание.
Получавате лоши грешки при свързване?
Ако вашият WiFi сигнал не е стабилен или силен, тогава Sidecar се бори да се свърже безжично с вашия iPad.
- Събудете вашия Mac! Уверете се, че Mac не захранва, не спи, не изключва дисплея автоматично или не поставя твърдия му диск в режим на заспиване - тези неща причиняват лоши грешки при свързване на вашия iPad, когато използвате Sidecar
- Най-лесното средство е да свържете вашия iPad и Mac с помощта на кабел, ако е възможно
- Ако не, опитайте да се свържете с 5 GHz мрежа и / или проверете дали вашите Mac и iPad имат едни и същи DNS сървъри на имена, свързани с избраната от вас мрежа
- Рестартирането на iPad често помага за по-добра връзка между устройствата
Sidecar работи само с кабелна връзка?
Ако Sidecar работи, когато свързвате iPad към Mac с помощта на MFI кабел, но не работи безжично, опитайте тези съвети:
- Уверете се, че използвате една и съща WiFi мрежа и на двете устройства
- Активирайте Bluetooth както на Mac, така и на iPad
- И на вашия Mac, и на iPad излезте от iCloud, рестартирайте и двете, влезте отново в iCloud и накрая рестартирайте отново. След това опитайте Sidecar с помощта на WiFi
Не виждате Sidecar в System Preferences?
Ако не виждате Sidecar в системните предпочитания на вашия Mac, първото нещо, което трябва да проверите, е съвместимостта на вашия iPad и Mac модел. И ако използвате по-стар Mac, следвайте тези стъпки, за да се покаже Sidecar.
 Научете какво да направите е, че не виждате Sidecar в System Preferences в macOS
Научете какво да направите е, че не виждате Sidecar в System Preferences в macOS
Ако вашият Mac и iPad поддържа Sidecar (или сте използвали по-старото решение за Mac), но все още не използвате иконата Sidecar в системните предпочитания на вашия Mac, опитайте следното:
- Проверете дали сте включили Bluetooth както на Mac, така и на iPad
- Свържете се със същата WiFi мрежа на вашия Mac и iPad
- Ако се свързвате безжично, преместете iPad по-близо до вашия Mac
- Докоснете иконата AirPlay в горната лента на менюто на вашия Mac и опитайте да се свържете с вашия iPad от там. Може да се наложи да изчакате няколко минути, докато AirPlay види вашия iPad

- Включете вашия iPad към вашия Mac с мълния или USB-C кабел и вижте дали той се свързва с директна кабелна връзка
- Проверете дали сте влезли в един и същ Apple ID и на двете устройства
Sidecar не разпознава ли докосването ви на вашия iPad? Работи ли само с Apple Pencil?
Apple проектира Sidecar, за да разшири или отразява дисплея на вашия Mac, но това не направи приложенията на Mac да реагират на докосването ви на екрана на вашия iPad. Можете да използвате пръста си, за да промените опциите в страничната лента на Sidecar и сензорната лента - но това е всичко в приложението Sidecar на iPad.
Можете да използвате вашия Apple Pencil, защото е като мишка или посочващо устройство, но Apple твърди, че пръстите ни не са достатъчно точни за Sidecar.
Настройката на Sidecar не работи с Apple Pencil? Актуализирайте настройките на macOS
Ако имате проблеми с настройването на вашия Apple Pencil с настройката на Sidecar, може да искате да посетите отново настройките си за сигурност на вашия MacBook с MacOS Catalina, като използвате следните стъпки.
- Щракнете върху Системни предпочитания
- Изберете Сигурност и след това щракнете върху раздела Защитна стена
- Кликнете върху ключалката в долния ляв ъгъл и въведете паролата си
- Изберете опции за защитна стена
- махнете отметката от „ блокиране на всички входящи връзки “ (или нещо подобно - в зависимост от вашите езикови настройки) в самия връх на прозореца
- Рестартирайте Sidecar
Как да използвате Sidecar на вашия iPad
Къде са настройките на Sidecar на моя iPad?
Няма настройки за странична количка на iPad - настройките на страничната количка можете да намерите само на вашия Mac, като използвате System Preferences> Sidecar и AirPlay Menu .
Как да променя коя страна Sidecar поставя моя iPad?
По подразбиране Sidecar поставя екрана на вашия iPad отдясно на вашия Mac. Но много хора искат да променят това в лявата част на основния дисплей на вашия Mac.
За щастие промяната е лесна!
Посетете System Preferences> Displays> Arrangement, за да направите каквито и да е промени в местоположението на дисплея, резолюциите и цветните профили на вашия iPad.
Искате ли да отразявате екрана на вашия Mac?
Можете също да отразявате екрана на вашия Mac на вашия iPad, като маркирате опцията Mirror Display в менюто на AirPlay.
Можете също да намерите квадратче за отразяване на вашия дисплей в Системни предпочитания> Дисплеи> Подреждане .
По подразбиране Sidecar е да използвате вашия iPad като отделен дисплей.
Как да изпращате приложения на вашия iPad с помощта на Sidecar
Sidecar ви позволява да използвате вашия iPad точно както бихте използвали всеки външен монитор. Това означава, че можете да плъзгате и пускате приложения и прозорци между двата монитора.
Sidecar добавете друг начин за изпращане на приложения към вашия iPad
Задръжте курсора на мишката над зелената точка, която обикновено разширява прозорец, за да видите някои нови опции. Изберете Move to iPad, за да изпратите това приложение на екрана на вашия iPad.
Ако искате бързо да го изпратите обратно на основния дисплей на вашия Mac, задръжте курсора на мишката отново върху зелената точка и изберете Преместване на прозореца обратно към Mac.
Sidecar включва три различни начина за взаимодействие със съдържание на вашия iPad
- Страничната лента. Когато вашият iPad се свърже с вашия Mac с Sidecar, виждате странична лента, пълна с опции в левия край на екрана на вашия iPad. Тези опции на страничната лента включват контроли и модифициращи клавиши за приложения, които поддържат Sidecar. В страничната лента има също превключвател за достъп до клавиатурата на екрана и бутон за прекъсване на връзката
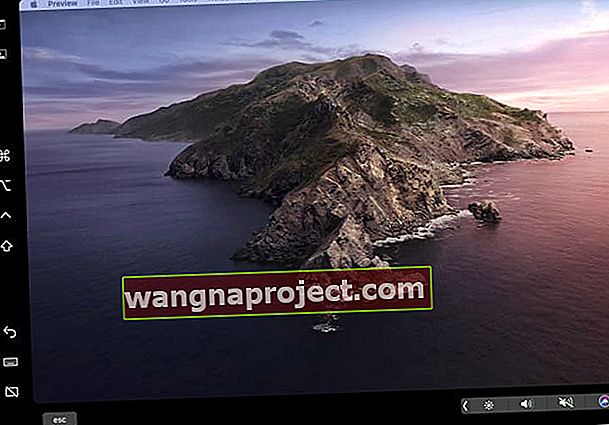
- Сензорната лента. Долната част на дисплея на вашия iPad включва контроли, подобни на TouchBar на MacBook за неща като сила на звука, заглушаване, яркост на екрана и контраст, панел за стартиране, контроли на плейъра и Siri. Натиснете стрелката, за да разгънете и да видите всички налични контроли!

- Клавиатурата на вашия iPad : Докоснете иконата на клавиатурата в страничната лента, за да осъществите достъп до екранната клавиатура, за да пишете в приложението на Mac с помощта на плаващата клавиатура на iPad. Понастоящем Sidecar поддържа само плаващата (малка) клавиатура, но не и екранната клавиатура на iPad в пълен размер

Да, можете да използвате своя iPad като iPad, дори когато сте в режим Sidecar!
Sidecar работи точно като всяко приложение на вашия iPad, така че можете да превключвате към различни приложения, като използвате превключвателя на приложения, дори когато сте свързани чрез Sidecar към Mac. Страхотно.
Когато стартирате превключвателя на приложения, ще видите Sidecar, посочен като визуализация на приложението, точно както всички отворени приложения.
И можете да принудите да затворите Sidecar, както обикновено 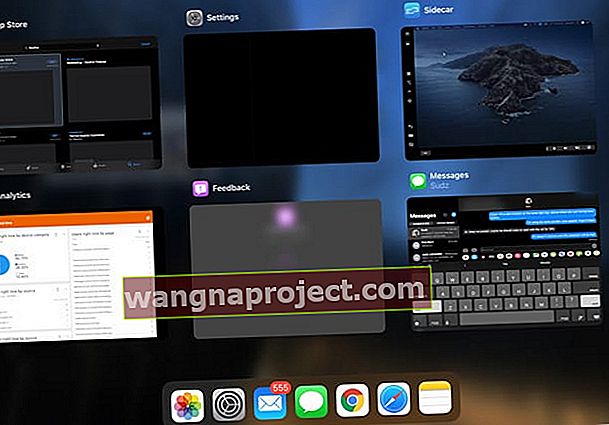
- Когато принудите да затворите Sidecar, той автоматично се прекъсва от вашия Mac
- Виждате съобщение на вашия Mac, че не може да се свърже с вашия iPad, тъй като устройството е прекъснато
Искате ли да използвате Sidecar без вашия Apple ID и iCloud?
За съжаление, Sidecar не работи, освен ако не влезете с вашия Apple ID и не влезете в iCloud. Това е вярно, дори ако свържете вашия iPad към вашия Mac чрез USB-C.Поддържа ли SideCar множество дисплеи за iPad?
Понастоящем можете да свържете само един iPad с Sidecar. Така че в Sidecar няма поддръжка за много iPad - поне засега.
Как да изключите вашия iPad от Sidecar и вашия Mac
- За да спрете да използвате iPad като допълнителен дисплей на Mac, докоснете иконата AirPlay в горната лента с менюта на вашия Mac и изберете Disconnect
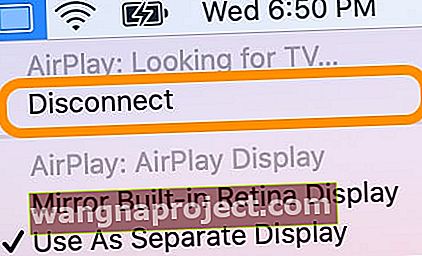
- Можете също да прекъснете връзката в System Preferences> Sidecar > и да натиснете бутона Disconnect под името на вашия iPad
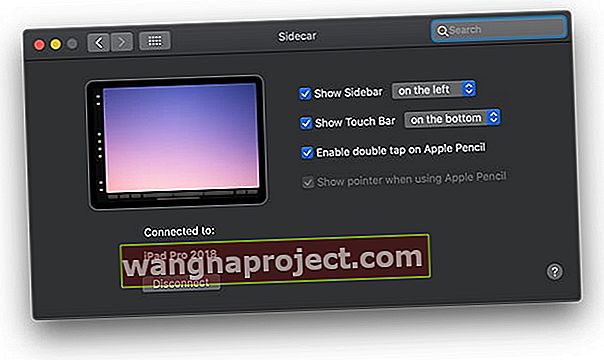
Увийте
За хората в движение с MacBooks и iPad, Sidecar е перфектен спътник на вашия работен процес. Наличието на допълнителен монитор под ръка, за да работите, прави много по-лесно редактирането на снимки и видео на MacBook.
Въпреки че повечето от нас предпочитат да използват безжична връзка, страхотно е, че Apple позволява кабелни връзки между вашия Mac и iPad за моменти, когато WiFi мрежата не е налична, е бавна или нестабилна или когато получаваме грешки при свързването.
Съвети за читатели
- Не успях да накарам Sidecar да се свърже за цял живот с моя iPad 12.9 и моя MBP от 2019 г. - изключен Today View и престо без проблеми! Sidecar вече работи перфектно!
- Включването на Keychain в системните предпочитания и в iCloud на моя iPad ми свърши работа - винаги получавах грешки при изчакване!
- Моят iPad Pro и MacBook Pro 2019 работиха добре свързани с USB кабелна връзка, но не успях да го накарам да работи безжично през целия ми живот! Опитах всичко отново и отново без успех. След това, като последно усилие, промених паролата си за Apple ID. След като актуализирах тази парола и на двете устройства, успях да използвам Sidecar безжично!
- Нищо не работеше, докато не изключих iCloud както на iPad, така и на iMac - след това изчаках, докато iCloud отново синхронизира всичко. Тогава Sidecar работи безжично и жично!
- Опитайте да свържете iPad с кабел и първо да изберете iPad във Finder, за да установите отношения на доверие. Вижте дали вашият iPad се показва в AirPlay и след това вижте дали можете да разширите дисплея на вашия Mac към него. И проверете в System Preferences също за иконата Sidecar.
- За мен трябваше да преинсталирам Catalina, за да накарам Sidecar да работи на моя Mac и iPad (и двата изброени като поддържани модели)
- Трябваше да изляза от iCloud и на iPad, и на Mac, да рестартирам, след това да вляза отново с моя Apple ID (същото и на двете устройства.) След това Sidecar работи перфектно!
- Трябваше да преименувам iPad на нещо различно, но след като преименувах iPad - няма проблеми при свързването с Mac с помощта на Sidecar
- Проверете дали сте активирали двуфакторно удостоверяване както на вашия iPad, така и на Mac. За Mac отворете менюто на Apple> Системни предпочитания> iCloud> Детайли за акаунта. Въведете вашия Apple ID. Щракнете върху Сигурност. Щракнете върху Включване на двуфакторното удостоверяване. За iPads отидете в Settings> Apple ID> Password & Security и включете двуфакторното удостоверяване
- Деактивирането на моята VPN беше единственото нещо, което накара Sidecar да работи за мен
- Трябваше да изляза от iCloud на устройствата си, да рестартирам, да вляза отново в облака, след което да рестартирам още веднъж. След това Sidecar работи!

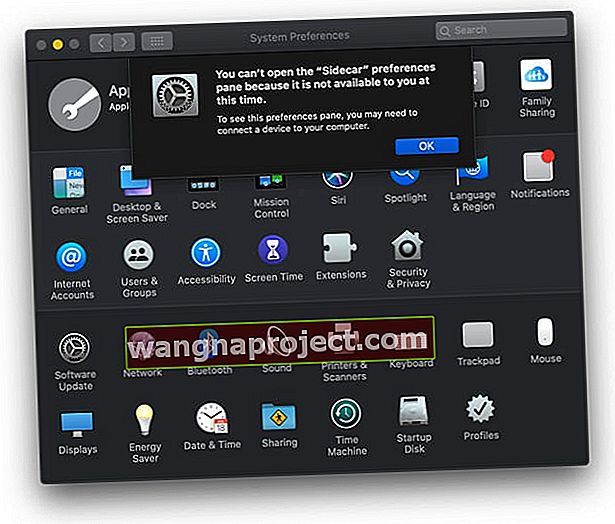
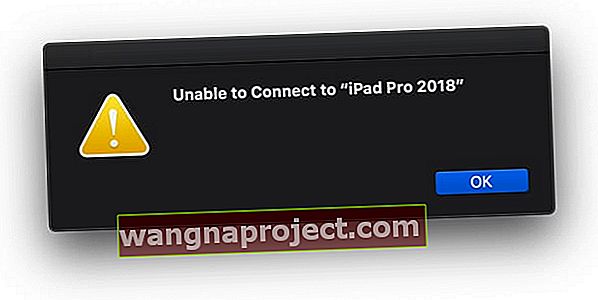

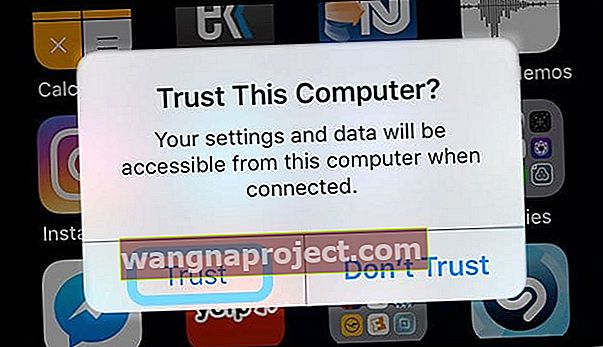
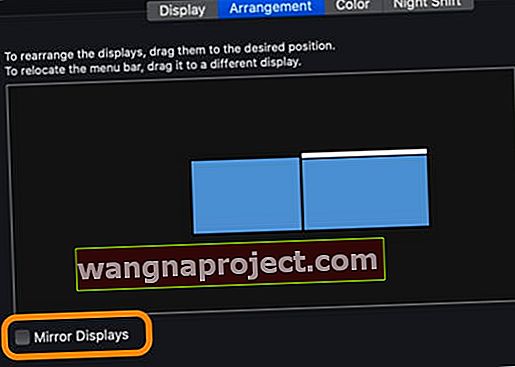
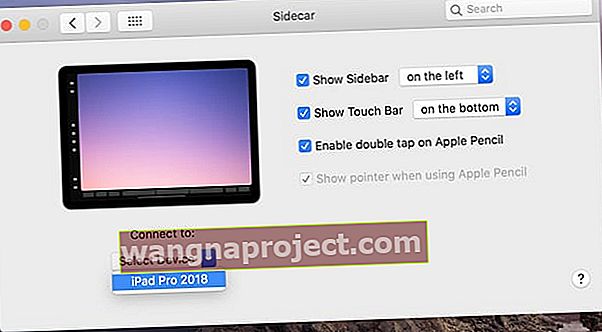
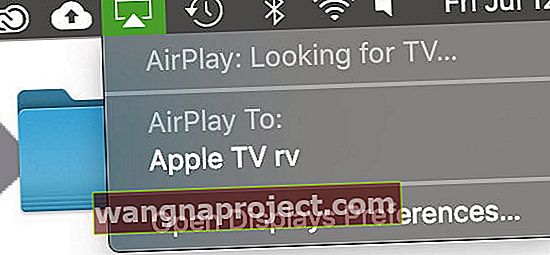
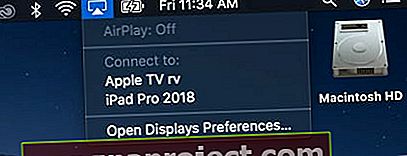
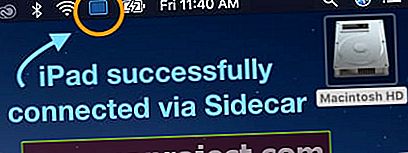
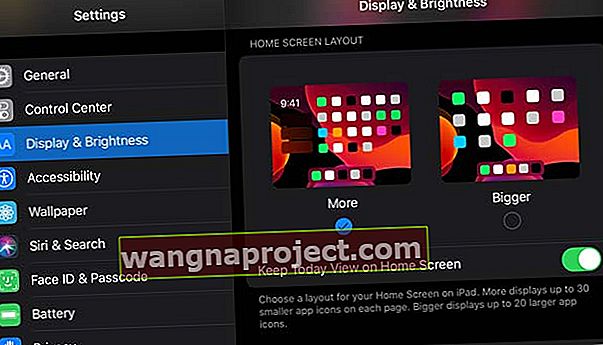
 Нулирането на всички ваши настройки не изтрива никакво съдържание.
Нулирането на всички ваши настройки не изтрива никакво съдържание.