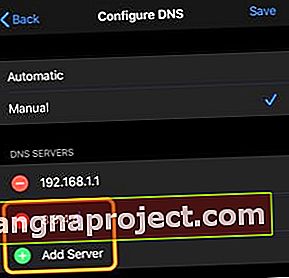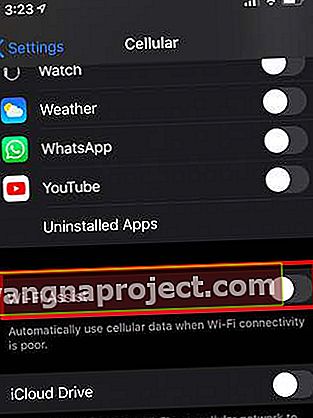iOS 13 и iPadOS представиха много нови функции за потребителите на Apple. Ако имате проблеми с Wi-Fi след актуализацията на iOS 13 или iPadOS, тази статия е за вас. Изтъкнахме някои от често срещаните заобикалящи решения и корекции за решаване на проблеми с мрежите и свързаността.
Преди да се задълбочим в някои от съветите за отстраняване на потенциални проблеми, може да е разумно да проучим някои от промените, въведени във Wi-Fi функциите в iOS 13 и iPadOS.
Свързани:
Промени в настройките на Wi-Fi на iOS 13 / iPadOS
Преди да подчертаем някои от често срещаните решения и поправки, нека разгледаме някои от промените във функцията Wi-Fi, въведени в iOS 13.
 iOS 13 и iPadOS Wi-Fi променят повече опции за поверителност.
iOS 13 и iPadOS Wi-Fi променят повече опции за поверителност.
Когато докоснете Настройки> Wi-Fi в iOS 13, ще намерите три нови раздела. IOS 12 „Избор на мрежа ..“ вече е заменен с два отделни раздела в iOS 13:
-
- Моите мрежи - Това е списъкът на всички Wi-Fi мрежи, с които наскоро сте се свързали с вашето устройство.
- Други мрежи - Това е списък на всички други wi-fi мрежи, които са на ваше разположение
Превключвателят Ask to Join Networks в iOS 12 вече е заменен с повече опции. Вместо превключвателя, в iOS 13 и iPadOS можете да избирате между:
 Използвайте „Известяване“, за да управлявате по-добре искането за присъединяване към непознати мрежи.
Използвайте „Известяване“, за да управлявате по-добре искането за присъединяване към непознати мрежи.
-
- Изключено (Това изисква да изберете ръчно мрежа, ако няма налични известни мрежи)
- Уведоми (Известни мрежи се присъединяват автоматично. Ако няма известни мрежи, ще видите известие за налични мрежи)
- Попитайте (Известните мрежи се присъединяват автоматично. Ако няма налични известни мрежи, ще бъдете „помолени“, преди да се присъедините към нова мрежа.
Разделянето на Wi-Fi мрежи на две отделни категории с допълнителното известие има за цел да ви попречи да се присъедините към неизвестни мрежи, които могат да създадат проблем със сигурността.
Другата промяна в iOS 13 е включването на „Auto-Join Hotspot“. Когато тази настройка е включена и е избрано „автоматично“, вашият iPhone или iPad ще открие близките горещи точки и ще се присъедини, ако няма налична Wi-Fi мрежа.

Wi-Fi в iOS 13 и iPadOS също така въвежда режим с ниски данни, който може да бъде полезен. Режимът с малко данни помага на приложенията на вашия iPhone да намалят използването на мрежови данни.
Настройки за Wi-Fi в Центъра за управление на iOS 13 и iPadOS
Когато докоснете 3D иконата Wi-Fi в контролния център на iOS 12, ще намерите Wi-Fi мрежата, към която е свързано вашето устройство. Можете да прекъснете връзката, като докоснете иконата Wi-Fi тук.
 3D докосване на Wi-Fi в Центъра за управление, за да видите подробности.
3D докосване на Wi-Fi в Центъра за управление, за да видите подробности.
В iOS 13 и iPadOS има още един слой от функцията. Когато докоснете 3D иконата Wi-Fi, сега ще видите името на мрежата, към която сте свързани в момента, както и списък с други мрежи, които са ви достъпни. Можете също да докоснете „Настройки за Wi-Fi ...“ на този екран и да получите директен достъп до настройките.
10 съвета за отстраняване на проблеми с Wi-Fi след актуализация на iOS 13 или iPadOS
Ето списък със съвети, които можете да опитате, ако имате бавен Wi-Fi, отпадане на Wi-Fi връзка или не можете да се присъедините към Wi-Fi мрежи от вашия iPhone или iPad след актуализацията на iOS 13.
Деактивирайте Wi-Fi с помощта на приложението Настройки, рестартирайте устройството си и след това активирайте Wi-Fi. Понякога тази проста операция може да поправи повечето Wi-Fi неприятности.
Моля, опитайте всяка стъпка последователно, докато тя реши проблема ви с Wi-Fi.
- Включете и изключете самолетен режим и след това опитайте да се свържете с предпочитаната от вас Wi-Fi мрежа. (Настройки> Самолетен режим). Това помага, когато устройството ви се свърже с Wi-Fi, но интернет не работи.

- Превключете Wi-Fi на ИЗКЛ. След 15 секунди го превключете обратно на ON и след това опитайте да се свържете с предпочитаната от вас Wi-Fi мрежа.
- Докоснете иконата „i“ до Wi-Fi мрежата в Настройки и изберете „Забравете тази мрежа“. Рестартирайте своя iPhone или iPad и опитайте да се свържете отново, за да видите дали това помага.

- Променете DNS на Wi-Fi мрежата. Докоснете „Конфигуриране на DNS“ в настройките на Wi-Fi мрежата, превключете го на Ръчно и докоснете „Добавяне на сървър“. Въведете 8.8.4.4 или 8.8.8.8 и запазете. Сега опитайте да се свържете с Wi-Fi мрежата и тествайте за подобрена производителност. Ако показва по-добра производителност, можете да изтриете останалите.
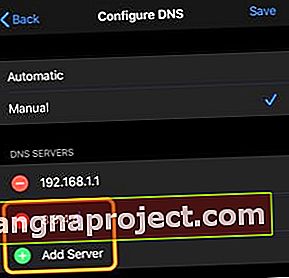
- Ако имате бавна Wi-Fi връзка, опитайте и изключете Bluetooth (Настройки> Bluetooth) и след това се свържете отново с Wi-Fi мрежата
- Bluetooth също използва 2,4 GHz обхват и изключването на BT намалява трафика в този обхват
- Wi-Fi отпада по време на слаб сигнал на iPhone. Проверете настройката за Wi-Fi Assist (Settings> Cellular> Wi-Fi Assist). Това ще гарантира, че вашето устройство остава свързано с Wi-Fi, дори когато сигналът е слаб.
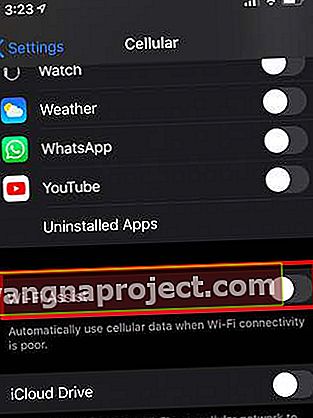
- Ако вашият безжичен рутер поддържа честотна лента както 2,4 Ghz, така и 5 Ghz, може да искате да проверите следното:
- Използвате ли същия SSID? (Направете отделни имена за честотната лента и вижте дали вашата Wi-Fi производителност се подобрява, когато превключите на 5Ghz)
- Ако вашият Wi-Fi рутер поддържа както 2,4, така и 5 GHz обхвати, свържете устройствата си към 5GHz обхват или намалете броя на активните устройства, които използват обхват 2,4 GHz (или изключете Bluetooth, който също използва обхват 2,4 GHz)
- Някои рутери имат „интелигентна“ функция, при която комбинират честотната лента в един и същ SSID. Тази функция понякога може да причини проблеми с производителността на Wi-Fi. Проверете тази статия по-долу за повече подробности.
- Променете настройката и направете тест за скорост. Ето препоръчаните от Apple настройки за Wi-Fi рутери, които трябва да разгледате.
- Нулирайте мрежовите настройки (Настройки> Общи> Нулиране> Нулиране на мрежовите настройки). Може да се наложи да въведете идентификационните си данни за Wi-Fi, така че, моля, отбележете ги, преди да нулирате.

- Много потребители казват, че „Нулиране на всички настройки“ след голяма актуализация на iOS коригира немалко проблеми на устройството, особено проблеми с източването на батерията и бавен проблем с wi-fi. Ето какво трябва да знаете за тази опция:
- Настройките за нулиране на всички не премахват вашите снимки или други носители или данни, както подсказва името.
- Ще е необходимо да въведете отново информацията за кредитната си карта на Apple Pay
- Някои настройки на приложенията и достъпът до поверителност може да се променят и може да се наложи да го настроите отново
- Ще трябва да въведете отново настройките и идентификационните си данни за Wi-Fi
- Ако проблемът ви с wi-fi продължава да е постоянен дори след изпробване на всяка от горните стъпки, най-добрият вариант би бил да възстановите вашия iPhone или iPad с ново копие на iOS 13 или iPadOS и да проверите дали той решава вашите проблеми.
Изключете Fast Roaming в Mesh Networks за по-добър Wi-Fi на iPhone
През последните няколко години много от нас са надградили домашните си wi-fi рутери. Повечето от новото и подобрено Wi-Fi мрежово оборудване днес поддържат голямо разнообразие от модерни технологии. Например, ако използвате NetGear Orbi и разгледате разширените настройки, ще намерите следното:
Активирайте имплицитното ЛЪЧОВО ФОРМИРАНЕ
Активирайте MU-MIMO
Активирайте Fast Roaming
Предлагаме да запазите първите две опции активирани, но да изключите Fast Roaming в мрежата и да тествате дали вашият iPhone има по-добра Wi-Fi производителност с по-малко прекъсвания.
Понякога има проблеми с Wi-Fi, които засягат определен модел iPhone или iPad след надстройка. В тези случаи Apple обикновено издава корекция в рамките на няколко дни или седмица. Ще поддържаме тази публикация актуализирана с всякакви подобни новини.
Моля, уведомете ни, ако имате въпроси или се нуждаете от допълнителна помощ. Надяваме се, че сте в състояние да разрешите всички проблеми с Wi-Fi, свързани с iOS 13, на вашия iPhone и сте в състояние да се възползвате от всички нови функции на iOS 13 и iPadOS!