Най-бързият начин за пренареждане на приложения и папки на вашия iPhone беше с iTunes. Беше лесно да преглеждате всичките си начални екрани наведнъж и да използвате мишка, за да плъзгате и пускате приложения, където искате.
Но Apple премахна тази функция с промените в iTunes 12.7.
Ако търсите друг начин за пренареждане на приложения на вашия iPhone или iPad с помощта на компютър без iTunes, ние сме ви осигурили. Ще ви покажем как да използвате Configurator 2, за да свършите работата, когато iTunes не е опция. Ще ви покажем и най-добрите съвети за пренареждане на приложения, използващи самия iPhone.
Използвайте Configurator 2 за пренареждане на приложения за iPhone без iTunes
Apple може да е премахнала функцията Apps от iTunes - и никога не е била опция при синхронизиране на вашия iPhone с помощта на Finder - но все пак можете да пренареждате приложения с помощта на Configurator 2.
 Намерете приложението Configurator 2 на Apple в App Store.
Намерете приложението Configurator 2 на Apple в App Store.
Това е приложение, което Apple е проектирало за добавяне на профили към множество устройства на Apple едновременно. Той е предназначен най-вече за фирми, които трябва да конфигурират няколко iPhone или iPad с едни и същи приложения и настройки. Но можете да го използвате и за пренареждане на вашите приложения за iPhone или iPad без iTunes.
Configurator 2 е достъпен за изтегляне безплатно от Mac App Store, но за съжаление е достъпен само за Mac. В долната част на тази статия ще ви покажем съвети, които можете да използвате за бързо пренареждане на приложения на самия iPhone, в случай че Configurator 2 не е опция за вас.
Изтегляне: Configurator 2 за macOS (безплатно)
Как да използвам Configurator 2 за пренареждане на приложения за iPhone или iPad
- Изтеглете и инсталирайте Configurator 2 от Mac App Store. След това отворете приложението, приемете Общите условия и щракнете върху Първи стъпки .
- Свържете вашия iPhone или iPad към Mac с помощта на USB кабел, след това щракнете двукратно върху него от раздела Всички устройства в конфигуратора 2. Може да се наложи да отключите устройството си и да изберете първо да се доверите на този компютър.
- След като изберете вашия iPhone или iPad, отворете опцията Действия от лентата с менюта и отидете на Модифициране> Оформление на началния екран .
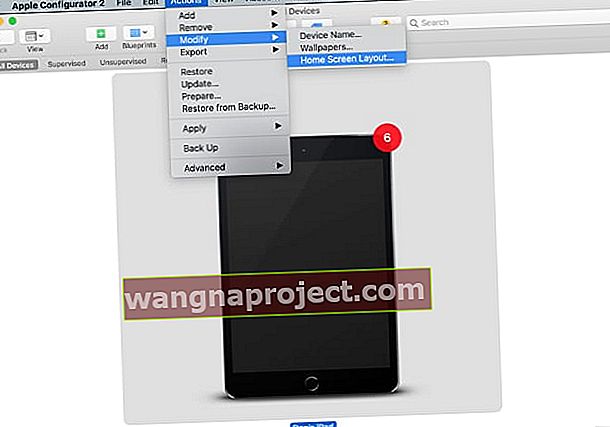 Изберете вашето устройство и променете оформлението на началния екран.
Изберете вашето устройство и променете оформлението на началния екран. - Изчакайте Configurator 2 да извлече оформлението на началния екран, след което щракнете и плъзнете, за да пренаредите приложенията си. Можете да създавате папки, да променяте Dock или да добавяте приложения към нов начален екран.
- След пренареждането на вашите приложения, щракнете върху Приложи, за да накарате Configurator 2 да прехвърли това оформление на приложенията на свързания ви iPhone или iPad.
 Щракнете и плъзнете, за да пренаредите вашите приложения за iPhone в Configurator 2.
Щракнете и плъзнете, за да пренаредите вашите приложения за iPhone в Configurator 2.
Ако не можете да използвате Configurator 2, единственият друг начин за пренареждане на приложения на вашия iPhone без iTunes е да направите това на самото устройство.
За да пренаредите приложения на началния екран на вашия iPhone или iPad, докоснете и задръжте върху приложение и изберете Редактиране на началния екран от менюто за бързо действие, което се появява. Сега можете да плъзгате и пускате приложения, където искате.
 Изберете да редактирате началния екран от менюто за бързо действие.
Изберете да редактирате началния екран от менюто за бързо действие.
Ако това ви се струва твърде бавно, използвайте тези съвети, за да ускорите нещата.
1. Докоснете и плъзнете, за да редактирате началния екран незабавно
Вместо да чакате да се появи меню за бързо действие, докоснете и задръжте приложение, но започнете да се движите след кратка пауза. Ако определите времето за това, вашият iPhone или iPad незабавно влиза в режим Jiggle, който ви позволява да редактирате началния екран, без да чакате да се появи менюто за бързо действие.
В iOS 14 и по-нови версии можете също да влезете незабавно в режим Jiggle, като докоснете и задържите празно място на началния екран.
2. Преместете много приложения едновременно
Когато искате да преместите няколко приложения на едно и също място, не е нужно да го правите едно по едно. Вместо това можете да вземете всички приложения наведнъж и да ги пуснете едновременно на нов начален екран или в папка.
За да направите това, започнете да премествате едно приложение, след това задръжте пръста си задържан и използвайте друг пръст, за да докоснете другите приложения, които искате да преместите.
Докато добавяте още приложения с втория си пръст, се появява брояч, който показва колко приложения сте взели заедно. Преместете се в нов начален екран или в папка и вдигнете пръста си от екрана, за да пуснете всички приложения наведнъж.
 Броячът ви казва колко приложения премествате наведнъж.
Броячът ви казва колко приложения премествате наведнъж.
3. Скрийте всички начални екрани, от които не се нуждаете
С iOS 14 и по-нови версии, Apple добави възможността за скриване на начални екрани, които вече не са ви необходими. Това не изтрива никакви приложения, защото все още можете да отваряте каквото и да е от библиотеката с приложения, която можете да намерите, като плъзнете наляво след последния си начален екран.
Скриването на начални екрани е една от няколкото функции на началния екран, които Apple добави към iPhone с iOS 14.
За да скриете начален екран, докоснете и задръжте празно място на началния екран, за да влезете в режим на разбъркване. Сега докоснете точките на началния екран в долната част на екрана, за да видите всичките си начални екрани наведнъж.
Докоснете наличните начални екрани, за да ги скриете или покажете.
 Докоснете точките на началния екран.
Докоснете точките на началния екран.
 Изберете кои начални екрани да скриете.
Изберете кои начални екрани да скриете.
Възстановете началния екран до оформлението му по подразбиране
Ако искате да се върнете към началния екран по подразбиране, най-бързият начин за пренареждане на вашите приложения за iPhone - дори iTunes все още да е бил опция - е да нулирате настройките на началния екран.
Това не изтрива никакви данни от вашия iPhone. Той просто връща началния ви екран към оформлението по подразбиране, зададено от Apple. След това всяко приложение на трета страна на вашия iPhone се появява по азбучен ред след основните приложения на Apple.
За да нулирате оформлението на началния екран, отидете в Настройки> Общи> Нулиране и докоснете Нулиране на оформлението на началния екран .
 Изберете да нулирате оформлението на началния екран от Настройки.
Изберете да нулирате оформлението на началния екран от Настройки.
Проблеми с 3D Touch или Haptic Touch
Може да се затрудните да пренаредите началния екран на iPhone или iPad, ако има проблеми с 3D Touch или Haptic Touch на вашето устройство. Това може да доведе до изскачащо меню за бързо действие, когато не трябва.
Отидете в Настройки> Достъпност> 3D & Haptic Touch, за да регулирате настройките си. Може да искате да накарате Haptic Touch да действа по-бързо. Или можете да направите 3D Touch по-чувствителен към по-лек натиск.
За да научите повече за Haptic Touch и как можете да го използвате за пренареждане на приложения на екрана на вашия iPhone, разгледайте нашето ръководство за Haptic Touch на iPhone.

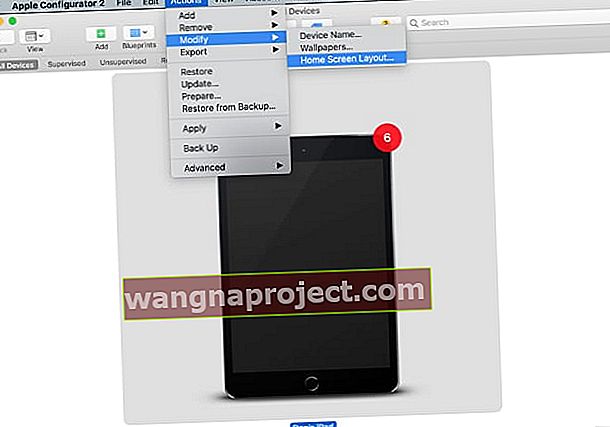 Изберете вашето устройство и променете оформлението на началния екран.
Изберете вашето устройство и променете оформлението на началния екран.
