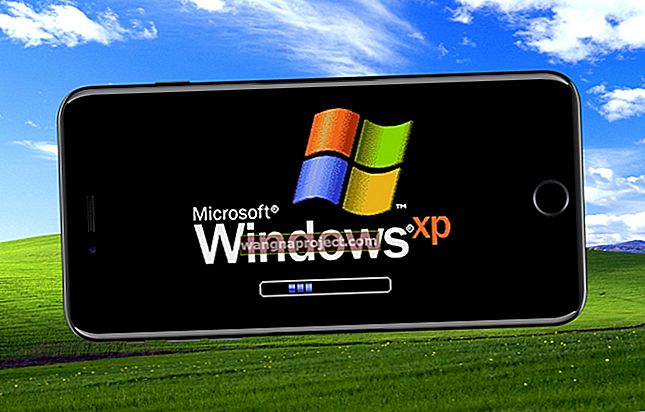Центърът за известия на вашия Mac е също толкова удобен, колкото този на вашия iPhone или iPad. Изгледът днес е идеален за онези приложения, които използвате през цялото време като време или списък със задачи. Изгледът за известия ви позволява бързо да погледнете известията, които сте получили и пропуснали.
Можете лесно да забравите, че имате това удобно място на вашия Mac. И в същото време може да се напълни толкова много, че да е просто поразително за използване. Персонализирането на Центъра за известия е от ключово значение, за да работи за вас и ето как да го направите.
За повече помощ с вашия Mac :
- Как да използвам Apple News в macOS Mojave
- Как да използвам поверителния режим на Gmail на Mac
- Как да коригирам липсващ раздел за предпочитани в страничната лента на Mac Finder
Персонализирайте настройките на днешния изглед
Приложенията в днешния изглед са лесни за добавяне и премахване. Отворете центъра за известия, като щракнете върху бутона в горния десен ъгъл на лентата с менюта. Щракнете върху Днес и в долната част на прозореца щракнете върху Редактиране .
Вляво ще видите приложенията, които понастоящем са във вашия Изглед днес, а вдясно ще видите други, които можете да добавите.

- За да премахнете приложение от Изглед днес, щракнете върху знака минус в червено в ъгъла на приложението. Ще видите как се движи отляво надясно.
- За да добавите приложение към Изглед днес, щракнете върху знака плюс в зелено до приложението. Ще видите как се движи отляво нагоре вдясно.
- За да пренаредите приложения в Изглед днес, изберете едно, задръжте и го плъзнете на новото му място в списъка и освободете.
Ще забележите в долната част на прозореца за редактиране бутон за App Store . Ако щракнете върху това, ще бъдете отведени направо в Mac App Store на страница с допълнителни приспособления, които можете да изтеглите, ако искате.

След като приключите с премахването, добавянето или пренареждането на приложения в Изглед днес, щракнете върху Готово в долния ляв ъгъл, за да затворите прозореца за редактиране.
Персонализирайте настройките на изгледа за известия
Отворете центъра за известия, като щракнете върху бутона в горния десен ъгъл на лентата с менюта. Щракнете върху Известия и в долния десен ъгъл на прозореца щракнете върху иконата на зъбно колело, за да отворите настройките.
Когато се появи изскачащият прозорец, ще видите списък с всички приложения, използващи известия на вашия Mac. Показването на някои приложения във вашия Център за известия има смисъл като напомняния, календар, поща и съобщения. Но има и други, за които вероятно нямате нужда от известия за Safari, Photos, Books или Home.

Всичко зависи изцяло от вас, разбира се. Само не забравяйте, че целта на изгледа с известия е да видите най-важните за вас сигнали.
Премахване на приложения от изгледа с известия
Когато щракнете върху всяко приложение вляво, ще видите настройките му вдясно. Имайте предвид, че това са всички настройки за известия за приложението, има само няколко, които се отнасят до Центъра за известия. Така че, докато можете да премахвате приложения от Центъра за известия, пак можете да получавате други видове предупреждения.

Изберете приложение, което искате да премахнете, и вдясно премахнете отметката от полето Показване в Центъра за известия .
Сортирайте приложения в Центъра за известия
Заедно с възможността да премахвате приложения от центъра за известия, можете да решите как да се сортират сигналите.
В долната част на прозореца с настройки изберете падащото поле за реда за сортиране в центъра за уведомяване . Имате три възможности за сортиране на вашите сигнали.
- Неотдавна : Вашите известия се сортират автоматично според времето, в което пристигат с най-новото в горната част.
- Неотдавнашни по приложения : Известията ви са групирани по приложения и приложението с най-новото известие автоматично се извежда първо.
- Ръчно по приложение : Известията ви са групирани по приложения, подобно на горното, но са сортирани по реда, който сте избрали в настройките за известия. Ето как да използвате опцията Ръчно по приложение.
След като изберете тази опция за реда на сортиране, можете да преместите приложенията в списъка вляво.
- Изберете приложението, което искате да преместите.
- Задръжте приложението, докато го плъзгате на новата му позиция.
- Когато видите реда, показващ къде ще падне приложението, пуснете.
- Сега вашите приложения ще бъдат сортирани в центъра за уведомяване в реда, в който ги искате.

Направете Центъра за известия ваш
С няколко прости ощипвания можете да изгледате Днес и Изгледите за известия в Центъра за известия да показват точно какво искате. Това не отнема много време, не е досадна задача и ви дава резултатите, които карат Центъра за уведомяване да работи най-добре за вас.
Ще отделите ли няколко минути, за да персонализирате центъра си за уведомяване на Mac? Кажете ни как обичате да подреждате гледките.