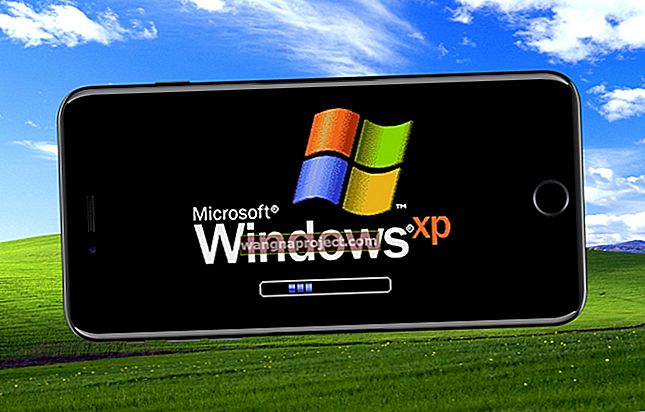Тази статия описва няколко начина за освобождаване на място на вашия Mac, така че да можете да увеличите наличното пространство на вашия компютър:
Свързани: Mac OS X: Какво е „друго“ хранилище и как да го премахнете
1. Определете колко дисково пространство имате
Отворете Disk Utility (Finder> Applications> Utilities> Disk Utility), след това щракнете върху вашия диск, след това щракнете върху информация, както се вижда на следващия екран:

2. Изтрийте елементи, от които вече не се нуждаете
Преместете файловете, които не са ви необходими, в кошчето или изберете елемент, който искате да изтриете, и натиснете command + delete. След това изпразнете кошчето си, като изберете Empty Trash от менюто Finder.

Също така имайте предвид, че някои приложения, като iPhoto, iMovie и Mail, имат свои собствени кошчета. Така че може да искате да изпразните и боклука им. Ето как:
- Поща: щракнете върху Пощенска кутия> Изтриване на изтрити елементи> Във всички акаунти и пощенска кутия> Изтриване на нежелана поща. (вместо да изтриете, може да помислите и за архивиране на имейла си, вижте №6: Компресирайте елементите си по-долу)
- iPhoto: щракнете върху iPhoto> Изпразване на кошчето за iPhoto.
- iMovie: щракнете върху Файл> Премести в кошчето или Файл> Премести отхвърлените клипове в кошчето.
3. Изтриване на изтегляния
Всичко, което изтеглите от Интернет, се съхранява в папката „Изтегляния“. Може да искате да изтриете тези елементи. Първо проверете дали нямате нужда от нито един от тези елементи. Щракнете върху Finder, след което изтеглете. И плъзнете всеки елемент, който не ви е необходим, в кошчето, след което изпразнете кошчето. Например може да искате да изтриете файловете с изображения на диска (.dmg).

4. Изтрийте приложения, които вече не използвате
Отворете папката с приложения и изтрийте всички приложения, които вече не използвате. Ако искате да изтриете / деинсталирате приложение, което сте закупили от Mac App Store, отворете Launchpad, след това натиснете и задръжте иконата на приложението, което искате да премахнете, когато се размърдат, щракнете върху бутона за изтриване (x). Ако искате да премахнете други приложения, плъзнете иконата на приложението в кошчето, след което изпразнете кошчето.

5. Преместване на файлове на друг диск
Може да помислите за преместване на елементи (като снимки, големи файлове, филми и т.н.) на друг диск, като външно устройство, USB устройство, DVD или облачно хранилище.
6. Компресирайте големи елементи
Може да искате да компресирате вашите файлове, защото компресираните файлове заемат по-малко място за съхранение. Ето как можете да намерите големи файлове, за да можете да компресирате:
- Изберете Finder> Go> Home> File> Find, след това отворете менюто Kind, след което изберете Other. Сега поставете отметка в квадратчето за Размер на файла. Сега въведете размер на файла (например 50MB) и намерете елементи, които са по-големи от 50MB.
- За да компресирате елементи, просто изберете файл за компресиране и натиснете control + щракнете след това изберете Compress.

- Ако искате да архивирате имейлите си, стартирайте приложението Mail, изберете папка за архивиране, например Inbox, плъзнете го на работния плот. Сега ще видите папка mbox. След това щракнете с контролен бутон върху тази папка и изберете „Създаване на архив на„ Inbox.mbox “и след това изтрийте съобщенията от Mail.
7. Почистете временни файлове, системни кешове и регистрационни файлове
Можете да почистите различни системни дневници и временни файлове, за да увеличите дисковото пространство на вашия Mac. Използвайте помощни програми на трети страни като MainMenu или подобни други могат да ви помогнат. Изтеглете и инсталирайте, ако искате да стартирате тези скриптове за поддръжка.
8. Изчистете кеша на браузъра си
Изчистването на кеша може да освободи място на вашия Mac. Ако използвате Safari, можете да направите това в Safari, като щракнете върху Safari> Нулиране на Safari. Можете да направите същото и в други браузъри, Chrome, Firefox и т.н.