Реклами, реклами, реклами! Изскачащите прозорци са досадни като дяволите и не е чудно, че са блокирани по подразбиране в Safari. Отминаха дните на непрекъснато затваряне на нови прозорци на браузъра или преследване на бъркотията от изскачащи прозорци за рекламата, която прозвучава през високоговорителите ви.
Като се има предвид това, изскачащите прозорци са разработени по причина и колкото и трудно да се вярва ... понякога трябва да ги използваме.
Онлайн чатове за поддръжка, прозорци за проверка на банки, интерактивни игри и дори някои приложения за работа. Всички тези уебсайтове използват по един или друг начин изскачащите прозорци. Но когато Safari блокира всеки изскачащ прозорец, много от тези уебсайтове спират да функционират.
Ето защо сме съставили това просто ръководство, което показва как да разрешите изскачащите прозорци на Safari на всяко устройство на Apple.
Как да изключите Safari и да деактивирате блокиращия прозорец на Mac
 Safari ще ви уведоми в лентата за търсене, когато изскачащите прозорци бъдат блокирани
Safari ще ви уведоми в лентата за търсене, когато изскачащите прозорци бъдат блокирани
Mac ви дават най-голямото ниво на гъвкавост за изскачащи прозорци, което ви позволява да запазвате конкретни уебсайтове, за да активирате изскачащи прозорци.
Освен това можете да избирате от три изскачащи опции: разрешаване, блокиране или блокиране и уведомяване, където последната опция показва икона в полето за интелигентно търсене, когато изскачащи прозорци са блокирани.
Как да разрешите изскачащи прозорци в macOS
- Стартирайте Safari
- В лентата с менюта отидете на Safari > Предпочитания или използвайте клавишната команда: ⌘
- Отидете в раздела Уебсайтове и изберете Изскачащи Windows от страничната лента
- Изберете настройките за изскачащи прозорци за всеки отворен или по-рано редактиран уебсайт
- Изберете изскачащия прозорец по подразбиране на Safari, където пише: При посещение на други уебсайтове
- Изберете опцията Разрешаване за сайтове, които искате да се появяват, и изберете Блокиране и известяване за всички останали (можете да промените тази настройка по-късно за сайтове, които искате да разрешите)
 Изберете една от наличните изскачащи настройки: разрешете, блокирайте или блокирайте и уведомете.
Изберете една от наличните изскачащи настройки: разрешете, блокирайте или блокирайте и уведомете.
Затворете Safari и рестартирайте и посетете сайта отново, че Safari блокира изскачащия прозорец
Разрешаване на изскачащи прозорци на Safari на iOS и iPadOS
iOS на iPhone и iPods и iPadOS на iPad ви позволяват да активирате изскачащите прозорци на Safari за всички уебсайтове, но не ви позволяват да персонализирате конкретни настройки на уебсайта, като на Mac.
В резултат на това вероятно ще искате да върнете ръчно настройките за изскачащи прозорци, след като приключите с използване на определен уебсайт. В противен случай може да се окажете затрупани с много реклами или дори изскачащи измами!
Можете да получите достъп до всичките си отворени раздели и изскачащи прозорци, като използвате бутона Open Tabs в Safari, показан от две припокриващи се квадратчета в долния десен ъгъл.
 Използвайте бутона Open Tabs, за да навигирате в прозорците на Safari.
Използвайте бутона Open Tabs, за да навигирате в прозорците на Safari.
Как да разрешите изскачащи прозорци в iOS и iPadOS:
- Стартирайте приложението Настройки и превъртете надолу до Safari
- Включете или изключете ключа за блокиране на изскачащи прозорци
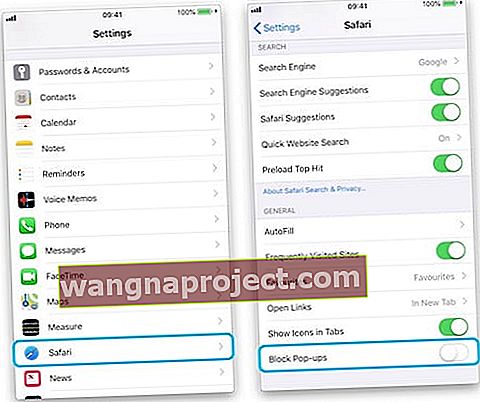 Изключете бутона Блокиране на изскачащи прозорци в Настройки.
Изключете бутона Блокиране на изскачащи прозорци в Настройки. - Посетете отново сайта, където Safari блокира изскачащ прозорец - той вече трябва да се зареди. Ако не, рестартирайте iDevice и отидете отново на сайта
Ако се появят други изскачащи проблеми, изведете обяснение в коментарите по-долу и ще видим с какво можем да помогнем.
Съвети за читатели 
- Можете също да използвате Terminal, за да изключите блокиращия прозорец на Safari на Mac и да го деактивирате завинаги. Използвайте командата:
- по подразбиране пише com.apple.Safari com.apple.Safari.ContentPageGroupIdentifier.WebKit2JavaScriptCanOpenWindowsAutomatically -bool true
- Ако решите, че трябва да го включите отново, можете да активирате отново блокиращия прозорец на Safari с тази команда на терминала:
- по подразбиране пише com.apple.Safari com.apple.Safari.ContentPageGroupIdentifier.WebKit2JavaScriptCanOpenWindowsAutomatically -bool false

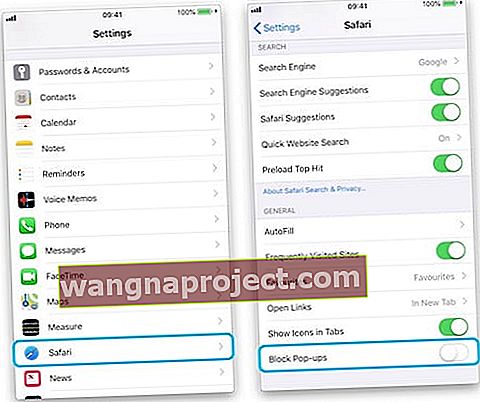 Изключете бутона Блокиране на изскачащи прозорци в Настройки.
Изключете бутона Блокиране на изскачащи прозорци в Настройки.

