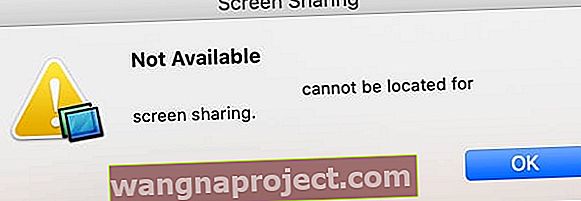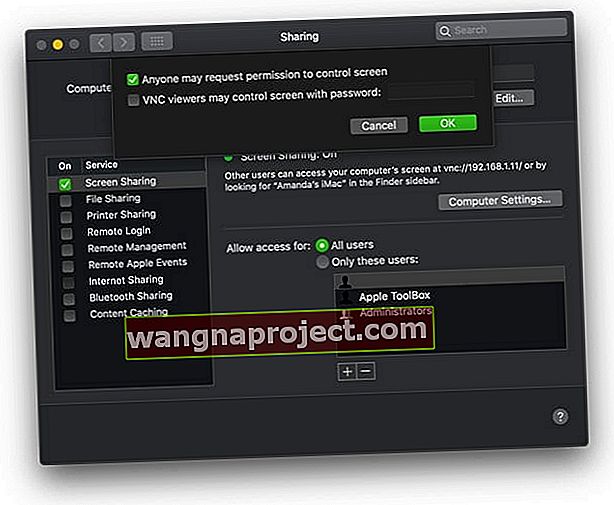Може да ви изненада колко лесно е да споделите екрана си с друг Mac. Това е чудесно за сътрудничество по проекти или получаване на техническа поддръжка, като същевременно поддържате сигурността на вашия Mac. И можете да направите всичко това, без да инсталирате софтуер на трети страни!
Обяснихме всичко, което трябва да знаете за споделянето на екрана на вашия Mac по-долу. Включително няколко алтернативни начина да го направите и някои предложения за отстраняване на неизправности, в случай че не работи.
Докоснахме и вълнуващата функция Sidecar за macOS Catalina + и iPadOS, която ви позволява да използвате iPad като втори дисплей за вашия Mac!
Следвайте тези бързи съвети, за да споделите екрана си с друг Mac:
- Включете споделянето на екрана от системните предпочитания, отидете на Споделяне:
- Включете споделянето на екрана.
- Изберете кой може да споделя екрана ви.
- Ако бъдете подканени, одобрете заявките за споделяне на екрана от доверени потребители.
- Свържете се с екрана на друг Mac от Finder, като използвате неговия VNC адрес или от приложението Screen Sharing.
Относно споделянето на екрана на Mac
 Приложение за споделяне на екрана е скрито в системните файлове на вашия Mac.
Приложение за споделяне на екрана е скрито в системните файлове на вашия Mac.
Apple вгради споделяне на екрана в операционния софтуер на вашия Mac, известен като macOS. Тя ви позволява сигурно да преглеждате или контролирате друг Mac в същата мрежа. Или можете да го използвате, за да позволите на друг потребител безопасно да преглежда или контролира вашия Mac.
Когато споделя с друг компютър, той вижда всичко на екрана ви. В зависимост от настройките те могат също да контролират вашия Mac: инсталиране на приложения, копиране на файлове или рестартиране на машината изцяло.
За да имат достъп до вашия Mac, потребителите трябва да влязат в съществуващ акаунт на вашия компютър или във вашата мрежа. Можете да изберете кои акаунти са и нямат право да споделят екрана ви. Други потребители понякога могат да поискат разрешение от вас чрез известие.
Единственото изключение от това е, когато и двата компютъра са влезли в един и същ акаунт на Apple ID. В тази ситуация споделянето на екрана започва, без да е необходимо да влизате отново.
Как да споделя екрана на моя Mac с друг компютър?
По подразбиране споделянето на екрана е изключено на вашия Mac. Трябва да го включите само ако планирате да го използвате и трябва да го използвате само ако имате пълно доверие на останалите потребители.
Как да включа споделянето на екрана за моя Mac?
- От лентата с менюта на вашия Mac отидете на > Системни предпочитания ...> Споделяне.
- В страничната лента поставете отметка в квадратчето до Споделяне на екрана, за да го включите.
- Изберете Споделяне на екрана от страничната лента и трябва да видите зелена светлина, за да покажете, че е включена.
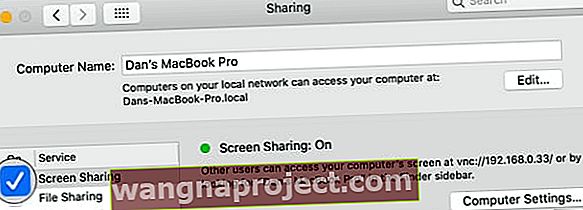 Индикаторът за споделяне на екрана става зелен, когато го включите.
Индикаторът за споделяне на екрана става зелен, когато го включите.
Изберете кой може да споделя екрана ви
Под индикатора за споделяне на екрана има опция за разрешаване на достъп за всички потребители или само за тези потребители . Това решава кой може да има достъп до вашия Mac. Отнася се за потребителските акаунти на вашия Mac или във вашата мрежа.
Ако изберете Всички потребители , всеки с потребителски акаунт на вашия Mac или във вашата мрежа може да въведе своето име и парола за достъп до вашия Mac. Това не включва акаунти на гости или акаунти само за споделяне.
Ако изберете Само тези потребители , можете да изберете конкретните потребители или групи потребители, които могат да получат достъп. Направете това, като добавите или премахнете потребители с бутоните плюс (+) и минус (-). Можете да изберете всички потребители от вашия Mac или от вашата мрежа.
 С тази настройка всеки с администраторски акаунт на този Mac може да има достъп до споделяне на екрана.
С тази настройка всеки с администраторски акаунт на този Mac може да има достъп до споделяне на екрана.
VNC Компютърни настройки
Screen Sharing на вашия Mac използва Virtual Network Computing (VNC), за да свърже системите заедно. Това позволява на потребители без Mac да поискат достъп до вашия компютър, като посетят VNC адреса.
Щракнете върху бутона Компютърни настройки ..., за да редактирате как хората могат да се свържат с вашия Mac чрез VNC. В прозореца, който се показва, можете да изберете да позволите на всеки да поиска разрешение за управление на екрана ви или да създаде парола, която трябва да използва.
Ако го разрешите, потребителите без упълномощен акаунт пак могат да поискат разрешение за споделяне на екрана ви. Когато го направят, на екрана ви се появява известие, за да одобрите или откажете разрешение.
 Бутонът Компютърни настройки ви позволява да промените кой може да контролира екрана ви с помощта на VNC.
Бутонът Компютърни настройки ви позволява да промените кой може да контролира екрана ви с помощта на VNC.
Как да спра някой да споделя моя екран на Mac?
Когато вашият Mac споделя своя екран, в лентата с менюта се появява нова икона, тя изглежда като два припокриващи се квадрата. Знаете, че вашият Mac споделя екрана си, когато се появи тази икона.
 Ето иконата за споделяне на екрана
Ето иконата за споделяне на екрана
Спрете да споделяте екрана си по всяко време, като щракнете върху иконата и изберете Прекъсване на връзката. Той също така осигурява пряк път към вашите предпочитания за споделяне, където можете да изключите напълно споделянето на екрана.
 Използвайте бутона Disconnect, когато искате да спрете да споделяте екрана си с някого.
Използвайте бутона Disconnect, когато искате да спрете да споделяте екрана си с някого.
Как да преглеждам и контролирам екрана на друг Mac?
Има няколко начина да се свържете с друг Mac чрез споделяне на екрана. Mac, към който се свързвате, трябва да има включено споделяне на екрана, но не е необходимо да го включвате за вашия Mac.
Ако друг потребител вече споделя екрана на целевия ви Mac, можете да изберете да го споделите с него или да видите втори, виртуален екран.
Споделеният екран се появява в отделен прозорец на вашия Mac. Лентата с инструменти в горната част на прозореца ви позволява да промените начина, по който контролирате, мащабирате или копирате данни от споделения екран.
 Можете да плъзгате и пускате, за да прехвърляте файлове от прозореца за споделяне на екрана.
Можете да плъзгате и пускате, за да прехвърляте файлове от прозореца за споделяне на екрана.
Достъп до друг Mac с помощта на Finder
Най-лесният начин за достъп до екрана на друг Mac е с помощта на Finder. Отворете нов прозорец на Finder и кликнете върху Network, под Locations в страничната лента. Трябва да видите всеки компютър във вашата мрежа, изберете всеки от тях, за да видите опцията за споделяне на екрана.
 Намерете компютъра, с който искате да се свържете, във Finder, след което поискайте разрешение за споделяне на екрана му.
Намерете компютъра, с който искате да се свържете, във Finder, след което поискайте разрешение за споделяне на екрана му.
Достъп до друг Mac от неговия VNC адрес
Като алтернатива, ако не искате да използвате Finder, можете да използвате VNC адреса на Mac, с който искате да се свържете. Намерете този адрес под светлината за споделяне на екрана в Предпочитания за споделяне. Той е във формата vnc: // [VNC Address] / .
 VNC адресът е различен за всеки компютър във вашата мрежа.
VNC адресът е различен за всеки компютър във вашата мрежа.
Въведете VNC адреса точно както се появява във всеки уеб браузър. Той трябва да ви представи опцията за отваряне на приложение за споделяне на екрана. Или от Finder изберете Go> Connect to Server ... и въведете там VNC адреса.
 Изскачащ прозорец за споделяне на екрана се появява в Safari, когато въведете VNC адрес.
Изскачащ прозорец за споделяне на екрана се появява в Safari, когато въведете VNC адрес.
Достъп до друг Mac от приложението за споделяне на екрана
Когато споделите екрана на друг компютър, той се отваря в приложение за споделяне на екрана на вашия Mac. Можете също да използвате това приложение за споделяне на екрана, за да стартирате нови връзки с други компютри.
Отворете Spotlight search за „Споделяне на екрана“, за да намерите приложението. След това потърсете VNC адрес или изберете един от контактите си, с който да се свържете.
 Отворете приложението за споделяне на екрана от Spotlight.
Отворете приложението за споделяне на екрана от Spotlight.
Защо не мога да споделя моя екран на Mac?
Няколко неща могат да се объркат, когато се опитвате да споделите екрана от вашия Mac или да се свържете с чужд. Съставихме кратко ръководство за отстраняване на неизправности, за да разберем как да го поправим.
Актуализирайте софтуера на двете машини
Остарелият софтуер причинява всякакви проблеми за компютрите, може да е причината за проблемите ви с споделянето на екрана. Уверете се, че използвате най-новата версия на macOS и на двата компютъра.
За да актуализирате софтуера на вашия Mac, свържете го с интернет и изберете Актуализация на софтуера от системните предпочитания. Изчакайте вашия Mac да провери за нови актуализации, след това изтеглете и инсталирайте всички налични.
 Актуализирайте компютъра си до последната налична версия на macOS.
Актуализирайте компютъра си до последната налична версия на macOS.
Проверете каква мрежа използва всеки Mac
 Посетете System Preferences, за да проверите вашата мрежа.
Посетете System Preferences, за да проверите вашата мрежа.
За споделяне на екрана в macOS и двата компютъра трябва да са в една и съща мрежа. Отворете System Preferences и щракнете върху Network, за да видите с какво е свързан всеки Mac. Ако искате да споделите екрана от разстояние, вместо това трябва да използвате софтуер на трети страни.
Уверете се, че вашият Mac не заспива
Друг често срещан проблем е, че Mac, с който искате да споделяте екрана, продължава да спи. Това се случва много, ако не е свързано към захранването, но можете да го поправите от опцията Energy Saver в System Preferences.
Премахнете отметката от бутона за заспиване на твърди дискове, когато е възможно, и удължете времето, необходимо на дисплея да се изключи. Може да искате да върнете тези настройки след споделяне на екрана, за да запазите живота на батерията.
 Регулирайте предпочитанията за енергоспестяване, за да сте сигурни, че целевият Mac няма да заспи.
Регулирайте предпочитанията за енергоспестяване, за да сте сигурни, че целевият Mac няма да заспи.
Проверете предпочитанията си за споделяне
На Mac, чийто екран искате да споделите, върнете се на страницата Sharing в System Preferences . Уверете се, че сте включили споделянето на екрана и проверете два пъти на кого е разрешен достъп.
Ако е включено, изключете дистанционното управление, тъй като не можете да използвате това със споделяне на екрана.
Получаване на грешка „не е налично. не можете да намерите за споделяне на екрана? "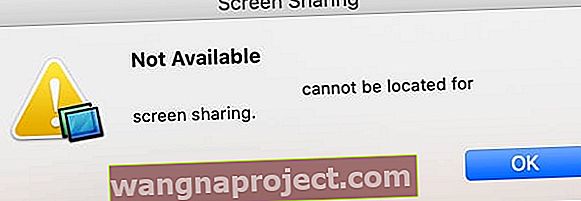
- Уверете се, че Macs са в една и съща подмрежа на IP мрежата
- Уверете се, че споделянето на екрана е активирано и че сте разрешили достъп за всички потребители (или всяко потребителско име)
- Премахнете опцията за ограничаване на достъпа до споделяне на екран с парола
- Проверете дали вашата защитна стена не блокира входящите връзки
- Въведете VNC адреса в Go> Connect to Server ...
Уверете се, че дистанционното управление е отменено. Не можете да използвате едновременно споделяне на екран и дистанционно управление.
Продължава ли преоразмеряването на прозореца за споделяне на екрана?
Ако е така, опитайте да изключите всички външни монитори, които използвате с MacBook. Просто използвайте вътрешния екран на вашия MacBook.
Можете ли вие или другата страна да видите, но не и да контролирате екрана?
- Отидете на Системни предпочитания> Споделяне> Споделяне на екрана> Компютърни настройки
- Поставете отметка в квадратчето за Всеки, който може да поиска разрешение за управление на екрана
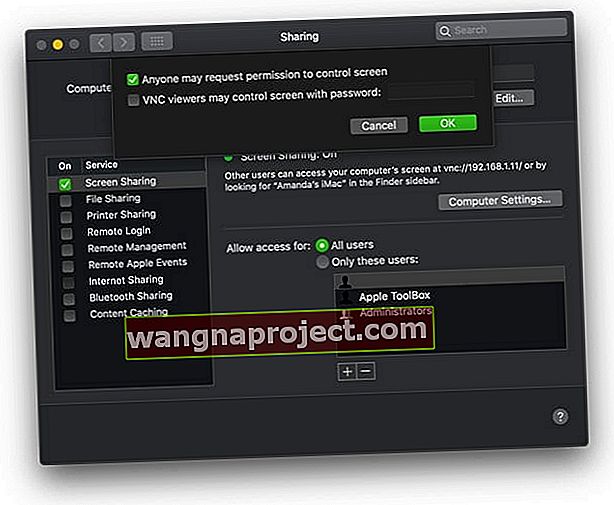
- Тествайте дали можете да контролирате екрана
Други начини за споделяне на екрана на вашия Mac
Ако се окажете недоволни от вградената функционалност за споделяне на екрана на вашия Mac, разгледайте тези алтернативни начини за споделяне на екрани.
Споделяйте екрани с помощта на iMessage
Можете да споделяте екрани с хора извън вашата мрежа, като използвате iMessage на вашия Mac. За да направи това, другият потребител трябва да има достъп до Интернет и Apple ID акаунт.
Започнете нов разговор с целевия потребител в iMessage. В горната част на прозореца щракнете върху Подробности, след което щракнете върху припокриващите се квадратчета, за да видите опциите за споделяне на екрана. Можете да предложите да споделите екрана си или да поискате разрешение за преглед на техния.
 iMessage улеснява споделянето на екрана с контакти.
iMessage улеснява споделянето на екрана с контакти.
Споделяйте екрани с помощта на FaceTime
Не е много елегантно, но някои хора споделят екрани с помощта на FaceTime. За този метод се нуждаете от второ устройство на Apple, което можете да използвате за заснемане на екрана на компютъра. Също така се нуждаете от нещо, с което да го подкрепите.
Най-лесно е да започнете обаждането FaceTime от iPhone или iPad. След като разговорът започне, преместете това устройство, за да заснемете екрана на вашия Mac, позволявайки на другия човек да го види.
Споделяйте екрани с помощта на приложения на трети страни
 TeamViewer предлага и поддръжка на различни платформи.
TeamViewer предлага и поддръжка на различни платформи.
Налична е широка гама приложения на трети страни, които предлагат повече функции за споделяне на екрана, отколкото предлага Apple. Най-популярното от тези приложения е TeamViewer, който ви позволява отдалечен достъп и контрол на компютри през интернет.
Как да споделя екрана на моя Mac с iPad?
Това е всичко за споделянето на екрана за вашия Mac, но също така искахме да ви разкажем за новата функция Sidecar в macOS Catalina и iPadOS.
Sidecar ви позволява да свържете iPad към вашия Mac за използване като втори дисплей. Можете да ги свържете с кабел или през Wi-Fi, което ви позволява да разширите екрана си и да увеличите производителността, докато сте навън.
 Sidecar ви позволява да се възползвате от екраните на двете устройства едновременно.
Sidecar ви позволява да се възползвате от екраните на двете устройства едновременно.
Включете Sidecar от System Preferences в macOS Catalina, след което се свържете с вашия iPad от новата икона в лентата с менюта. Вашият iPad автоматично се променя, за да отразява екрана на вашия Mac с набор от различни опции за гледане.
Разгледайте тази публикация, ако срещнете някакви проблеми с нея! И ни кажете вашите мисли за споделяне на екрана с вашия Mac в коментарите!

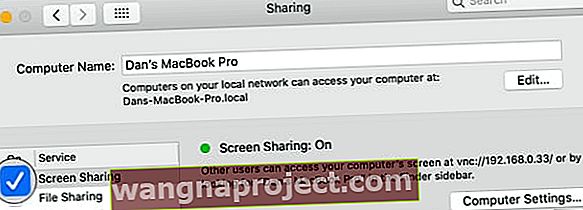 Индикаторът за споделяне на екрана става зелен, когато го включите.
Индикаторът за споделяне на екрана става зелен, когато го включите.