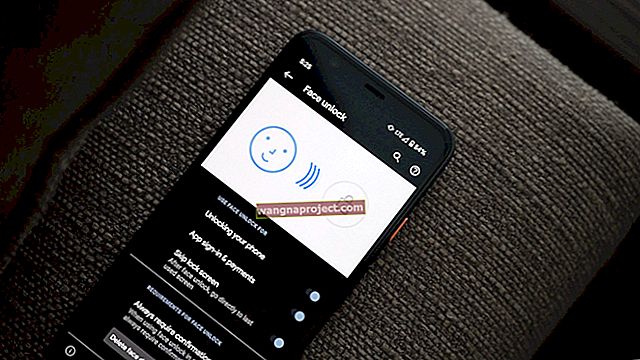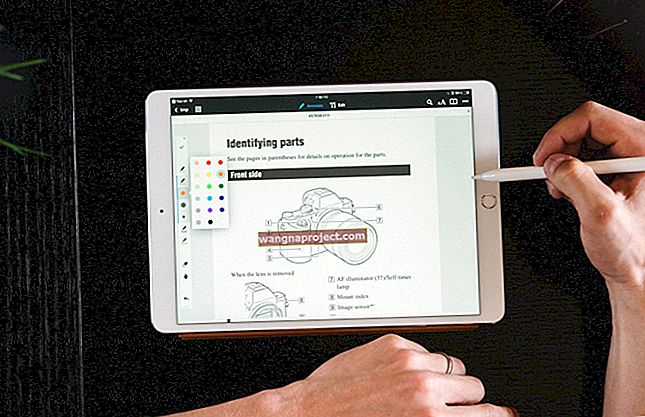С iOS 9 и 10 Apple предлага някои приятни опции за многозадачност. Ако имате iPad Pro, iPad Air или по-нова версия или дори iPad mini 2 или по-нова версия, вече можете да проверите опцията за картина в картината, която е достъпна за вас.
Функцията за разделен екран е доста полезна. Да приемем, че сте били в процес на изпращане на съобщения на приятеля си, опитвайки се да планирате опциите на менюто за следващото събиране заедно с приятели и семейство. Ако се опитвате да проучите някои опции за рецепти по време на разговора си с приятел, вече не е необходимо да излизате от текстовото приложение, за да отворите Safari и след това да се върнете към текстовите съобщения.
Можете да правите и двете дейности едновременно, без да излизате от едно приложение и да преминавате към следващото. Освен това можете да споделяте информация от едно приложение към друго, докато сте в режим на разделен екран. И това, приятели, е красотата на разделения екран!
Защо не опитате с новите модели iPad? Затова продължете и тествайте и използвайте Split-ScreenView и започнете да изпълнявате две приложения едно до друго на един и същ екран.
Използване на изглед на разделен екран
Това е най-лесният и един от най-удобните варианти за многозадачност с помощта на вашия iPad. Разделяте екрана на две и стартирате две приложения едно до друго. Тази функция работи по-добре в пейзажен режим с приложения, които са съвместими с разделен екран.
Започвайки с iOS9, Apple настоява разработчиците на приложения да предоставят мултитаскинг поддръжка. Общото изключение е, че разработчиците, които създават ориентирани към камерата приложения или приложения за игри, които използват сензори за iPad като част от основния си геймплей, могат да се откажат от поддръжката на многозадачните функции . Така че, моля, не забравяйте да проверите съвместимостта на приложението с многозадачни функции.
На вашия iPad просто плъзнете пръста си наляво от дясната ръка на екрана. Показва се страничната лента. Плъзгането върху ви позволява да използвате второ приложение в страничната лента. Можете да превъртите страничната лента нагоре и надолу, за да прегледате всички налични приложения и да докоснете това, което искате да отворите.

Когато двете приложения са съвместими с разделен екран, трябва да видите линия от лявата страна на страничната лента. Чрез плъзгане на линията, разделяща двата лаптопа наляво и надясно, можете да зададете мястото, разпределено за всяко приложение на главния екран.

За да излезете от режима на разделен екран, плъзнете линията докрай наляво или надясно, в зависимост от това кое приложение искате да остане отворено.
Можете лесно да прехвърляте информация от едно приложение в друго в разделен изглед. Например, ако търсите информация в Safari в една част на екрана, можете да копирате и поставите уеб адреса в имейла си от другата страна на екрана.
Използване на функция Картина в картина
Когато гледате видео в приложение, което поддържа многозадачност, можете да докоснете малкия квадрат в квадратния бутон (има малка стрелка вътре) в долния десен ъгъл, както е показано на изображението по-долу.

Когато докоснете този бутон, можете да гледате видеоклипа в малък прозорец, докато използвате друго приложение за iPad на екрана. Можете да плъзнете прозореца за видео към която и да е част от екрана, да го притиснете и разнесете, за да промените неговия размер и да го докоснете, за да разкриете PIP контролите.
Разделен екран на iPad не работи
Някои потребители установяват, че не могат да използват функцията за разделен изглед на своето устройство iPad Air 2. Ако се сблъсквате с предизвикателства около използването на разделен изглед или функцията картина в картината на вашия ipad, моля, следвайте.
Преди да опитате стъпките по-долу, моля, уверете се, че двете приложения, които се опитвате да използвате в режим на разделен изглед, всъщност са съвместими за функцията.
Стъпка - 1 Ако вашето устройство е съвместимо с функцията за многозадачност (iPad Air и по-нови версии), първото нещо, което трябва да направите, е да рестартирате и нулирате устройството си и да проверите дали функцията работи. Натиснете едновременно бутона за начало и бутона за заспиване / събуждане за около 10 секунди, докато видите, че на вашия екран се появява логото на Apple. Оставете iPad да стартира сам и след това тествайте функцията за разделен изглед, като плъзнете отляво надясно по екрана.
Стъпка - 2 Проверете настройките на вашето устройство. Отидете в приложението Настройки -> Общи -> Многозадачност. Уверете се, че е разрешено Разрешаване на множество приложения. За картина в картина трябва да е включен и превключеният етикет Постоянно видео наслагване.

Моля, уведомете ни вашите мисли за това как сте използвали функциите, за да го направите продуктивен за вас. Надяваме се, че тази статия ви е помогнала с основната настройка за използване на тези страхотни функции на вашия iPad.