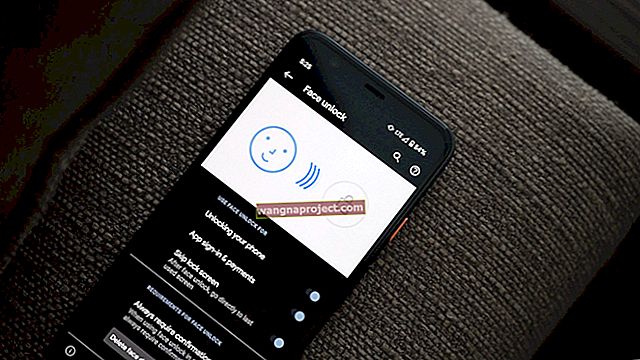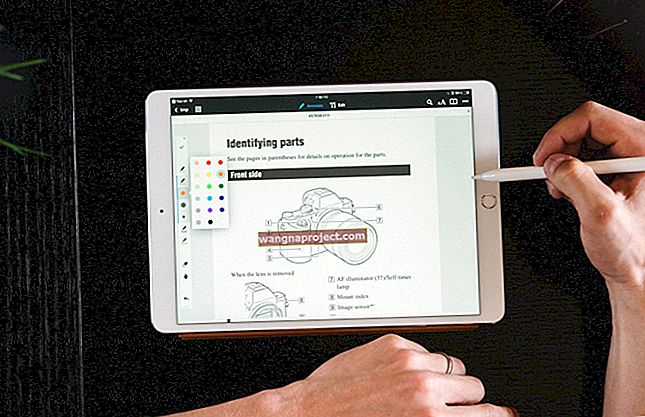Когато искате да сте сигурни, че неподходящите уебсайтове няма достъп до вашия Mac, имате няколко различни начина да го направите. Независимо дали имате малки деца, които споделят вашия Mac, или посетител, който го използва като гост, можете лесно да блокирате сайтове, които не одобрявате.
В допълнение към блокирането на неподходящи уебсайтове, може да се интересувате от блокиране на сайтове, които ви изкушават да играете, вместо да работите.
Ето три прости начина за блокиране на уебсайтове на Mac.
Свързани :
- Как да видите Favicons (икони на изображения на уебсайтове) в Safari на вашия iPhone и MacBook
- Получете сърфиране, подобно на настолен компютър, в новата версия на iPadOS на Safari
- Уеб страница, използваща значителна енергия в Safari? Ето какво трябва да знаете
Как да блокирам уебсайтове с помощта на родителски контрол
Ако имате деца, настройването на родителски контрол на споделен Mac е най-лесният начин да държите децата далеч от сайтове и приложения, които те не трябва да виждат или докосват.
За да блокирате уебсайтове с помощта на родителски контрол, просто следвайте тези стъпки.
- Отворете своите системни предпочитания или от бутона в докинг станцията, или като щракнете върху иконата на Apple > Системни предпочитания от лентата с менюта.
- Изберете Родителски контрол .
- Щракнете върху бутона за заключване в долния ляв ъгъл, въведете потребителската парола на Mac и щракнете върху Отключи .
- Ако не сте включили контролите за определен потребител, изберете ги отляво и след това щракнете върху Активиране на родителския контрол . За допълнителна помощ с другите настройки за родителски контрол вижте нашето полезно ръководство.
- На следващия екран щракнете върху раздела Уеб в горната част.
- Ще видите, че имате три възможности. Средната опция е тази, която ви позволява да блокирате конкретни уебсайтове по URL. Така че, маркирайте бутона за избор за Опитайте да ограничите достъпа до уебсайтове за възрастни .
 Ограничете достъпа до сайтове за възрастни и персонализирайте
Ограничете достъпа до сайтове за възрастни и персонализирайте
- Щракнете върху Персонализиране .
- Под раздела, озаглавен Никога не позволявайте тези уебсайтове , щракнете върху бутона плюс и въведете URL адреса на сайта, който искате да блокирате. Продължете този процес, за да добавите още сайтове към списъка.
- Когато приключите, щракнете върху OK .
 Блокиран списък с уебсайтове с родителски контрол
Блокиран списък с уебсайтове с родителски контрол
Как да блокирам уебсайтове с помощта на терминал
Ако ви е удобно да използвате Terminal на вашия Mac за различни команди, можете също да настроите списък с блокирани уебсайтове с него. Просто следвайте тези стъпки.
- Отворете Terminal с Applications > Utilities от вашия Dock или с Finder отворете щракнете върху Go > Utilities от лентата с менюта и изберете Terminal .
- Копирайте и поставете или въведете командата по-долу и след това натиснете Return .
sudo pico / etc / hosts
- Въведете вашата потребителска парола за Mac и натиснете Return .
 Въведете файла за хостове в терминала
Въведете файла за хостове в терминала
- Отидете до дъното, като използвате клавиша със стрелка и въведете: 127.0.0.1, последвано от интервал и след това уебсайта, който искате да блокирате. Натиснете Return . Избройте всеки сайт на отделен ред. (Вижте екранната снимка по-долу.)
- Натиснете Control + O (главна буква O) и натиснете Return, за да запазите.
- Натиснете Control + X, за да затворите nano.
- Затворете прозореца на терминала.
 Блокирани уебсайтове с терминал на Mac
Блокирани уебсайтове с терминал на Mac
Сега, когато отворите браузър и отидете на един от сайтовете, изброени в Терминала, трябва да имате блокиран достъп до него.
 Блокиран уебсайт в Safari на Mac
Блокиран уебсайт в Safari на Mac
Как да блокирам уебсайтове с помощта на 1Focus
Можете да търсите в Mac App Store за приложение на трета страна, за да ви помогне да блокирате уебсайтове, но една препоръка е приложение, наречено 1Focus.
Това е перфектно приложение за онези ситуации, в които искате да сте сигурни, че умът и очите ви са насочени към вашата работа, а не към социални медии или игри. Приложението е изключително лесно за използване, ето кратко разходка за това как да блокирате уебсайтове с него.
- Отворете 1Focus и щракнете върху раздела Уебсайтове .
- Под Блокирани уебсайтове в горната част щракнете върху бутона плюс, за да добавите такъв. Можете също да добавите изключения долу вдясно, ако искате.
 Блокирани уебсайтове с 1Focus на Mac
Блокирани уебсайтове с 1Focus на Mac
След това задайте график за това кога и колко дълго искате да блокирате уебсайтовете.
- Щракнете върху раздела График в горната част.
- Щракнете върху бутона плюс, за да добавите времеви блок в часове и минути. Можете също така незабавно да стартирате времеви блок, като попълните часовете и минутите под Бърз старт и след това щракнете върху бутона График Блокиране .
 Блокиран график на уебсайта в 1Focus
Блокиран график на уебсайта в 1Focus
Когато вие или някой друг се опитате да осъществите достъп до блокиран уебсайт, той ще види с елегантна кавичка вместо този уебсайт.
 Блокиран изглед на уебсайт с 1Focus
Блокиран изглед на уебсайт с 1Focus
1Focus също ви дава възможност да блокирате категории като запознанства или хазарт и да задавате повтарящ се график ежедневно или в определени дни с покупка в приложение.
Понастоящем 1Focus работи със Safari, Chrome и Opera. Предлага се безплатно в App Store с опция за закупуване на абонамент в приложението за допълнителните функции.
Готови ли сте да блокирате тези уебсайтове на Mac?
Всеки от тези начини за блокиране на уебсайтове на Mac е лесен и ефективен. Можете да се уверите, че сайтовете, които искате да държите далеч от децата си или тези, които искате да премахнете от изкушението, докато работите, ще бъдат блокирани.
Ще опитате ли един от тези методи за блокиране на уебсайтове на вашия Mac? Уведомете ни кой сте избрали и как работи за вас в коментарите по-долу!