Осигуряването на вашия iCloud Keychain включва нещо повече от просто поставяне на отметка в полето в предпочитанията на icloud. От вас се изисква да създадете код за защита и да го използвате, за да активирате синхронизирането на ключодържателя на множество устройства. Кодовете за проверка на ключодържатели са неразделна част от защитената настройка. В тази статия ще ви преведем през някои от основните аспекти на настройката и ще разгледаме няколко проблема, с които човек се сблъсква при настройване и работа с кодовете за проверка.

Основен процес на настройка
На вашия Mac можете да настроите ключодържателя iCloud, като започнете с > Системни предпочитания и щракнете върху иконата iCloud. Когато превъртите надолу по списъка с функции, ще намерите опцията Keychain. Можете да го включите тук, като въведете своя Apple ID
Изборът за настройка на защитата , който имате тук, е или да зададете сложен код за защита, произволен код за сигурност или изобщо да не създавате код за защита . Ако искате да използвате ключодържателя на множество устройства, ще трябва да изберете сложния или произволния код. Apple използва стандартни техники за криптиране в индустрията, за да защити вашия ключодържател iCloud.
След като сте избрали метод за сигурност и сте изпълнили стъпките, ще трябва да предоставите номер на iPhone, който може да получава кодовете за проверка. Вашият телефонен номер се използва за изпращане на съобщения за проверка на транзакции, когато се опитате да активирате ключодържателя на друго устройство.
По същия начин можете да изберете да настроите вашия ключодържател icloud чрез вашите iOS устройства, като докоснете Настройки> iCloud> Ключодържател и го превключите там.
Цялостният процес, макар и понякога да се сгъва, е доста лесен, след като завършите основната настройка и активирате кодовете си за проверка и т.н. Много хора се сблъскват с предизвикателства по време на тази първоначална настройка. Моля, проверете нашата статия за настройка на iCloud Keychain, която показва процеса по стъпка.
Ще предоставим някои насоки относно често срещаните проблеми, свързани с кодовете за проверка и текстове на iCloud Keychain.
Не мога да намеря моя код за проверка на ключодържател на iCloud
Ако изпаднете в тази ситуация, има няколко неща, които можете да проверите. Очевидните са да се уверите, че вашето устройство може да получава SMS съобщения. Изпробвайте го, като поискате някой да ви изпрати тестово съобщение и се уверете, че работи. Докоснете Настройки> iCloud> Акаунт, след което докоснете Keychain . Уверете се, че телефонният номер под Потвърдителен номер е правилен. Ако не, въведете правилния номер. Предполагаме, че сте използвали правилната „Държава“, когато сте въвели телефонния си номер.
Кодът за проверка на iCloud ключодържател не работи
Това е странно, което се случва на много хора по време на процеса на проверка. Правилно сте настроили ключодържателя, въведете телефонния си номер и сте в състояние да получите кода на ключодържателя на вашия iPhone от Apple, но когато се опитате да използвате защитния код на вашето устройство, получавате отговора „Неправилен“ от сървъра.
Когато се сблъскате с този проблем, можете да помислите за нулиране на вашия iCloud Keychain. Излезте от вашия акаунт в iCloud. Влезте отново и след това изберете менюто на Apple> Системни предпочитания> iCloud> Ключодържател. Ще трябва да изберете „Забравен код“, когато бъдете помолени да въведете кода за защита. Щракнете върху „Нулиране на ключодържателя“ и следвайте инструкциите. След като направите нулирането, опитайте.
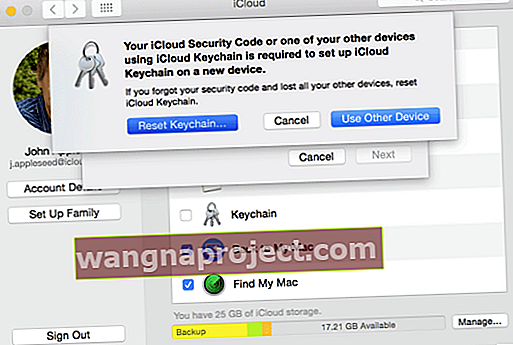
Ако кодът за проверка не е работил след нулирането, може да се наложи да се свържете с екипа за поддръжка на Apple и те да ги нулират.
Получих кодове за проверка на ключодържател, които не съм поискал
Често има случаи, че вашият iPhone ще получи текстово съобщение с код за проверка изведнъж. Това може да е тревожно, тъй като не сте го поискали. Не изпадайте в паника. Това понякога може да се случи, когато някой е въвел номера на вашето устройство по погрешка, когато е настроил акаунта си за ключове в icloud. Дебелият пръст от единия край може да предизвика аларми от другия край.
Ако се окажете изправени пред този проблем, най-доброто нещо е да се уверите, че вашият акаунт в iCloud и съответните устройства са кошерни. Влезте в iCloud.com. Докоснете Настройки и се уверете, че той показва всички правилни устройства, които използват акаунта в iCloud. Можете да премахнете всички устройства, които не можете да разпознаете от тук, и да нулирате паролите си само за да сте в безопасност.
Нямам достъп до кода за проверка на ключодържател на icloud, тъй като имам ново устройство
Ако случайно получите нов iPhone с нов номер, този проблем може да се случи, тъй като акаунтът ви не е актуализиран с новия телефонен номер. Ще трябва да нулирате акаунта за ключодържател на icloud, за да го използвате на новото си устройство. Следвайте инструкциите за нулиране на кода отгоре и трябва да сте добри.
Използване на iCloud Keychain на споделен Mac / Macbook
С удобството идва и отчетността. Разбрах това, докато използвах ключодържателя iCloud на един от нашите стари iMacs. IMac беше настроен с ключодържателя icloud известно време назад. За съжаление ние също използваме тази машина за гости и членове на семейството, тъй като тя заема ъгъл в хола. В случай, че споделяте своя Mac с други, може да искате да промените начина, по който сте настроили вашия iCloud Keychain.
По подразбиране вашият ключодържател е отворен и паролата за достъп до него е същата като паролата за влизане във вашия акаунт в Mac. За да заключите ключодържателя си, просто стартирайте помощната програма Keychain Access на вашия Mac от папката Utilities и щракнете върху иконата за заключване в горния ляв ъгъл на прозореца.
Това действие ще попречи на Keychain да използва информация за автоматично влизане за уебсайтове, банкови сметки, имейл акаунти и т.н. и ще гарантира, че номерата на кредитните ви карти не се попълват автоматично. Изключването на ключодържателя за вход е добра идея, ако оставяте гост да използва компютъра ви.
Можете да включите ключодържателя отново, като отворите Keychain Access, щракнете отново върху ключалката и въведете паролата си за Keychain.
Ако сте закупили нов Mac или macbook и искате да мигрирате ключодържателите си iCloud, трябва да разгледате ръководството за мигриране тук.
Обобщение
Надяваме се, че горепосочените съвети са били полезни при преследването ви на настройка и управление на акаунта ви в iCloud ключодържател и справяне с проблеми, свързани с кодове за потвърждение.


