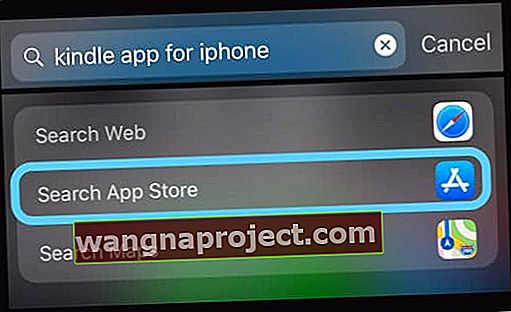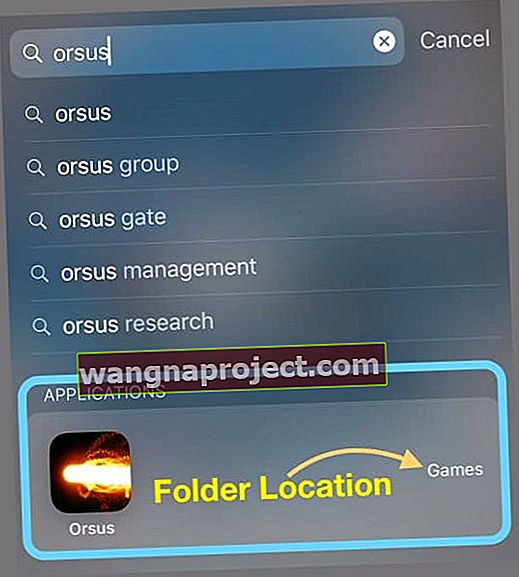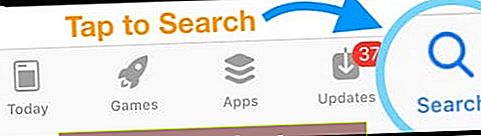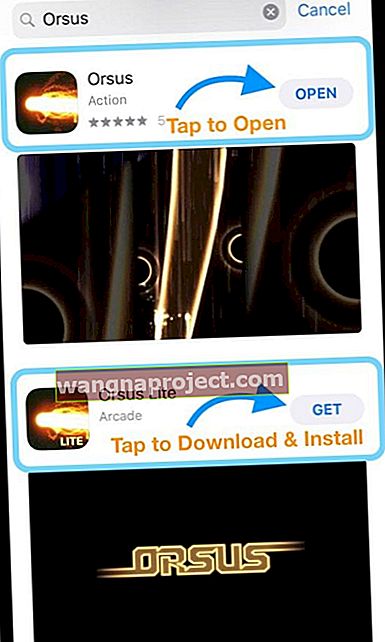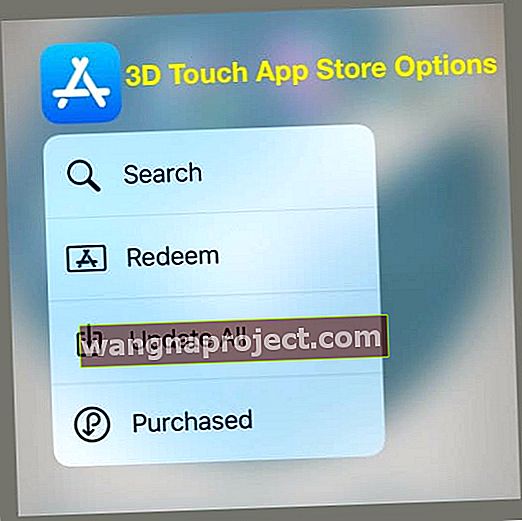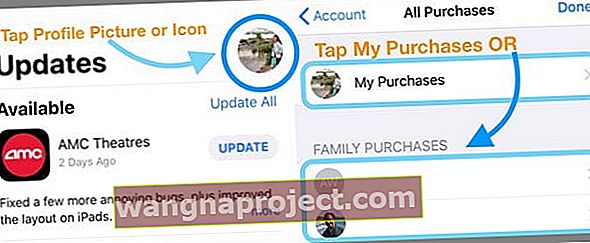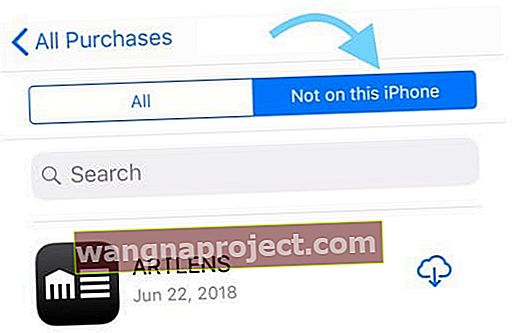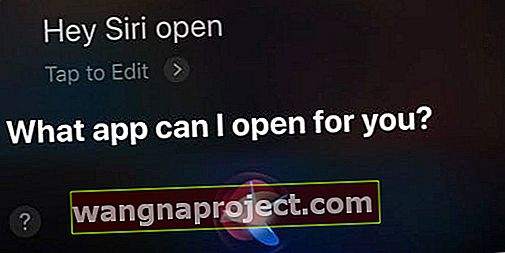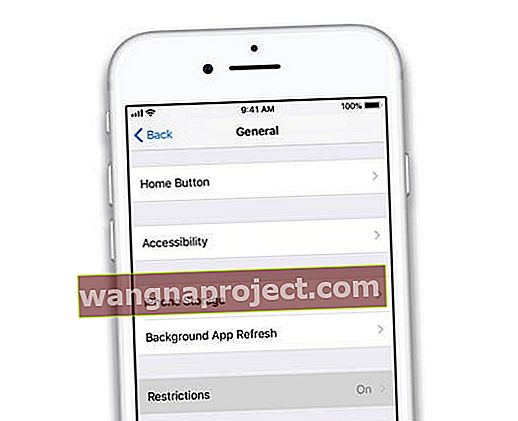Липсва ли приложение от вашия iPhone или iPad? Или търсите конкретно приложение, но просто не можете да го намерите? Или може би наскоро сте изтеглили ново приложение, но не можете да го намерите на началния екран или iPhone? Ако е така, не сте сами!
Всяка седмица получаваме коментари и имейли от нашите читатели за намиране на изгубени и липсващи приложения! И обикновено поправката е много проста - тя е само в папка!
След като актуализирате iOS на вашия iPhone, приложенията понякога се преместват на нови места или папки. Понякога просто го изпускате от поглед поради цялата тази бъркотия на екрана. Или го изтрихте, за да освободите място за нова актуализация на iOS или приложение.
Каквато и да е причината, имаме няколко чудесни съвета, които ще ви помогнат да разкриете липсващите си приложения.
Така че нека стигнем до него!
Приложенията липсват след актуализация на iOS?
Понякога след актуализиране на вашия iOS приложения изчезват. Често тези приложения се връщат в позицията по подразбиране на началния екран - така че ако събирате приложенията си в групи и папки, първо проверете началните екрани.
Рестартирането или принудителното рестартиране на iDevice след актуализация също помага да се върнат приложенията на място.
Не сте използвали приложение от известно време?
Ако не използвате често това липсващо приложение, напълно възможно е то да се разтовари с помощта на функция, стартирана за първи път в iOS 11, наречена Offload Unused Apps. 
За да проверите дали тази функция е включена, отидете в Настройки> iTunes & App Store> Разтоварване на неизползвани приложения. Ако е включен, изключете го.
След това посетете App Store и потърсете липсващите си приложения, като използвате App Store> Актуализации> Докоснете снимката или иконата на вашия профил> Закупени> Не на този iPhon e, за да изтеглите отново липсващи приложения.
Използвайте Spotlight Search, за да намерите липсващите приложения
- Отидете до началния екран
- Плъзнете надолу от средата на екрана, за да отворите Spotlight Search
- Въведете името на приложението, което търсите
- В резултатите погледнете под заглавието Приложения
- Ако не виждате приложението под Приложения, то не е на вашето устройство
- Превъртете надолу по резултатите от търсенето, за да изберете Search App Store, за да го изтеглите и инсталирате
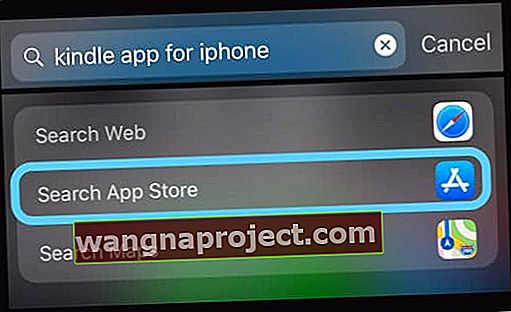
- Докоснете приложението, за да го отворите, или погледнете вдясно, за да видите в коя папка се намира това приложение
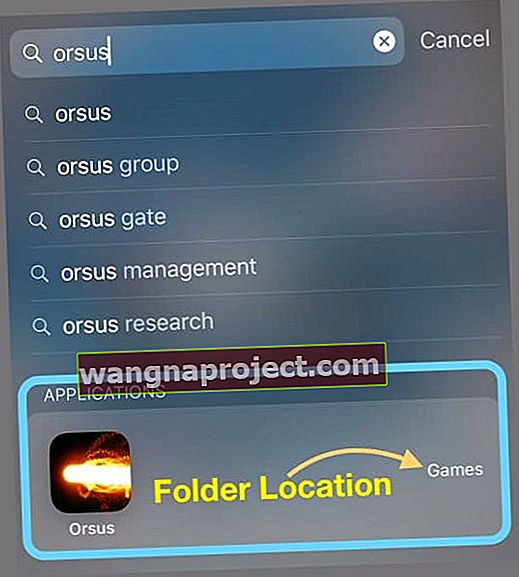
- Ако не виждате папка, посочена вдясно от името на приложението, тогава приложението не е в папка. Проверете началния екран (и), за да го намерите
Погледни в папки
Ако организирате приложенията си в папки, липсващи или изгубени приложения обикновено са там! 
Не забравяйте, че всички папки могат да имат множество страници или екрани, така че не забравяйте да плъзнете през всички екрани на папката.
Иконите на папките показват само визуализациите на приложенията на първата страница на всяка папка - така че не забравяйте да отворите и плъзнете през папките си.
Потърсете поредица от малки точки в долния център на всяка папка - те показват колко различни страници има вашата папка. 
Отворете App Store, за да намерите изгубени приложения
Стартирайте App Store App
- Докоснете раздела Търсене
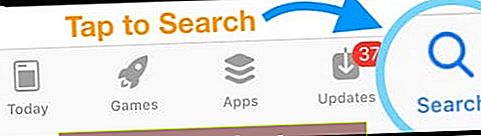
- Въведете името на приложението, което искате, в лентата за търсене
- Вашето приложение се показва в резултатите от търсенето
- Докоснете Отвори, за да го стартирате
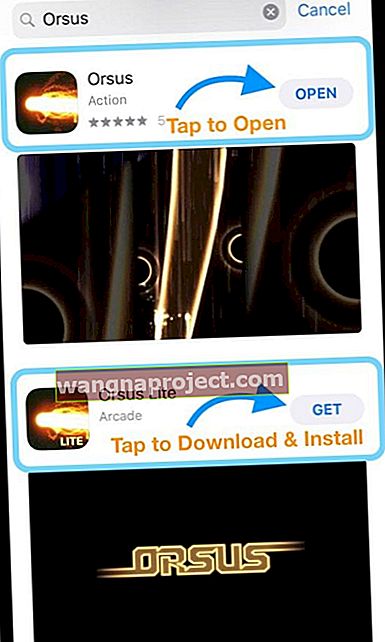
- Ако показва икона на облак или казва Get или нещо различно от Open, приложението вече не е на вашето устройство
- Докоснете иконата на облака или бутона Get, за да изтеглите и инсталирате
Друга възможност е да докоснете иконата на App Store
- Изберете Търсене
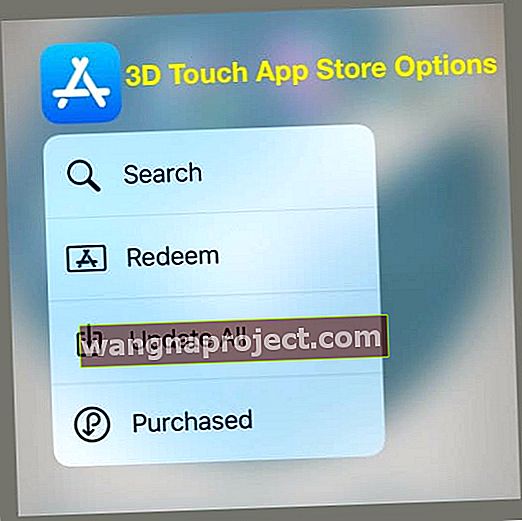
- Следвайте стъпки 2-6, както е изброено по-горе
Разгледайте своите закупени приложения в App Store
- Отидете в App Store> Актуализации> Докоснете снимката или иконата на вашия профил> Закупени> Моите покупки (или семейни покупки)
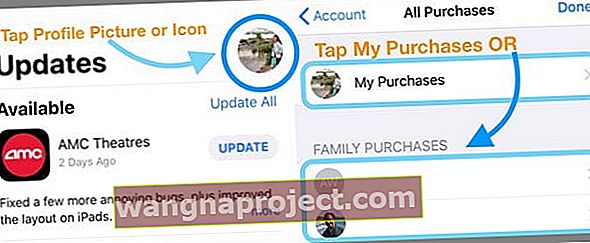
- Изберете Не на този iPhone
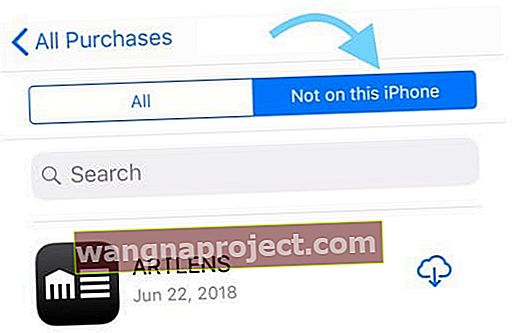
- Изтеглете липсващите приложения, които вие или членове на семейството сте закупили преди, като докоснете иконата на облак
Помолете Siri да отвори липсващите ви приложения 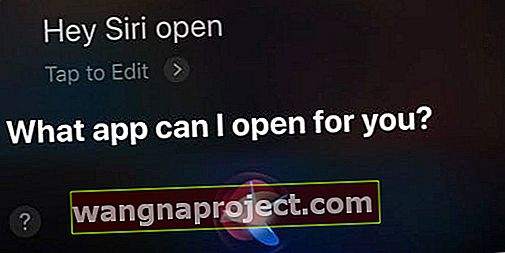
Siri може да отваря приложения за вас и е супер просто. Просто я попитайте!
- Ако сте активирали „Hey, Siri“, просто кажете „Hey, Siri open my Apple Music App“ (или каквото и да е приложение, което търсите)
- Или стартирайте Siri, като използвате бутона Home или Side на вашия iPhone и я помолете да отвори приложението ви вместо вас.
- Може да се наложи да изчакате Siri да се появи, преди да попитате
Изненадващо, Siri не може да ви каже в коя конкретна папка се намира приложение. Не съм сигурен защо, но ще се радваме да видим тази функция в бъдещите версии на Siri! 
Проверете ограниченията
Ако използвате фирмено устройство или споделите устройство с децата, родителя или други, може да има ограничения върху устройството, които ви пречат да отворите или да намерите приложение.
Когато включите Ограничения, можете да деактивирате достъпа и да скриете определени приложения, услуги и съдържание, докато Ограниченията не бъдат изключени.
Проверете ограниченията на iOS 12+
- Отидете в Настройки> Време на екрана
- Докоснете Ограничения за съдържание и поверителност

- Въведете паролата за времето на екрана (ако бъдете помолени)
- Изключете Ограниченията за съдържание и поверителност или променете настройките
Проверете Ограничения за iOS 11 и по-стари версии
- Отворете Настройки> Общи> Ограничения
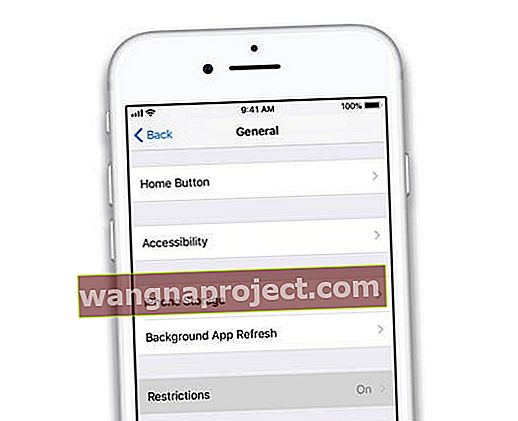
- Въведете парола за ограничения, ако бъдете попитани
- Ако сте забравили паролата си за ограничения, погледнете тази статия
- Докоснете Disable Restrictions, за да го изключите напълно или да промените някои от настройките за ограничение, за да покажете приложенията, до които искате достъп.
Нулирайте оформлението на началния екран
Ако наистина имате проблеми с намирането на приложения, помислете за нулиране на оформлението на началния екран. За да направите това, отидете в Настройки> Общи> Нулиране> Нулиране на оформлението на началния екран . 
Извършването на нулиране на оформлението възстановява оригиналните ви приложения на Apple до първоначалното им местоположение в горния начален екран и след това поставя всички останали приложения в азбучен ред, което ги прави много лесни за намиране.
Нулирането на оформлението на началния екран също изтрива всичките ви папки с приложения. Така че трябва да създадете папките на приложението си отново.