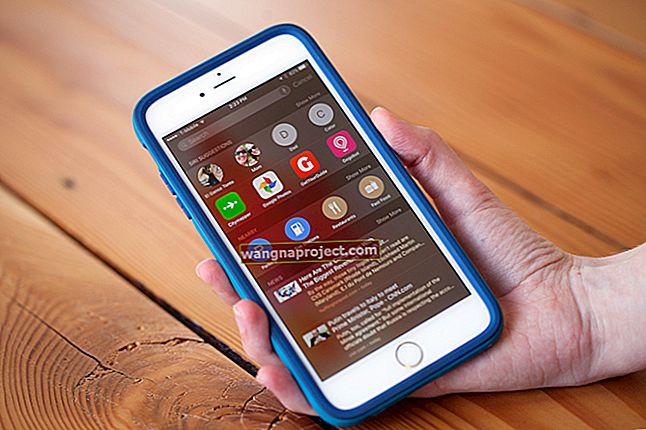На вашия iPad няма много бутони и странични превключватели - благодарение на елегантния дизайн на Apple - но е полезно да научите какво точно прави всеки от тях. Така че вземете своя надежден таблет и научете всичко, което трябва да знаете с това просто ръководство!
Кои са различните бутони отстрани на моя iPad?
На вашия iPad има между три и пет бутона, в зависимост от модела:
- Бутон за включване
- Бутон за начало
- Бутони за увеличаване и намаляване на звука
- Страничен превключвател
Обяснихме всеки от тези бутони по-долу, включително къде се намират и какво правят. Не забравяйте, че не всички iPad имат всеки бутон. По-скоро изглежда, че колкото по-нов е вашият iPad, толкова по-малко бутони той вероятно ще има.
Бутонът за захранване
 Намерете бутона за захранване в горния край на вашия iPad.
Намерете бутона за захранване в горния край на вашия iPad.
Този бутон несъмнено е най-универсалният бутон на вашия iPad и той носи няколко имена:
- Бутон за захранване (това, което избрахме да го наречем в тази публикация)
- Бутон за заспиване / събуждане
- Страничен бутон
- Горен бутон.
 На iPad Air 2 Apple се отнася към бутона за захранване като бутон отгоре.
На iPad Air 2 Apple се отнася към бутона за захранване като бутон отгоре.
Бутонът за захранване се използва, предсказуемо, за включване и изключване на вашия iPad. Но той също така изпълнява множество други функции.
Намирате този бутон в горния десен край на вашия iPad, непридружен от други бутони или превключватели. По същия начин на някои iPhone той се намира от дясната страна и се нарича страничен бутон. Това е тесен, заоблен правоъгълник с дължина около половин инч.
Натиснете и задръжте бутона за захранване, за да включите или изключите iPad. Когато се изключва, трябва също да плъзнете икона по екрана, за да го потвърдите.
Натиснете за кратко бутона за захранване, за да заспите екрана на iPad или да го събудите. В зависимост от настройките ви това действие може да бъде придружено от звук „Заключване“.
Как да вляза в Siri или Apple Pay, като използвам бутона за захранване?
Ако вашият iPad има Face ID - по време на писането това са само новите 12,9- и 11-инчови iPad Pro устройства - бутонът за захранване също ви позволява достъп до Siri и Apple Pay.
Тази функция е, защото устройствата с Face ID нямат бутон Начало.
 Говорете със Siri, като използвате бутона за захранване, ако вашият iPad няма бутон за начало.
Говорете със Siri, като използвате бутона за захранване, ако вашият iPad няма бутон за начало.
На тези iPads натиснете и задръжте бутона за захранване, за да получите достъп до Siri. Просто не го дръжте толкова дълго, колкото е необходимо за изключване на iPad.
Щракнете двукратно върху бутона, за да потвърдите плащането, когато използвате Face ID с Apple Pay.
Бутонът Начало
 Ако вашият iPad има бутон Начало, той ще бъде под екрана отпред.
Ако вашият iPad има бутон Начало, той ще бъде под екрана отпред.
Този преден кръгъл бутон е в долната част на екрана на вашия iPad. Може да бъде обграден от метален сензор Touch ID. В противен случай в центъра му има квадратен символ.
 Новият iPad Pro, с Face ID, има лента Home, която замества бутона Home. Изображение от Apple.
Новият iPad Pro, с Face ID, има лента Home, която замества бутона Home. Изображение от Apple.
Новите 12,9- и 11-инчови iPad Pro устройства с FaceID нямат бутон Начало.
Както бихте очаквали от името му, бутонът Начало ви връща на началния екран, когато използвате iPad. Но можете също да кликнете върху него, за да събудите iPad от сън, щракнете двукратно върху него, за да видите App Switcher или да го задържите, за да говорите със Siri.
Бутоните за увеличаване и намаляване на звука
 Намерете бутоните за увеличаване и намаляване на звука, сдвоени заедно отстрани на вашия iPad.
Намерете бутоните за увеличаване и намаляване на звука, сдвоени заедно отстрани на вашия iPad.
Бутоните за увеличаване и намаляване на звука са сдвоени заедно в левия или десния край на вашия iPad. Те изглеждат подобни на бутона за захранване по размер и форма, но са забележимо различни, като са два бутона един до друг.
Щракнете върху бутоните за сила на звука, за да регулирате звуковите ефекти или силата на слушане на вашия iPad. По същия начин можете да задържите бутона за намаляване на звука, за да заглушите вашия iPad.
 Звуковите ефекти включват мелодии и предупреждения, но не и видеоклипове или музика.
Звуковите ефекти включват мелодии и предупреждения, но не и видеоклипове или музика.
Звуковите ефекти се отнасят до мелодията на звънене, известията за предупреждения, алармите и други общосистемни звуци. Силата на звука ви за слушане влияе върху музиката, видеоклиповете и други медии.
Ако гледате видеоклип, когато използвате бутоните за сила на звука, това се влияе от силата на звука на слушане. В противен случай силата на звука на звуковите ви ефекти се променя, както е показано на изображението, което се появява на екрана.
Изберете дали вашите звукови ефекти изобщо да бъдат засегнати от бутоните за сила на звука в настройките на вашия iPad:
- Отидете в Настройки > Звуци .
- Включете или изключете Промяна с бутони .
 Изберете да не променяте с бутони, ако винаги искате вашите звукови ефекти да останат със същата сила на звука.
Изберете да не променяте с бутони, ако винаги искате вашите звукови ефекти да останат със същата сила на звука.
Страничният превключвател
 Страничният превключвател придружава бутоните за сила на звука на вашия iPad. Изображение от Apple.
Страничният превключвател придружава бутоните за сила на звука на вашия iPad. Изображение от Apple.
Когато iPad беше пуснат за първи път, той включваше и превключвател отстрани, придружаващ бутоните за сила на звука. Apple започна да премахва страничния превключвател от дизайна на iPad през 2014 г., като вместо това направи функциите му достъпни от контролния панел.
Страничният превключвател на iPad се намира на следните модели:
- Оригинален модел на iPad (от 1 до 4 поколение)
- Въздушен модел (1-во поколение)
- Мини модел (от 1 до 3 поколение).
Страничният превключвател никога не е присъствал на iPad Pro.
 На екрана се появява известие, когато използвате страничния превключвател за заглушаване на вашия iPad - изображение от Tech for Luddites.
На екрана се появява известие, когато използвате страничния превключвател за заглушаване на вашия iPad - изображение от Tech for Luddites.
В зависимост от вашите настройки, страничният превключвател или заглушава вашия iPad, или позволява заключване на завъртането, понякога наричано заключване на завъртане Включвате която и да е функция, като плъзгате страничния превключвател на iPad, в която и позиция да се появи цветна точка.
Когато заглушите своя iPad, само звуковите ефекти се заглушават. Това включва мелодии на звънене и предупреждения, но не влияе на силата на звука за слушане на музика и видеоклипове.
Когато използвате страничния превключвател, за да активирате Заключване на завъртането, вашият iPad се заключва в текущата си ориентация: портретен или пейзажен режим. Това е полезно, ако използвате iPad на плоска повърхност или докато лежите под различен ъгъл в леглото.
Как да сменя функцията Side Switch на моя iPad?
Изберете дали страничният ви превключвател да включва включване на без звук или завъртане в настройките на вашия iPad.
- Отидете в Настройки > Общи .
- След това превъртете надолу до раздела, наречен Използване на страничен превключвател до:
- Изберете Заключване на завъртането или Без звук .
 Изберете коя функция има страничният превключвател в общите настройки на вашия iPad.
Изберете коя функция има страничният превключвател в общите настройки на вашия iPad.
Защо моят iPad няма страничен превключвател?
През 2014 г. Apple пусна iPad Air 2 без страничен превключвател и го последва година по-късно с iPad mini 4. Следователно функциите за страничен превключвател са налични в Control Center за модели iPad без физически превключвател.
Погледнато назад, изглежда, че това е началото на пътуването на Apple за елиминиране или поне намаляване на физическите бутони и превключватели на техните устройства.
Те правят това, защото физическите бутони и превключватели са по-податливи на стареене или повреда, отколкото софтуерните алтернативи.
Как да заглуша или заключа завъртането без страничен превключвател на моя iPad?
Ако вашият iPad няма страничен превключвател, пак можете да го заглушите, като задържите бутона за намаляване на звука. Или можете да включите Заключване на без звук и завъртане, докато използвате всяко приложение, с Control Center.
 Включването на без звук и заключване става червено, когато сте ги включили в Control Center.
Включването на без звук и заключване става червено, когато сте ги включили в Control Center.
Плъзнете надолу от горния десен ъгъл на екрана на iPad, за да влезете в Центъра за управление. Или в по-старите версии на iOS, плъзнете нагоре от долната част на екрана.
Бутонът за заглушаване е показан от звънец с линия, пресечена през него, докато бутонът Rotation Lock е показан от кръгла стрелка с катинар в средата. Всеки бутон става червен, когато го включите.
Ако не можете да отворите Control Center, отидете в Settings > Control Center и включете Access Within Apps .
Какво мога да направя, ако бутоните или превключвателите на моя iPad не работят?
Ако страничният превключвател или някой от бутоните на вашия iPad не работи, има софтуерни алтернативи, които все още ви позволяват достъп до техните функции.
AssistiveTouch е удобна функция за достъпност, която ви позволява лесно да управлявате своя iPad без бутоните. Apple го проектира за потребители, които имат затруднения с докосването на екрана или задържането на iPad.
Но всеки може да включи и използва AssistiveTouch.
- Отидете в Настройки > Общи > Достъпност .
- Докоснете AssistiveTouch и го включете.
- Ще се появи иконата AssistiveTouch.
- Плъзнете иконата AssistiveTouch през екрана си, за да не ви пречи.
- Докоснете иконата AssistiveTouch, за да отворите нейното меню.
- Отидете на Устройство в менюто, за да получите достъп до бутоните за управление като:
- Заключен екран
- Сила на звука нагоре или надолу
- И Lock Rotation.
- Докоснете Още, за да видите опция за рестартиране на iPad.
 AssistiveTouch прави възможно използването на вашия iPad, ако бутоните спрат да работят.
AssistiveTouch прави възможно използването на вашия iPad, ако бутоните спрат да работят.
Възможно е да изключите вашия iPad от Настройки > Общи> Изключване . Не трябва обаче да правите това, ако вашият бутон за захранване не работи, защото не можете бързо да включите отново iPad.
Ако вашият iPad се е изключил и бутонът за захранване не работи, свържете го за зареждане или към компютър, за да го подканите да се включи отново.
 Вашият iPad автоматично се включва, след като се свърже за зареждане.
Вашият iPad автоматично се включва, след като се свърже за зареждане.
И това е всичко. Доста просто, наистина! Надяваме се, че това ръководство ви даде добро разбиране на бутоните и превключвателите на вашия iPad.
Разгледайте другите ни ръководства за повече помощ, ако някой от тях не работи!