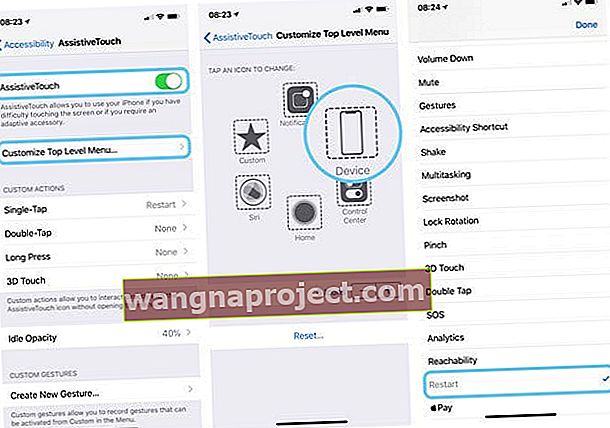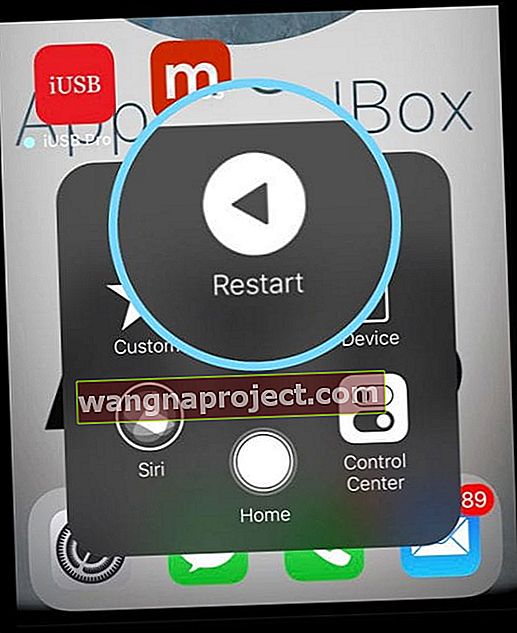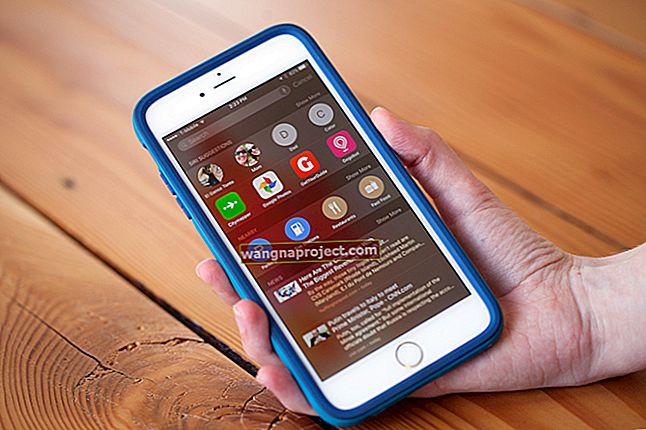Имате нов iPhone X Series и не можете да разберете как да го принудите да се рестартира? Точно като iPhone 8 и оригиналния X, Apple променя метода си, за да рестартира най-новите линии на iPhone - отново!
За съжаление, ако се опитате да принудите да рестартирате, като използвате начина на натискане на звука и мощността на iPhone 7, получавате много силен и обезпокоителен авариен сигнал (тази поредица от бутони сега активира функцията за аварийно SOS на вашия iPhone.) И от личен опит е доста тревожен.

Защо да принудите рестартиране?
Принудителното рестартиране е рестартиране на хардуерно ниво, докато нормалното рестартиране (изключване и включване отново) е на ниво софтуер. Ето защо принудителното рестартиране работи дори когато вашият iDevice е напълно замразен или по някакъв начин функционира неправилно.
Не забравяйте първо да опитате редовно рестартиране (изключване и след това включване на устройството), преди да опитате принудително рестартиране .
Това е така, защото принудителното рестартиране пречи на iOS да следва нормални процедури за изключване - неща, които всъщност защитават телефона или iDevice.
Принудителното рестартиране е като издърпване на щепсела на компютъра, когато той не работи или не реагира - има моменти, когато трябва да направим това, защото няма други опции.
Но трябва да стъпваме внимателно. Така че винаги, винаги първо опитайте нормално рестартиране!
СВЪРЗАНИ СТАТИИ
- Как да направя DFU режим на iPhone X, iPhone 8, iPhone 8 Plus модели
Как да принудите да рестартирате вашия iPhone X, XS, XR и 8 и 8 Plus
Това е процес от 3 стъпки
- Докоснете (бързо натиснете и освободете) бутона за увеличаване на звука
- След това докоснете (бързо натиснете и освободете) бутона за намаляване на звука
- Натиснете и задръжте страничния бутон, докато видите логото на Apple, след което отпуснете
- Ако видите опцията за изключване на слайда, продължете да държите натиснат страничния бутон, докато логото на Apple се появи на екрана ви
Принудително рестартиране на по-стари модели iPhone
- На iPhone 7 или iPhone 7 Plus
- Натиснете и задръжте и двете странични (захранване) и бутоните за намаляване на звука, докато видите логото на Apple

- Натиснете и задръжте и двете странични (захранване) и бутоните за намаляване на звука, докато видите логото на Apple
- На iPhone 6s и по-стари версии, iPad или iPod Touch
- Натиснете и задръжте и бутона Начало, и бутона за захранване, докато видите логото на Apple

- Натиснете и задръжте и бутона Начало, и бутона за захранване, докато видите логото на Apple
Принудително рестартирайте с приложението за настройки в iOS 11+
За хора, използващи iOS 11 и по-нови версии, има допълнителен начин да принудите iDevice да рестартира с помощта на функция за достъпност, наречена AssistiveTouch в приложението за настройки на iOS 11.
Assistive Touch добавя кръгъл и бял бутон на екрана, който има опции за бързо действие, включително Рестартиране. За да използвате тази функция, първо трябва да включите AssistiveTouch и да добавите Рестартиране към вашите персонализирани опции на менюто.
Използване на AssistiveTouch за рестартиране
- Отидете в Настройки> Общи> Достъпност
- Превъртете надолу и докоснете AssistiveTouch
- Превключете Assistive Touch ON
- На екрана се появява малък кръгъл бутон - това е вашето меню за бързо действие
- Изберете Персонализиране на менюто от най-високо ниво
- Докоснете която и да е икона и изберете Рестартиране от списъка с опции
- Изберете Готово, за да запазите
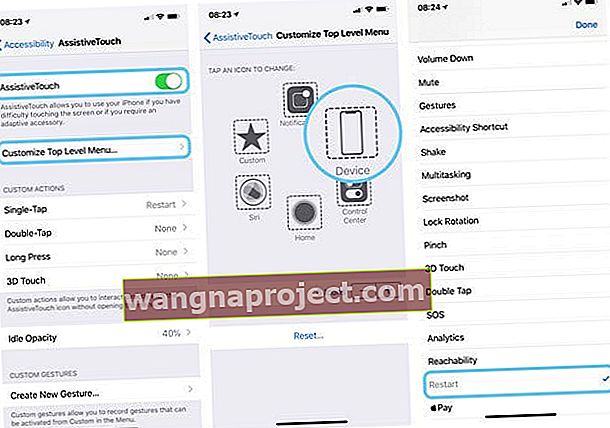
Използвайте опцията за рестартиране на AssistiveTouch
- Отидете на началния екран
- Докоснете екранния бутон Assistive Touch и изберете Рестартиране
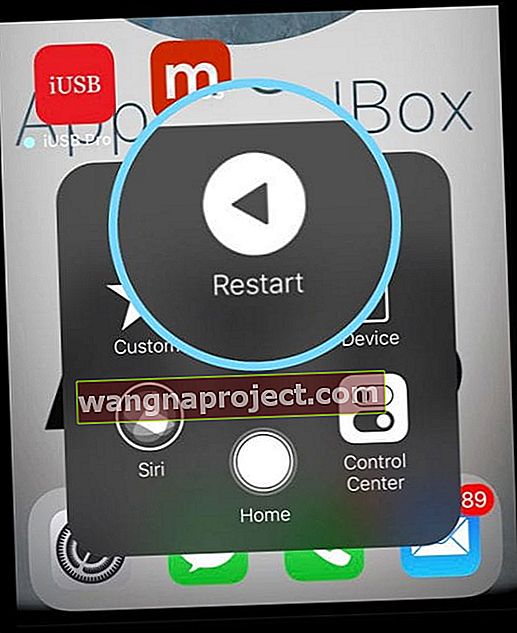
- Устройството ви се рестартира и логото на Apple се появява на екрана
Какво ще стане, ако принудя да рестартирам старите начини?
Ако се опитвате да принудите да рестартирате с помощта на iPhone 7 начин, ще получите функциите за спешни SOS - и момче, ще го знаете! Звучи аварийно предупреждение, показва се екранът ви SOS и всичко на вашето устройство ви дава да знаете, че това е САМО за сериозен бизнес.
Ако опитате по-стария начин за натискане на Home (за iPhone 8 и 7) и Power, ще получите прекрасна екранна снимка на каквото и да е на дисплея ви в този момент!
Вярвай ми; Правил съм това милион пъти и преброявам! Благодарен съм, че в iOS 11+ има бърз начин да НЕ се запазят тези неволни екранни снимки. Ако не знаете този трик, той е много полезен!
Как да изтриете случайни екранни снимки на iPhone с iOS 11 и по-нови версии
Веднага след като случайно направите екранна снимка, докоснете визуализацията на тази снимка в долния ляв ъгъл на екрана.
Когато се отвори менюто за редактиране, натиснете Done в горния ляв ъгъл, последвано от Delete Screenshot от изскачащото меню. Това е! И за щастие няма да имате куп нежелани екранни снимки, които да заемат място във вашата библиотека със снимки.
Имате много случайни екранни снимки?
Ако забравите да изтриете случайните екранни снимки и те нарастват с течение на времето, има друг начин, по който можете да прегледате всички екранни снимки на вашето iOS устройство и да се отървете от случайните.
За да прегледате вашите екранни снимки на вашия iPhone iPhone от серия X или iPhone 8/8 +, докоснете приложението Снимки, за да го отворите.
След това докоснете албуми в долния десен ъгъл на екрана. Това ще покаже всички албуми във вашето приложение за снимки.
Превъртете надолу, докато видите папката „Снимки на екрана“.
Ако имате много албуми, можете също да използвате бутона за търсене в горния десен ъгъл на екрана и да потърсите екранни снимки, за да намерите папката.
След като сте в папката, можете да прегледате екранните снимки и да изтриете случайно направените.