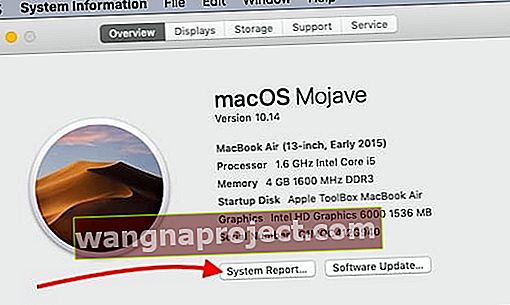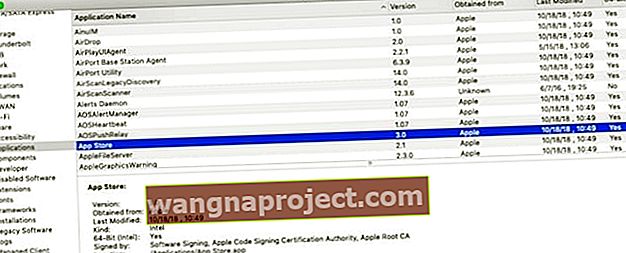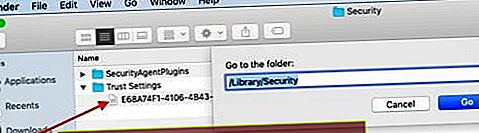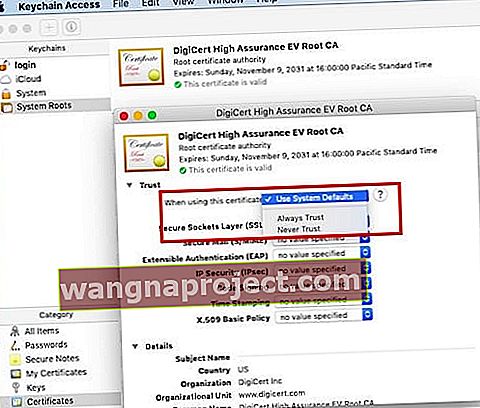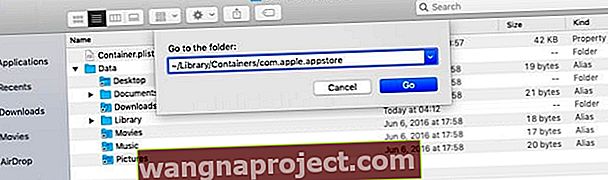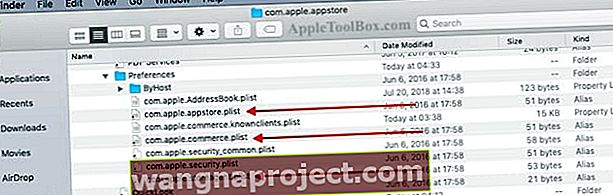Някои потребители пишат, че имат проблеми с магазина за приложения след актуализиране до macOS Mojave. Най-честите съобщения за грешка, свързани с проблема, са „ Възникна неочаквана грешка при влизане “, последвана от „ не може да се свърже с магазин за приложения“.
Другата грешка, която се появява понякога за потребителите, възниква, когато те се опитват да изтеглят елемент от магазина. Тази грешка се показва като „ Покупката ви не можа да бъде завършена, анулирана “. Опитът да прегледате вашия акаунт показва съобщението „Не може да се свърже с магазин за приложения“ от тук.
Първият от тези проблеми вероятно е свързан с някакъв конфликт, когато става въпрос за файлове с идентификационни данни в магазина за приложения.
Когато отворите App Store на вашия MacBook с macOS Mojave, приложението се отваря добре, показвайки, че сте влезли с вашите идентификационни данни (в долния ляв ъгъл на екрана), докато показвате прозореца за влизане, за да започнете да изтегляте актуализации или разгледайте магазина.
СВЪРЗАНИ:
- Отстраняване на често срещани проблеми с MacBook
- Проблеми с пощата след надстройка до macOS Mojave, ето поправката
Последователността на грешките започва да се случва, след като въведете идентификационните си данни на този екран за вход.
Преди да продължите с подробните стъпки за отстраняване на неизправности по-долу, опитайте да излезете от вашия акаунт в App Store, както и вашия iCloud акаунт. Рестартирайте своя MacBook и след това влезте отново с вашите идентификационни данни, за да видите дали това решава проблемите в магазина за приложения, които изпитвате.
Понякога простият изход и влизане отново с рестартиране на машината могат да свършат работа.
Моля, следвайте стъпките по-долу, не можете да разрешите проблема си чрез простия процес на рестартиране / излизане / влизане.
Как да коригираме проблемите с влизането в App Store на macOS Mojave
Това, което е работило за някои, е да проверят своя MacBook за излишни копия на приложението на магазина за приложения и да ги изтрият от машината си. На вашето устройство могат да съществуват излишни копия чрез копиране на въглерод или по-стари резервни копия на приложението.
- За да проверите това, можете да започнете, като щракнете върху > Всичко за този Mac> Общ преглед> Системен отчет.
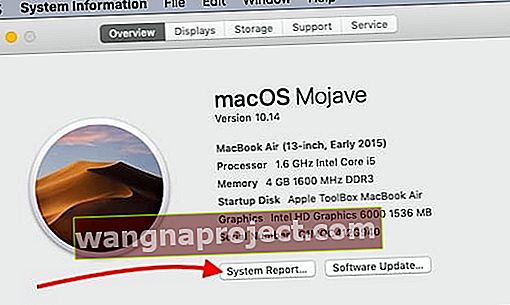
- След това изберете Софтуер в левия панел, последван от Приложения. Дайте му няколко минути и списъкът с приложения ще се зареди от дясната страна на екрана.
- Превъртете надолу и намерете „App store“. Тук трябва да видите само едно копие на App Store. Щракването върху линията ще ви покаже местоположението на приложението на вашия MacBook.
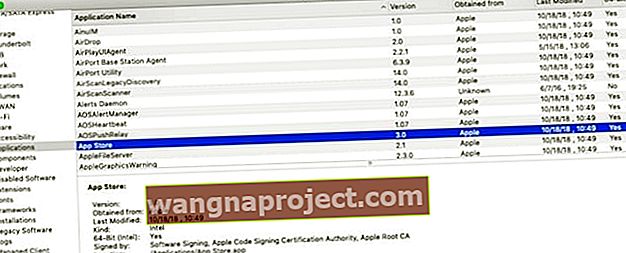
- Ако имате няколко копия на приложението App Store на вашия MacBook, ще трябва да изтриете излишните копия на приложения и да рестартирате MacBook и да опитате да влезете във вашия App Store.
Другата често срещана причина за грешка във връзката в macOS App Store често е свързана с неправилна информация за системна дата / час, както е обяснено в тази бяла книга на Apple. Следвайте указанията на Apple и проверете системните настройки за дата / час на вашия MacBook.
Не може да се свърже с App Store на macOS Mojave
Проверете вашите доверителни сертификати на macOS Mojave
Някои потребители са постигнали известен успех с възстановяването на своите сертификати за доверие на своя MacBook, за да заобиколят този проблем. Не забравяйте да направите резервно копие на вашия MacBook, преди да използвате следното:
- Отворете Finder и отидете в папката „/ Library / Security / Trust Settings“
- Копирайте тази папка на вашия работен плот, за да имате копие
- Премахнете всички файлове от списъка с предпочитания, които имате в тази папка, като ги плъзнете на вашия работен плот.
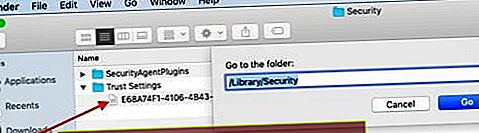
- Рестартирайте своя MacBook и опитайте да влезете обратно в App Store
- Ако не работи, можете да преместите plist файла обратно в папката '/ Library / Security / Trust Settings'
- Другият сертификат за сигурност, който трябва да се провери, е „Основният CA на Digicert High Assurance EV“
- Отворете помощната програма за достъп до ключодържател, като използвате прожектор
- Щракнете върху System Roots в горната част и щракнете върху сертификатите в долния прозорец
- Намерете и щракнете двукратно върху „Digicert High Assurance EV root CA“
- Кликнете върху „Доверие“, за да го разширите
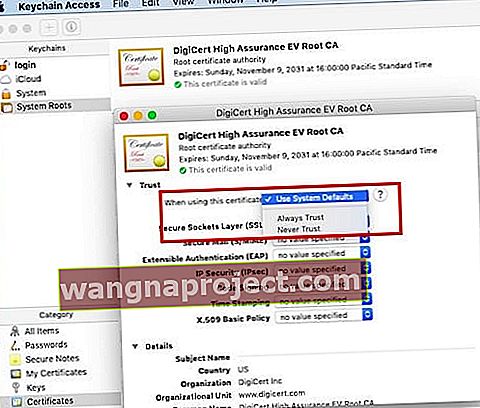
- Променете „Когато използвате този сертификат“ на „Никога не се доверявайте“
- Рестартирайте вашия MacBook
- Следвайте отново стъпки от 6 до 10 по-горе и го променете обратно от „Никога не се доверявайте“ на „Използване на системните настройки по подразбиране“
- Проверете дали можете да се свържете и да осъществите достъп до App Store
Получавате съобщение за грешка 500 след въвеждане на идентификационни данни?
Някои потребители съобщават, че когато се опитат да влязат в App Store, получават странно съобщение за грешка 500, свързано с com.apple.commerce.client. Рестартирането на MacBook и почистването на plist файловете не помогнаха много за проблема.
Единственото решение, което изглежда работи, е чрез терминала. Отворете помощната програма на терминала на вашия MacBook и въведете следната команда:
по подразбиране пише com.apple.appstore.commerce Storefront -string \ “$ (по подразбиране чете com.apple.appstore.commerce Storefront | sed s /, 8 /, 13 /)“
Рестартирайте своя MacBook и след това опитайте да влезете в Appstore с вашите идентификационни данни.
Как да коригирам „Грешка при покупката не може да бъде завършена“ на macOS Mojave
Ако нямате проблеми с влизането и достъпа до macOS App Store, но имате проблеми с изтеглянето на елементи, това може много добре да бъде свързано с „plist“ файлове на вашия MacBook за AppStore.
Има няколко ключови файла на App Store, които ще трябва да намерите на вашия MacBook. Понякога тези файлове със списък с предпочитания се повреждат и могат да причинят проблеми с работата на App Store на macOS Mojave.
3-те ключови файла, които трябва да потърсите и изтриете от вашия MacBook, са следните:
- com.apple.storeagent.plist
- com.apple.commerce.plist
- com.apple.appstore.plist
За изолирани приложения, както в този случай, ще можете да намерите тези файлове във вашата потребителска библиотека.
- Започнете с отваряне на приложението Finder на вашия MacBook
- От горното меню кликнете върху „Go“, последвано от „Go to Folder ..“ и въведете /~/Library/Containers/com.apple.appstore, както е показано по-долу
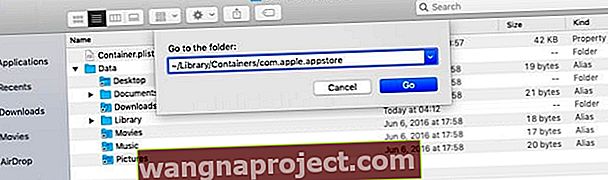
- Разгънете папката Data, последвана от Library и след това Preferences
- Тук ще намерите трите файла, които трябва да бъдат премахнати.
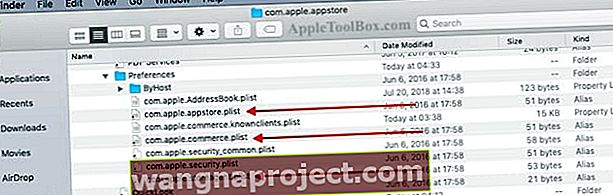
- Засега можете да изтеглите тези файлове на вашия работен плот
- След това рестартирайте своя MacBook и опитайте да влезете и изтеглите елемент от магазина за приложения
- Ако успеете, можете да се върнете на работния плот и да преместите plist файловете в кошчето
Ако илюстрираните по-горе стъпки не работят за вас, можете да опитате да инсталирате ново копие на macOS Mojave на вашия MacBook или да се свържете с екипа за поддръжка на Apple, тъй като те ще могат да помогнат с този проблем.
Надяваме се, че тези съвети са ви били полезни. Моля, уведомете ни в коментарите по-долу, ако имате въпроси.