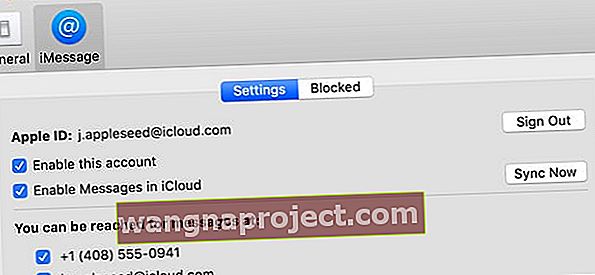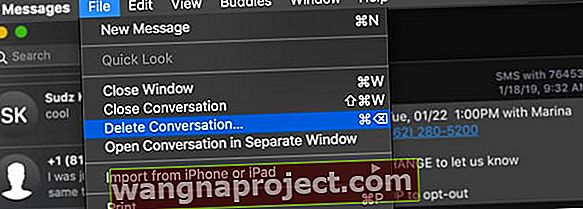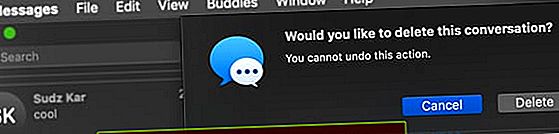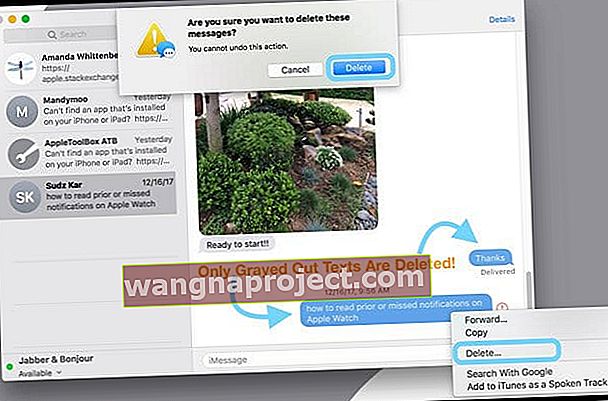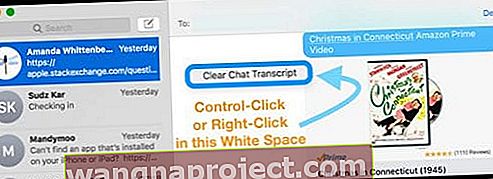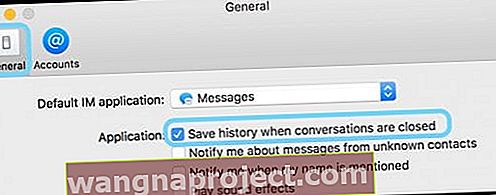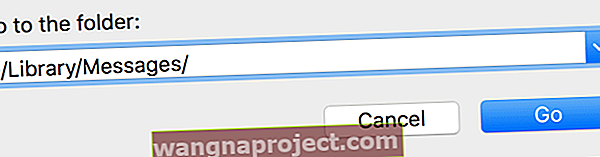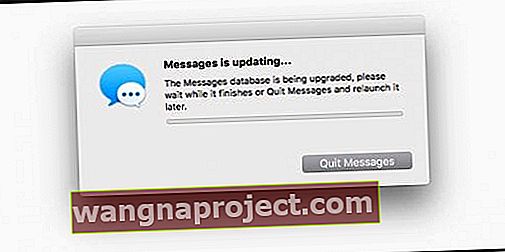Едно от красивите неща в приложението Messages на вашия Mac е, че съхранява цялата ви история на текстове и съобщения вместо вас. Така че, ако някога се наложи да намерите изгубено съобщение или случайно сте изтрили важен текст от вашия iPhone или iPad, отворете вашия Mac и извлечете този текст от вашия архив на приложението за съобщения!
Но подобно на живота, това е нож с две остриета - положителен и отрицателен. А за хора, които използват работа, училище, обществени (като в библиотека) или споделени Mac, запазването на цялата ви история на съобщенията за неопределено време не е желателно или безопасно! Така че за нас се нуждаем от начини да изтрием всичките си чувствителни текстови съобщения и да се чувстваме комфортно, че другите хора не могат да четат нашите съобщения.
За съжаление понастоящем няма опция за автоматично изтриване на регистрационните файлове на приложението Ви за съобщения след определен брой дни. Така че, ако се чудите как да изтриете текстове и iMessages на вашия Mac, Apple предлага няколко ръчни решения, които да ни помогнат да премахнем всички тези текстове. Затова нека разгледаме по-отблизо някои от най-добрите начини днес.
Следвайте тези бързи съвети за изтриване на текстове и iMessages на вашия Mac днес
- Активирайте Messages в iCloud на вашия Mac
- Променете предпочитанията си за приложения за съобщения, за да съхранявате съобщения в продължение на 30 дни или 1 година
- Изтрийте цял разговор с Command + Delete или с помощта на File> Delete Conversation
- Изтрийте селекциите от нишките на съобщенията, като щракнете с десния бутон и изберете Изтриване или Редактиране> Изтриване
- За да поддържате разговора отворен, но да изтриете съдържанието, изберете Редактиране> Изчистване на препис или Option + Command + K
- За да предотвратите съхранението на историята на съобщенията на вашия Mac, актуализирайте предпочитанията си за приложението за съобщения и премахнете отметката от квадратчето за Запазване на историята, когато разговорът е затворен
- Използвайте Terminal, за да изтриете историята на чата на приложението Messages за постоянно
Изтрийте Messages with Message в iCloud
Ако използвате iOS 11.4 и по-нови на вашия iPhone, iPad или iPod И използвате macOS High Sierra 10.13.5 и по-нови, можете да се възползвате от функциите Messages in iCloud!
Когато вашите устройства, включително Mac, използват съобщения в iCloud, вашите съобщения и текстове се синхронизират на всички устройства, използващи един и същ Apple ID. Това означава, че ако изтриете на едно устройство, изтривате на всички!
Идеята е, че Съобщенията в iCloud се актуализират автоматично на всичките ви устройства, така че винаги имате едни и същи съобщения навсякъде, където използвате iMessage, стига да използвате един и същ Apple ID и устройството поддържа съобщения в iCloud.
Как да активирате съобщения в iCloud на вашия Mac
- Отворете Съобщения
- Докоснете Предпочитания
- Изберете Акаунти
- Поставете отметка в квадратчето за Enable Messages в iCloud
- Докоснете Синхронизиране сега, за да започнете процеса
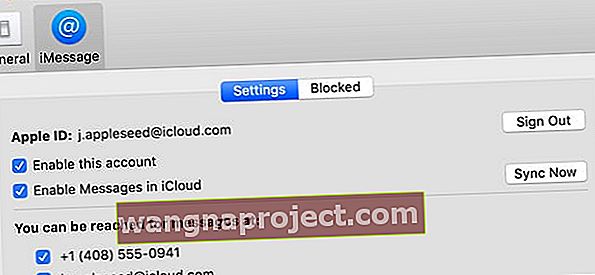
Не можете да активирате съобщения в iCloud?
Ако влезете в iMessage с различен Apple ID, отколкото сте влезли в System Preferences> iCloud, тогава не можете да използвате Messages в iCloud. 
Apple ID за iMessage трябва да съвпада с Apple ID, който използвате за всички други услуги на iCloud (като iCloud Drive, Photos, Mail и т.н.), за да работи тази функция!
Как да изтриете текстове и iMessages на вашия Mac, включително множество съобщения
- Стартирайте приложението Messages
- Намерете разговора, където искате да изтриете съобщение (я)
Ако активирате Messages в iCloud, изтриването на разговор или части от разговор на вашия Mac също го изтрива от всичките ви устройства, където Messages в iCloud е включен и влязъл със същия Apple ID
За да изтриете цял разговор
- Изберете разговор
- Изберете File> Delete Conversation, Command + Delete или щракнете с десния бутон и изберете Delete Conversation
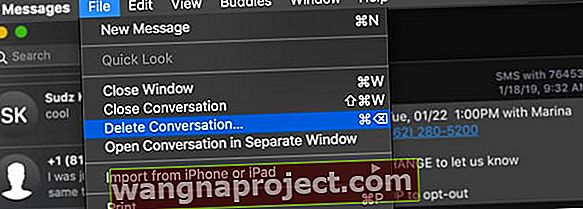
- За тракпад или Magic Mice плъзнете наляво с два пръста върху разговора в страничната лента, след което изберете Delete
- В изскачащия прозорец за потвърждение изберете Изтриване отново
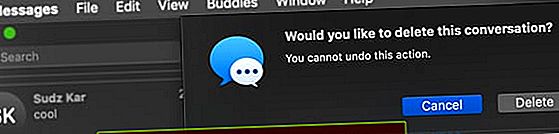
За да изтриете части от разговор
- Намерете и кликнете върху конкретния балон с текст, който искате да премахнете. Уверете се, че сте избрали цялото балонче на съобщението, а не само текста в него
- Натиснете Command + Click, за да добавите допълнителни текстови селекции
- Вашият избор е сив
- Щракнете с клавиша Control или щракнете с десния бутон и изберете Изтрий от падащото меню
- Ако не виждате опцията Изтриване, вероятно сте избрали текста, а не балончето за съобщение
- Вашият Mac ви моли да потвърдите, че искате да изтриете това съобщение (я) и ви напомня, че това действие не може да бъде отменено
- Докоснете Изтриване, за да потвърдите
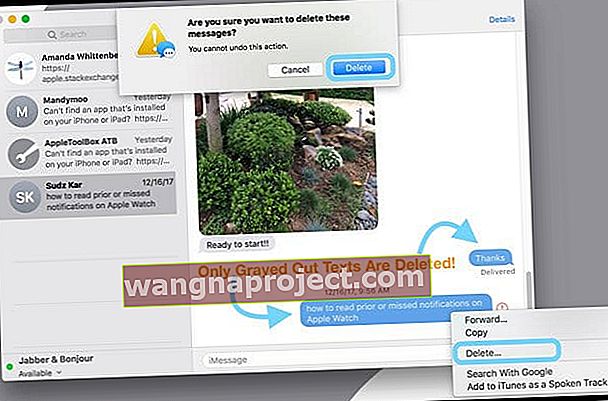
- Докоснете Изтриване, за да потвърдите
- macOS премахва тези избрани съобщения от приложението Messages на вашия Mac
Искате ли бърз начин да изтриете един, някои или всичките си разговори?
Изберете цяла нишка за разговор от лявата страна на прозореца на вашето приложение за съобщения. След това задръжте клавишите Option + Command и натиснете клавиша за изтриване . Той изтрива разговора, който сте избрали в момента.
Ако продължите да натискате Option + Command и отново натиснете клавиша за изтриване, той премахва целия следващ разговор. Продължете да натискате изтриване, докато задържате Option + Command, за да премахнете всички разговори, ако желаете.
Имайте предвид, че тези изтривания са постоянни и затова се уверете, че наистина искате да изтриете тези съобщения!
Option + Command + Delete Не работи на High Sierra 10.13.5 и по-нова версия?
Както отбелязват някои от нашите читатели, изглежда, че Command + Option + Delete вече не работи в macOS High Sierra и по-нови версии.
Подозираме, че Apple е направила промяната с въвеждането на Messages in the Cloud - тъй като когато включите Messages в iCloud, всичките ви съобщения автоматично се изтриват на свързани устройства.
Алтернативата е да се използва Вариант + Ctrl + K . С този пряк път обаче трябва да потвърдите изтриването на всеки разговор. Така че определено не е толкова удобно! 
Друга възможност е Command + Delete - но получавате подобно съобщение за потвърждение. 
Ако това премахване ви притеснява, помислете дали да не изпратите на Apple отзивите си - те наистина слушат!
Как да накарам моя Mac да изтрива съобщенията автоматично?
Ако предпочитате вашият Mac да изчиства по-стари съобщения по зададен график, има опция във вашите предпочитания за съобщения за премахване на съобщения на всеки 30 дни или всяка година.
- Отворете Съобщения
- Докоснете Предпочитания
- Изберете Общи
- Под Запазване на съобщения изберете или 30 дни, или една година, за да настроите автоматично изтриване

Когато изберете опция, различна от Forever, вашите разговори (включително всички прикачени файлове - снимки, видеоклипове, документи, GIF файлове и т.н.) автоматично се премахват след изтичането на времето, което сте посочили.
Как да изчистите съобщенията си, без да затваряте разговора
Понякога е по-лесно да държите разговора отворен, но премахнете всички текстове в него.
За хора, които изпращат много групови съобщения или имат много получатели в разговор, има смисъл да изчистят съдържанието, вместо да съставят нов разговор.
И добрата новина е супер лесно да изчистите разговорите си на вашия Mac! 
Искате ли да премахнете всички съобщения, без да затваряте разговора?
- Изберете цял разговор от списъка на вашето приложение за съобщения
- Изберете Редактиране> Изчистване на стенограмата от горното меню на приложението за съобщения
- За хора, че любовта на клавишни комбинации, изберете Option + Ctrl + K .
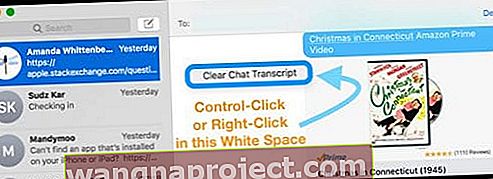
- Можете също така да изберете отворен разговор и да щракнете с мишката (или щракнете с десния бутон) навсякъде в бялото пространство за пряк път към Clear Clear Transcript
Затварянето и изтриването на разговори са различни!
Винаги ли сте забелязвали, че след като затворите разговор в приложението за съобщения на вашия Mac, следващият път, когато съставяте ново съобщение до този човек (и), след като натиснете въведете, вашата по-ранна история на разговорите изведнъж се появява отново?
Това е така, защото в приложението за съобщения на вашия Mac има голяма разлика между изтриването и затварянето.
Какво затваря нишката на съобщението?
Ако имате Запиши историята, когато разговорите са затворени във вашите предпочитания за приложения за съобщения, вашият Mac автоматично запазва всичките ви разговори. И тази функция е ВКЛЮЧЕНА по подразбиране.
За да затворите разговор в приложението Messages на вашия Mac, изберете такъв от списъка си и докоснете X, който се появява в края, точно под датата или часа на последното публикувано съобщение.
Докосването на X затваря разговора, НО не го изтрива - въпреки общоприетата мъдрост. 
Но какво, ако не искате вашият Mac да запазва стари разговори?
Ако вместо това искате вашият Mac да изтрие тези разговори, вместо просто да ги затвори, така че историята на вашите съобщения да не се попълва автоматично, променете предпочитанията си за съобщения.
Спрете приложението за съобщения на вашия Mac да запазва автоматично текстовата история
- Отворете Messages и в горното меню изберете Preferences или използвайте клавишната комбинация Command + Comma

- Изберете General Tab
- Махнете отметката от квадратчето „ Запазване на историята, когато разговорите са затворени“
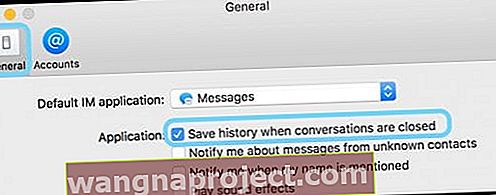
Сега, когато затворите или затворите конкретен разговор или приложението Messages и по-късно, отворете отново Messages, предишната ви история на съобщенията с този човек (а) вече не трябва да се показва.
Затвори разговор с грешка? Или трябва да възобновите стария разговор?
Ако някога сте затваряли нишка на съобщение по погрешка, можете ръчно да се свържете отново с тези по-ранни съобщения с няколко стъпки
- Стартирайте Finder и изберете Go > Go to Folder ИЛИ натиснете Command + Shift + G
- В полето за търсене въведете ~ / Library / Messages и натиснете enter. Това отваря библиотеката на приложението за съобщения на вашия потребител
- Намерете папката за архивиране и я отворете
- macOS съхранява вашите разговори по дата
- Намерете най-новия архив на разговора, който търсите
- Щракнете двукратно върху този файл
- Отваря се в отделен прозорец в Messages
- Оставете този прозорец отворен (критична стъпка!)
- Превъртете надолу списъка си с разговори и потърсете празно съобщение с името на човека (ите) от този разговор, който току-що отворихте от папката си Архив на съобщения
- Кликнете върху това (ите) име (а)
- Той попълва цялата информация от архива
- Затворете архивния файл
Имайте предвид, че това работи за разговори, които затваряте НЕ разговори, които изтривате.
Как да изтриете всичките си съобщения История на чата за приложение за постоянно
Така че описаните до момента стъпки пречат на хората да виждат вашите съобщения в самото приложение, но какво да кажем за всички тези архивирани, кеширани и съхранени данни от приложението за съобщения?
Как да премахнем всичко, за да не може никой да надникне в текстовете ни?
Обръщаме се към любимия ни macOS и OS X приятел, нашия Finder!
- Излезте от Messages, като отворите Messages> Preferences> Accounts
- Излезте от вашия Apple ID
- Деактивирайте всички други акаунти (като Bonjour или Google Talk), като изключите Активиране на този акаунт (премахнете отметките в квадратчетата)
- След това затворете приложението Messages, ако е отворено
- След това стартирайте Finder и или изберете Go > Go to Folder ИЛИ натиснете Command + Shift + G
- В полето за търсене въведете ~ / Library / Messages и натиснете enter. Това отваря библиотеката на приложението за съобщения на вашия потребител
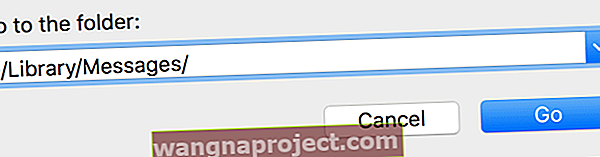
- Намерете и изберете тези файлове: chat.db , chat.db-shm и chat.db-wal и две папки: Архив и Прикачени файлове
- Ако не виждате тези файлове или папки, вместо това проверете следното местоположение, като използвате командата Отиди в папка: ~ / Library / Containers / com.apple.iChat / Data / Library / Messages /
- Папката Attachment съдържа всички изображения, gif, видеоклипове, аудио файлове, pdfs и други файлове, изпратени до вас или изпратени от вас, така че прегледайте тази папка и запазете тези прикачени файлове другаде (като към приложението за снимки), ако желаете
- Преместете chat.db , chat.db-shm и chat.db-wal и двете папки Архив и прикачени файлове в кошчето си или ги поставете в нова папка ( наречете го Old Messages или някаква такава) на работния плот или другаде (и боклук, който по-късно)
- Рестартирайте вашия Mac
- Не забравяйте да влезете отново в Messages следващия път, когато го стартирате!
- Може да видите съобщение, че „базата данни със съобщения се надгражда; моля изчакайте, докато завърши или излезте от Messages и го стартирайте по-късно. "
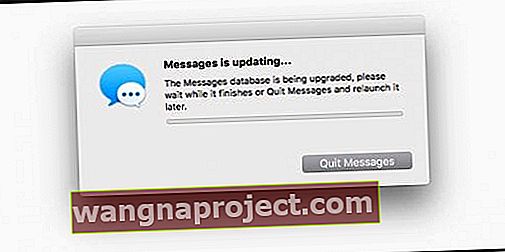
- Рестартирайте вашия Mac, след което отворете Messages отново
- Ако след няколко часа все още ви показва това съобщение, направете следното:
- Изход от съобщения (ако е отворен)
- Отворете терминала и използвайте командата за убиване на IMDPersistenceAgent
- Проверете отново папката ~ / Library / Messages и премахнете всички файлове с Messages, iMessage или iChat в името (чрез кошче или преместване в папка на работния плот) ИЛИ използвайте терминалната команда rm -rf ~ / Library / Messages
- Отворете терминала отново и изчистете кеша за предпочитания с командата killall cfprefsd
- Рестартирам
- Отворете отново приложението за съобщения и следвайте инструкциите на екрана, за да настроите отново съобщения
Съвети за читатели 
- За да затворите целия си разговор, натиснете Option-Shift-Command-W. Ако запазите разговорите си на вашия Mac, можете да извлечете всичко, което затворите!
- Използвам macOS High Sierra. И единственото нещо, което изглежда работи за бързо изтриване на съобщения (тъй като Command + Option + Delete не работи), е да натиснете Command + Delete и да продължите да натискате клавиша Command, след което натиснете клавиша D. Изглежда, че бутонът D потвърждава изтриването, вместо да се налага ръчно да щракнете върху бутона Изтриване в съобщението за потвърждение. Това е заобиколно решение, но не е страхотно!
- Обичам бързо да изтривам своите съобщения, като използвам командата за бърз достъп опция за изтриване, така че е гадно, че Apple не предлага това с последната актуализация на High Sierra (10.13.5). Сега са необходими три стъпки и мишката за изтриване на всяко съобщение - каква болка!