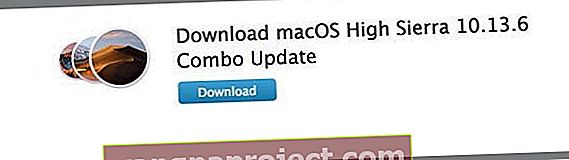След актуализиране до последната версия на macOS, някои читатели съобщават за проблеми със страницата си за актуализации на магазина за приложения на macOS. Очевидно магазинът за приложения показва необходимите актуализации, но когато кликнете върху иконата за актуализации, той ви казва „Няма налични актуализации“.
Но значката на магазина за приложения продължава да показва необходимите актуализации. Така че изглежда има прекъсване на връзката между значката на магазина за приложения и страницата за актуализации на магазина за приложения. И това е доста вбесяващо!
За щастие имаме няколко поправки, които изглежда вършат работа за този проблем с актуализациите на магазина за приложения на macOS!
На първо място, проблеми като този често се появяват в часовете и дните след пускането на нова актуализация на macOS. Тези заявки за актуализация наводняват сървърите на Apple.
И често сървърите просто не могат да се справят. Следователно компютърът ви показва прекъсване на връзката между това, което всъщност се нуждае от актуализации, спрямо това, което вече е актуализирано.
В този случай вашите приложения са актуални, но значката показва, че са необходими актуализации, все още се появява. Те се наричат призрачни актуализации .

По друга неизвестна причина вашият софтуер наистина се нуждае от актуализация, но магазинът за приложения не предоставя тези актуализации за изтегляне, въпреки че показва значка, показваща, че са необходими актуализации.
Така вашият магазин за приложения показва, че имате някои актуализации. Но когато щракнете върху раздела, той не показва бутон за актуализация или дори показва кои приложения се нуждаят от актуализации. Още едно изключване! Ъъъ ...
Ако проблемите ви са, че магазинът за приложения е празен (nada, нищо), проверете тази публикация.
Така че нека стигнем до него!
Първото правило на палеца на Apple - Опитайте да рестартирате
Преди да прекарате много време в опити да поправите проблема с актуализациите на магазина за приложения на macOS, нека изключим и след това включим отново.
Понякога извършването на това просто действие нулира магазина за приложения, така че той разпознава какво се нуждае от актуализации и кое в момента е актуално.
Така че опитайте този и го изключете, след което включете отново захранването. 
Най-добрата практика е да изключите напълно и да НЕ рестартирате
Защо? Е, изключването изключва компютъра ви почти изцяло и операционната система стартира отново само когато натиснете бутона за захранване.
Изключването зарежда всичко и се зарежда от напълно нулирано състояние. Всички процеси се освобождават и възобновяват от нулата. Ако има нещо остатъчно във всеки кеш, той се заменя, когато включите отново.
От друга страна, рестартирането просто завършва сесията ви в macOS и след това презарежда операционната система. Рестартира изчистване на някои кешове, като твърд диск на процесора и памет.
Така че това е кратката версия за това, защо препоръчваме изключване срещу рестартиране в този конкретен случай.
Ако актуализациите на магазина за приложения на macOS продължават да не се показват
Така че, ако изключването не направи нищо за вас и продължавате да виждате значки, показващи, че са необходими актуализации, погледнете вашите системни предпочитания за магазина за приложения.
Отидете на Системни предпочитания и изберете магазина за приложения, включете Автоматично проверявайте за актуализации и поставете отметка НА всички опции.
Това включва изтегляне, инсталиране на актуализации на приложения, инсталиране на актуализации на macOS и инсталиране на система.
След като бъде избран, щракнете върху бутона „Провери сега“. Вижте дали извършването на промени в System Prefs има значение и решава проблемите ви.

Проверете покупките в App Store
Ако промяната на System Prefs не е работила за вас, нека проверим вашия магазин за приложения за Purchased.
При отворен магазин за приложения изберете иконата „Закупени“. Може да се наложи да влезете с вашия Apple ID и парола, за да видите всичките си предишни покупки.

Често отварянето на раздела „Покупки“ разкрива, че сте излезли по някакъв начин от магазина.
И ви моли да влезете отново. След като направите това, ще можете да изтегляте актуализации.
Опитайте ръчния метод
Погледнете внимателно закупените от вас приложения и вижте дали можете да актуализирате приложенията от там. Това се счита за метод на ръчно актуализиране.
Така че, за съжаление, актуализирането на приложения чрез закупена страница се извършва едно по едно, но тази стратегия актуализира всяко приложение, което наистина се нуждае от такова.

Опитайте да актуализирате само едно приложение чрез закупената страница на App Store.
Някои читатели съобщават, че след ръчно актуализиране на едно приложение, останалите приложения се попълват нормално в прозореца за актуализации. Върви фигура!
Проверете Featured
Подобно на закупените от вас приложения, с отворен магазин за приложения изберете иконата Featured. След това намерете вашите приложения на тази Препоръчана страница.
Проверете и вижте дали някое от вашите приложения има бутон за актуализация под тях. Ако е така, актуализирайте тези приложения от там.
Може да откриете, че след актуализиране на едно приложение от Препоръчаната страница всички останали приложения, които се нуждаят от актуализации, се показват в прозореца за актуализации както обикновено. Ако е така, актуализирайте от този прозорец.
Изтеглете и инсталирайте комбинирана актуализация
Комбинираната актуализация съдържа всички промени от първоначалната версия на основната версия на macOS или OS X. Комбинираните актуализации често отстраняват проблеми с предишни актуализации, тъй като те са пълни версии на софтуера, а не само актуализации (наречени делта).
Комбинираните актуализации всъщност заменят по-голямата част от вашия операционен софтуер с нова версия. Но те не презаписват или премахват никакви данни и информация на вашия потребител.
Актуализирайте вашия Mac с комбинирана актуализация
За да намерите комбинираната актуализация за вашия Mac, посетете уебсайта за поддръжка на Apple и въведете в лентата за търсене думата Combo Update, последвана от желаната версия на macOS или OS X. 
След това в резултатите от търсенето намерете изтеглянето за тази комбинирана актуализация за версията, която искате.
Така например, искате комбинираната актуализация за macOS High Sierra
- В лентата за търсене въведете комбинирана актуализация macOS High Sierra
- След това сканирайте резултатите от търсенето за изтегляне macOS High Sierra Combo Update
- Докоснете или щракнете, за да отворите този резултат
- Изберете бутона Изтегляне и следвайте всички инструкции на екрана, за да запазите актуализацията и да я инсталирате
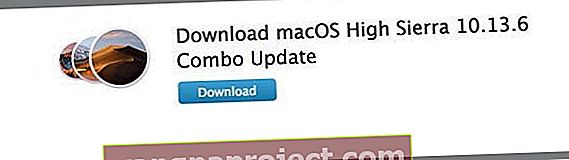
Друга възможност е да разгледате страницата за изтегляне на Apple и да намерите комбинираната актуализация там.
Използвайте терминала за проверка на актуализациите на магазините за приложения на macOS
Терминалът не е за хора със слаби сърца, а за смели.
Така че, използвайте този метод с повишено внимание и само ако се чувствате комфортно. И не забравяйте, че всички команди на терминала изискват администраторски права и вие трябва да знаете и въведете вашата администраторска парола.

Отворете прозореца на терминала и опитайте следната команда в терминала, за да изтеглите и инсталирате актуализации, налични за вашия Mac.
Тази команда изтегля и инсталира всички налични актуализации.
sudo softwareupdate -ia
Каретката изобщо не се движи, докато пишете, и не се заменя с „*“ за символ на вашата парола. Не се притеснявайте, когато не виждате как се движи; това е напълно нормално. Получавате съобщение „Намиране на наличен софтуер“.
След няколко минути или минути се появява съобщение, което ви уведомява какъв софтуер има налични актуализации.
Намирането на наличен софтуерен софтуер Актуализация намери следния нов или актуализиран софтуер:
Ако Терминал локализира някакви софтуерни актуализации, следната команда актуализира всички налични актуализации
sudo softwareupdate --install --all
Разберете какво мисли вашият магазин за приложения за вас
Terminal също така помага да се разкрие какво се нуждае от актуализиране на магазина за приложения THINKS.
Така че, ако все още сте закъсали с актуализациите на магазина за приложения на macOS, които не се показват, нека опитаме друга команда на терминала.
по подразбиране чете com.apple.appstore
Вземете Finder за завъртане
Finder е наш приятел, така че нека го помолим да ни помогне, като изчисти кеша на магазина за приложения. Просто не забравяйте да архивирате, преди да изтриете всички файлове.

Изтрийте кеша на App Store
- Отидете на Finder и натиснете ⌘ + Shift + G или изберете менюто Go и изберете Go To Folder
- Въведете ~ / Библиотека / Кешове /
- Намерете папката com.apple.appstore
- Изтрийте тази папка (com.apple.appstore)
- Отново отидете на Finder и натиснете ⌘ + Shift + G или изберете менюто Go и изберете Go To Folder
- Въведете / private / var / папки
- Отворете всяка от тези папки и всяка подпапка, докато намерите папката com.apple.appstore
- Изтрийте тази папка
- Рестартирайте вашия Mac
Изтрийте предпочитанията на App Store
- Отидете на Finder и натиснете ⌘ + Shift + G или изберете менюто Go и изберете Go To Folder
- Въведете ~ / Library / Preferences / com
- Намерете файла com.apple.appstore.plist
- Изтрийте този файл (com.apple.appstore.plist)
- Отново отидете на Finder и натиснете ⌘ + Shift + G или изберете менюто Go и изберете Go To Folder
- Въведете ~ / Library / Preferences / com
- Намерете файла com.apple.storeagent.plist
- Изтрийте този файл (com.apple.storeagent.plist)
- Ако нямате този файл, преминете към стъпка 7
- Рестартирайте вашия Mac
Обобщение
Когато вашият магазин за приложения получи малко гага, това ни кара наистина, наистина шантави! Надяваме се, че един от нашите методи ви е помогнал да актуализирате вашите приложения или да премахнете актуализациите на духовете си, така че всичко да е добре във вашия MacOS свят.
И няма повече досадни значки, които да ви подтикват да погледнете още веднъж страницата за актуализации на магазина за приложения.
Обичаме да актуализираме нашия софтуер веднага щом е налице надстройка. Но понякога си струва да изчакате няколко дни или седмици, преди да актуализирате, така че всички пречупвания се изработват и свързват към сървърите на Apple, когато търсенето е намалено (обикновено около седмица след излизането на актуализация).
Прекарването на време за отстраняване на неизправности носи някои ползи - със сигурност ще се запознаете с няколко неща за вашия Mac.
Но времето е пари и отстраняването на неизправности изисква търпение. Така че следващия път, помислете, преди да преминете веднага към актуализацията.
Решете предварително, така че сте подготвени, ако нещата се случат ...
И разбира се, винаги винаги архивирайте, преди да направите каквато и да е основна актуализация на вашия iOS, за предпочитане следвайки нашето правило 2X2 (2 локални и 2 отдалечени резервни копия.)
И накрая, ако сте открили някои други начини за справяне с тези проблеми, дръжте ни в течение и споделяйте в коментарите. Обичаме да споделяме и да се учим от всички вас.